क्या पता
- खोजें और वाई-फाई नेटवर्क के प्रकार की पहचान करें जो आपकी स्थिति के लिए सबसे अच्छा है।
- अच्छे वायरलेस गियर पर शोध करें, चुनें और इंस्टॉल करें।
- अपने नेटवर्क को कॉन्फ़िगर और परीक्षण करें।
यह मार्गदर्शिका बताती है कि वायरलेस नेटवर्क को कैसे डिज़ाइन, स्थापित और कॉन्फ़िगर किया जाए।
वायरलेस नेटवर्किंग की शब्दावली सीखें
डब्ल्यूएलएएन
ए डब्ल्यूएलएएन एक वायरलेस लैन है, और एक लैन (लोकल एरिया नेटवर्क) एक दूसरे के निकट भौतिक निकटता में स्थित नेटवर्क वाले कंप्यूटरों का एक संबंधित समूह है।
आप कई घरों, स्कूलों और व्यवसायों में LAN पा सकते हैं। हालाँकि तकनीकी रूप से आपके घर में एक से अधिक LAN होना संभव है, लेकिन व्यवहार में कुछ लोग ऐसा करते हैं।
वाई-फाई
वाई-फाई नेटवर्किंग उत्पादों के लिए एक उद्योग का नाम है। वस्तुतः आपके द्वारा खरीदे जाने वाले किसी भी नए वायरलेस उपकरण पर आपको श्वेत-श्याम वाई-फ़ाई लोगो या प्रमाणन चिह्न मिलेगा।
तकनीकी रूप से, वाई-फाई वायरलेस संचार मानकों के 802.11 परिवार के अनुरूप होने का प्रतीक है। सभी मुख्यधारा के वायरलेस होम नेटवर्क गियर आज 802.11 मानकों का उपयोग करते हैं, और "वाई-फाई" शब्द वायरलेस उपकरण को अन्य नेटवर्क गियर से अलग करता है।
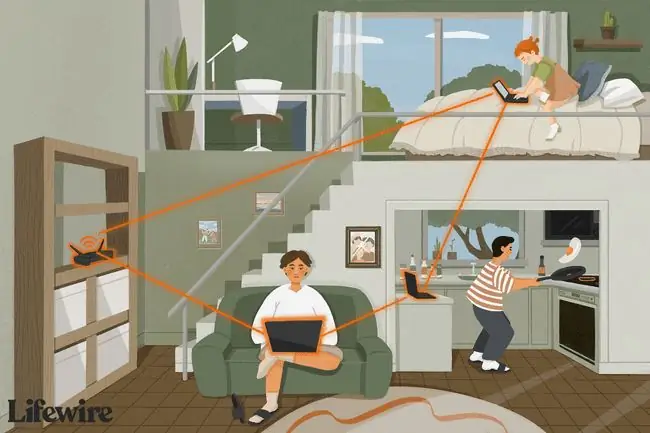
802.11ac, 802.11b/g/n, और 802.11a
802.11ac, 802.11b/g/n, और 802.11a लोकप्रिय वायरलेस संचार मानकों का प्रतिनिधित्व करते हैं। आप इनमें से किसी का भी उपयोग करके एक वायरलेस नेटवर्क बना सकते हैं, लेकिन 802.11ax सबसे नया, सबसे तेज़ और जाने का तरीका है।
WEP, WPA और वार्डड्राइविंग क्या हैं?
वायरलेस होम और छोटे व्यवसाय नेटवर्क की सुरक्षा कई लोगों के लिए चिंता का विषय बनी हुई है। स्टेशन प्रसारण में ट्यून करने के लिए रेडियो या टेलीविज़न रिसीवर का उपयोग करने की तरह, पास के वायरलेस होम नेटवर्क से सिग्नल प्राप्त करना लगभग आसान है।वेब पर क्रेडिट कार्ड लेनदेन सुरक्षित हो सकता है, लेकिन कल्पना करें कि आपके पड़ोसी आपके द्वारा भेजे जाने वाले प्रत्येक ईमेल और त्वरित संदेश की जासूसी कर रहे हैं।
साल पहले, कुछ तकनीकी विशेषज्ञों ने डब्ल्यूएलएएन में इस भेद्यता के बारे में जागरूकता बढ़ाने के लिए वार्डिंग के अभ्यास को लोकप्रिय बनाया। सस्ते, घर में बने उपकरणों की मदद से, वार्डड्राइवर आस-पड़ोस के घरों से निकलने वाले वायरलेस नेटवर्क ट्रैफ़िक की जासूसी करते हुए पड़ोस में चलते या मोटर चलाते थे। कुछ वार्डड्राइवरों ने अपने कंप्यूटरों को लोगों के घरेलू WLANs पर लॉग इन किया, अनिवार्य रूप से मुफ्त कंप्यूटर संसाधनों और इंटरनेट एक्सेस की चोरी की।
WEP वायरलेस नेटवर्क की एक अनिवार्य विशेषता थी जिससे नेटवर्क सुरक्षा में सुधार हुआ। WEP गणितीय रूप से नेटवर्क ट्रैफ़िक को एन्क्रिप्ट करता है ताकि अन्य कंप्यूटर इसे समझ सकें, लेकिन मनुष्य इसे पढ़ नहीं सकते।
WEP तकनीक कुछ साल पहले अप्रचलित हो गई थी, और WPA और अन्य सुरक्षा विकल्पों ने इसे बदल दिया है। WPA आपके WLAN को वार्डड्राइवरों और नासमझ पड़ोसियों से बचाता है, और आज, सभी लोकप्रिय वायरलेस उपकरण इसका समर्थन करते हैं।क्योंकि WPA एक ऐसी सुविधा है जिसे आप चालू या बंद कर सकते हैं, अपना नेटवर्क सेट करते समय इसे ठीक से कॉन्फ़िगर करें।
वायरलेस उपकरण के प्रकार
वायरलेस होम नेटवर्क में पाए जाने वाले पांच प्रकार के उपकरण हैं:
- वायरलेस नेटवर्क एडेप्टर
- वायरलेस एक्सेस पॉइंट
- वायरलेस राउटर
- ऐड-ऑन वायरलेस एंटेना
- वायरलेस सिग्नल बूस्टर
आपके होम नेटवर्क कॉन्फ़िगरेशन के आधार पर इनमें से कुछ उपकरण वैकल्पिक हैं।
वायरलेस नेटवर्क एडेप्टर
प्रत्येक डिवाइस जिसे आप WLAN से कनेक्ट करते हैं, उसके पास वायरलेस नेटवर्क एडेप्टर होना चाहिए। वायरलेस एडेप्टर को कभी-कभी एनआईसी कहा जाता है, जो नेटवर्क इंटरफेस कार्ड के लिए संक्षिप्त है डेस्कटॉप कंप्यूटर के लिए वायरलेस एडेप्टर अक्सर छोटे पीसीआई कार्ड या कभी-कभी कार्ड जैसे यूएसबी एडेप्टर होते हैं। नोटबुक कंप्यूटरों के लिए वायरलेस एडेप्टर एक मोटे क्रेडिट कार्ड के समान होते हैं।आजकल, वायरलेस एडेप्टर की बढ़ती संख्या कार्ड नहीं बल्कि नोटबुक या हैंडहेल्ड कंप्यूटर के अंदर एम्बेडेड छोटे चिप्स हैं।
वायरलेस नेटवर्क एडेप्टर में एक रेडियो ट्रांसमीटर और रिसीवर (ट्रांसीवर) होता है। वायरलेस ट्रांसीवर संदेश भेजते और प्राप्त करते हैं, अनुवाद करते हैं, स्वरूपण करते हैं, और आम तौर पर कंप्यूटर और नेटवर्क के बीच सूचना के प्रवाह को व्यवस्थित करते हैं।
यह निर्धारित करना कि आपको कितने वायरलेस नेटवर्क एडेप्टर खरीदने हैं, यह आपके होम नेटवर्क के निर्माण में पहला कदम है। अपने कंप्यूटर के तकनीकी विनिर्देशों की जाँच करें यदि आप सुनिश्चित नहीं हैं कि उनमें अंतर्निहित वायरलेस एडेप्टर चिप्स हैं या नहीं।

वायरलेस एक्सेस पॉइंट
एक वायरलेस एक्सेस प्वाइंट केंद्रीय WLAN संचार स्टेशन के रूप में कार्य करता है। इन्हें कभी-कभी बेस स्टेशन कहा जाता है। एक्सेस पॉइंट पतले, हल्के बॉक्स होते हैं जिनमें चेहरे पर एलईडी लाइट की एक श्रृंखला होती है।
पहुंच बिंदु एक वायरलेस लैन को पहले से मौजूद, वायर्ड ईथरनेट नेटवर्क से जोड़ते हैं। होम नेटवर्कर्स आमतौर पर एक एक्सेस प्वाइंट स्थापित करते हैं जब वे एक ब्रॉडबैंड राउटर के मालिक होते हैं और वायरलेस कंप्यूटर को अपने वर्तमान सेटअप में जोड़ने की योजना बनाते हैं।
हाइब्रिड वायर्ड और वायरलेस होम नेटवर्किंग को लागू करने के लिए आपको या तो एक्सेस प्वाइंट या वायरलेस राउटर का उपयोग करना चाहिए। अन्यथा, आपको शायद एक्सेस प्वाइंट की आवश्यकता नहीं है।
वायरलेस राउटर
एक वायरलेस राउटर अन्य उपयोगी कार्यों के साथ एक एक्सेस प्वाइंट है। वायर्ड ब्रॉडबैंड राउटर की तरह, वायरलेस राउटर इंटरनेट कनेक्शन साझा करने का समर्थन करते हैं और बेहतर नेटवर्क सुरक्षा के लिए फ़ायरवॉल तकनीक को शामिल करते हैं। वायरलेस राउटर काफी हद तक एक्सेस पॉइंट से मिलते जुलते हैं।
वायरलेस राउटर और एक्सेस पॉइंट दोनों का एक प्रमुख लाभ स्केलेबिलिटी है। राउटर के मजबूत, अंतर्निर्मित ट्रांसीवर पूरे घर में वायरलेस सिग्नल फैला सकते हैं। राउटर या एक्सेस प्वाइंट वाला होम डब्ल्यूएलएएन कोने के कमरे और पिछवाड़े तक बेहतर पहुंच सकता है, उदाहरण के लिए, बिना एक के। इसी तरह, राउटर या एक्सेस प्वाइंट वाले होम वायरलेस नेटवर्क बिना किसी कंप्यूटर की तुलना में अधिक कंप्यूटर का समर्थन करते हैं। यदि आपके वायरलेस लैन डिज़ाइन में राउटर या एक्सेस प्वाइंट शामिल है, तो सभी नेटवर्क एडेप्टर को इंफ्रास्ट्रक्चर मोड में चलाएं; अन्यथा, एडेप्टर को एड-हॉक मोड में चलना चाहिए।
अपना पहला होम नेटवर्क बनाते समय वायरलेस राउटर एक अच्छा विकल्प है। सेटअप करते समय उचित हार्डवेयर चुनना आवश्यक है।

वायरलेस एंटेना
वायरलेस नेटवर्क एडेप्टर, एक्सेस पॉइंट और राउटर WLAN पर सिग्नल प्राप्त करने के लिए एंटीना का उपयोग करते हैं। कुछ वायरलेस एंटेना, जैसे एडेप्टर पर, यूनिट के लिए आंतरिक होते हैं। अन्य एंटेना, जैसे कि कई पहुंच बिंदुओं पर, बाहरी रूप से दिखाई देते हैं।
वायरलेस उत्पादों के साथ भेजे जाने वाले सामान्य एंटेना ज्यादातर मामलों में पर्याप्त स्वागत प्रदान करते हैं। फिर भी, आप रिसेप्शन को बेहतर बनाने के लिए एक वैकल्पिक, ऐड-ऑन एंटीना स्थापित कर सकते हैं। जब तक आप बुनियादी नेटवर्क सेटअप समाप्त नहीं कर लेते, तब तक आपको आमतौर पर पता नहीं चलेगा कि आपको इस उपकरण की आवश्यकता होगी या नहीं।
वायरलेस सिग्नल बूस्टर
वायरलेस एक्सेस पॉइंट और राउटर के कुछ निर्माता सिग्नल बूस्टर बेचते हैं। सिग्नल बूस्टर बेस स्टेशन ट्रांसमीटर की ताकत बढ़ाता है।वायरलेस नेटवर्क ट्रांसमिशन और रिसेप्शन को एक साथ बेहतर बनाने के लिए सिग्नल बूस्टर और ऐड-ऑन एंटेना का उपयोग करना संभव है।
मूलभूत होने के बाद एंटेना और सिग्नल बूस्टर दोनों कुछ घरेलू नेटवर्क के लिए एक मूल्यवान अतिरिक्त हो सकते हैं। वे आउट-ऑफ-रेंज कंप्यूटरों को WLAN रेंज में ला सकते हैं, और कुछ मामलों में वे नेटवर्क प्रदर्शन में भी सुधार करते हैं।
WLAN कॉन्फ़िगरेशन
अपने नेटवर्क की कार्यक्षमता को अधिकतम करने के लिए, निम्नलिखित प्रश्नों के लिए अपने उत्तर तैयार रखें:
- क्या आप अपने वायर्ड होम नेटवर्क को WLAN के साथ विस्तारित करना चाहते हैं, या आप एक नया नेटवर्क बना रहे हैं?
- आप कितने वायरलेस कंप्यूटर नेटवर्क करने की योजना बना रहे हैं, और वे घर में कहां होंगे?
- आप अपने नेटवर्क वाले कंप्यूटर पर कौन से ऑपरेटिंग सिस्टम चलाते हैं या चलाएंगे?
- क्या आपको वायरलेस कंप्यूटरों के बीच अपना इंटरनेट कनेक्शन साझा करने की आवश्यकता है? आप इस WLAN का और किस प्रकार उपयोग करेंगे? फ़ाइल साझा करना? नेटवर्क गेमिंग?
वायरलेस राउटर स्थापित करें
एक वायरलेस राउटर एक WLAN को सपोर्ट करता है। अपने नेटवर्क पर वायरलेस राउटर का उपयोग करें यदि:
- आप अपना पहला होम नेटवर्क बना रहे हैं।
- आप सभी वायरलेस होने के लिए अपने होम नेटवर्क को फिर से बनाना चाहते हैं।
- आप अपनी WLAN स्थापना को यथासंभव सरल रखना चाहते हैं।
वायरलेस राउटर को घर के अंदर केंद्रीय स्थान पर स्थापित करें। जिस तरह से वाई-फाई नेटवर्किंग काम करती है, राउटर के करीब के कंप्यूटर (आमतौर पर एक ही कमरे में या दृष्टि की रेखा में) दूर के कंप्यूटरों की तुलना में बेहतर नेटवर्क स्पीड प्राप्त करते हैं।
- वायरलेस राउटर को पावर आउटलेट से और वैकल्पिक रूप से इंटरनेट कनेक्टिविटी के स्रोत से कनेक्ट करें। सभी आधुनिक वायरलेस राउटर ब्रॉडबैंड मोडेम का समर्थन करते हैं। इसके अतिरिक्त, क्योंकि वायरलेस राउटर में एक अंतर्निर्मित पहुंच बिंदु होता है, आप एक वायर्ड राउटर, स्विच या हब भी कनेक्ट कर सकते हैं।
-
अपना नेटवर्क नाम चुनें। वाई-फाई नेटवर्किंग में, नेटवर्क नाम को अक्सर एसएसआईडी कहा जाता है। हालांकि राउटर एक डिफ़ॉल्ट नाम के साथ जहाज करते हैं, सुरक्षा कारणों से इसे बदलना सबसे अच्छा है। अपने वायरलेस राउटर के लिए नेटवर्क नाम खोजने के लिए उत्पाद दस्तावेज़ देखें।
राउटर और WLAN के सभी कंप्यूटरों को एक ही SSID साझा करना चाहिए।
- WEP सुरक्षा को सक्षम करने के लिए राउटर दस्तावेज़ों का पालन करें, फ़ायरवॉल सुविधाओं को चालू करें, और कोई अन्य अनुशंसित पैरामीटर सेट करें।
वायरलेस एक्सेस प्वाइंट स्थापित करें
एक वायरलेस एक्सेस प्वाइंट एक WLAN को सपोर्ट करता है। अपने होम नेटवर्क पर वायरलेस एक्सेस प्वाइंट का उपयोग करें यदि:
- आपको वायरलेस राउटर द्वारा प्रदान की जाने वाली अतिरिक्त सुविधाओं की आवश्यकता नहीं है।
- आप मौजूदा वायर्ड ईथरनेट होम नेटवर्क का विस्तार कर रहे हैं।
- आपके पास (या योजना है) चार या अधिक वायरलेस कंप्यूटर पूरे घर में बिखरे हुए हैं।
यदि संभव हो तो अपना एक्सेस प्वाइंट किसी केंद्रीय स्थान पर स्थापित करें। पावर कनेक्ट करें और एक्सेस प्वाइंट को अपने LAN राउटर, स्विच या हब से कनेक्ट करें।
कॉन्फ़िगर करने के लिए आपके पास फ़ायरवॉल नहीं होगा, लेकिन आपको अभी भी एक नेटवर्क नाम सेट करना होगा और इस स्तर पर पहुंच बिंदु पर WEP को सक्षम करना होगा।

वायरलेस एडेप्टर कॉन्फ़िगर करें
वायरलेस राउटर या एक्सेस प्वाइंट (यदि आपके पास है) को सेट करने के बाद एडेप्टर को कॉन्फ़िगर करें। अपने कंप्यूटर में एडेप्टर डालें जैसा कि उत्पाद दस्तावेज़ीकरण में बताया गया है। वाई-फाई एडेप्टर के लिए आवश्यक है कि आप होस्ट कंप्यूटर पर टीसीपी/आईपी स्थापित करें।
निर्माता अपने एडेप्टर के लिए कॉन्फ़िगरेशन उपयोगिताएँ प्रदान करते हैं। उदाहरण के लिए, विंडोज ऑपरेटिंग सिस्टम पर, एडेप्टर के पास आमतौर पर एक ग्राफिक यूजर इंटरफेस (जीयूआई) होता है, जिसे आपके द्वारा हार्डवेयर स्थापित करने के बाद स्टार्ट मेनू या टास्कबार से एक्सेस किया जा सकता है। GUI वह जगह है जहाँ आप नेटवर्क नाम (SSID) सेट करते हैं और WEP चालू करते हैं।आप कुछ अन्य पैरामीटर भी सेट कर सकते हैं।
सभी वायरलेस एडेप्टर को आपके WLAN के ठीक से काम करने के लिए समान पैरामीटर सेटिंग्स का उपयोग करना चाहिए।
तदर्थ होम WLAN कॉन्फ़िगर करें
हर वाई-फाई एडॉप्टर के लिए आपको इंफ्रास्ट्रक्चर मोड (कुछ कॉन्फ़िगरेशन टूल्स में एक्सेस प्वाइंट मोड कहा जाता है) और एड-हॉक वायरलेस (पीयर-टू-पीयर) मोड के बीच चयन करने की आवश्यकता होती है। प्रत्येक वायरलेस एडेप्टर को इंफ्रास्ट्रक्चर मोड के लिए सेट करें। इस मोड में, वायरलेस एडेप्टर स्वचालित रूप से अपने WLAN चैनल नंबर का पता लगाता है और एक्सेस प्वाइंट (राउटर) से मेल खाने के लिए सेट करता है।
वैकल्पिक रूप से, सभी वायरलेस एडेप्टर को एड हॉक मोड का उपयोग करने के लिए सेट करें। जब आप इस मोड को सक्षम करते हैं, तो आप चैनल नंबर के लिए एक अलग सेटिंग देखते हैं।
आपके तदर्थ वायरलेस LAN के सभी एडेप्टर को मेल खाने वाले चैनल नंबर चाहिए।
तदर्थ गृह WLAN विन्यास घरों में ठीक काम करते हैं, केवल कुछ कंप्यूटर एक दूसरे के काफी करीब स्थित होते हैं। यदि आपका एक्सेस प्वाइंट या राउटर टूट जाता है तो आप इस कॉन्फ़िगरेशन को फ़ॉलबैक विकल्प के रूप में भी उपयोग कर सकते हैं।
कॉन्फ़िगर सॉफ़्टवेयर इंटरनेट कनेक्शन साझाकरण
आप एक तदर्थ वायरलेस नेटवर्क पर इंटरनेट कनेक्शन साझा कर सकते हैं। ऐसा करने के लिए, अपने कंप्यूटर में से एक को होस्ट के रूप में नामित करें (प्रभावी रूप से राउटर के लिए एक विकल्प)। वह कंप्यूटर मॉडेम कनेक्शन रखता है और जब आप नेटवर्क का उपयोग करते हैं तो उसे चालू होना चाहिए। माइक्रोसॉफ्ट विंडोज इंटरनेट कनेक्शन शेयरिंग (आईसीएस) नामक एक सुविधा प्रदान करता है जो एड-हॉक डब्ल्यूएलएएन के साथ काम करता है।
घर के भीतर वायरलेस सिग्नल हस्तक्षेप
वाई-फाई राउटर या एक्सेस प्वाइंट स्थापित करते समय, अन्य घरेलू उपकरणों से सिग्नल के हस्तक्षेप से सावधान रहें। विशेष रूप से, यूनिट को माइक्रोवेव ओवन से 3 से 10 फीट (लगभग 1 से 3 मीटर) के भीतर स्थापित न करें। अन्य सामान्य वायरलेस हस्तक्षेप स्रोत 2.4 GHz ताररहित फोन, बेबी मॉनिटर, गेराज दरवाजा खोलने वाले, और कुछ घरेलू स्वचालन उपकरण हैं।
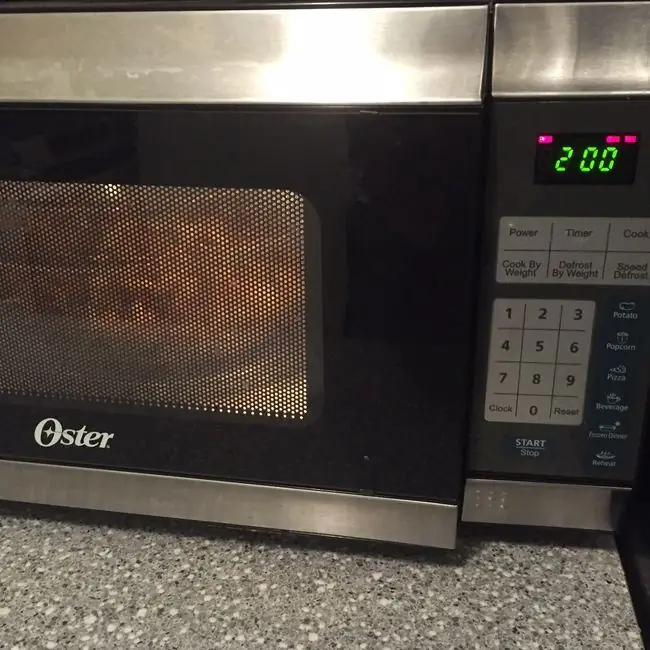
यदि आप ईंट या प्लास्टर की दीवारों या धातु के फ्रेम वाले घर में रहते हैं, तो आपको कमरों के बीच एक मजबूत नेटवर्क सिग्नल बनाए रखने में कठिनाई का सामना करना पड़ सकता है।
वाई-फाई 300 फीट (लगभग 100 मीटर) तक सिग्नल रेंज का समर्थन करता है, लेकिन भौतिक बाधाएं इस सीमा को कम करती हैं। रुकावटें सभी 802.11 संचार (802.11a और 2.4 GHz से अधिक अन्य 5 GHz रेडियो) को प्रभावित कर सकती हैं; डिवाइस इंस्टॉल करते समय इसे ध्यान में रखें।
वायरलेस राउटर और बाहर से एक्सेस प्वाइंट इंटरफेरेंस
घनी आबादी वाले इलाकों में, एक व्यक्ति के घरेलू नेटवर्क से वायरलेस सिग्नल का पड़ोसी के घर में घुसना और व्यवधान पैदा करना असामान्य नहीं है। यह समस्या आमतौर पर तब होती है जब दोनों परिवार परस्पर विरोधी संचार चैनल सेट करते हैं। राउटर (एक्सेस प्वाइंट) को कॉन्फ़िगर करते समय, आप (कुछ स्थानों को छोड़कर) अपने डिवाइस द्वारा उपयोग किए जाने वाले चैनल नंबर को बदल सकते हैं।
उदाहरण के लिए, संयुक्त राज्य अमेरिका में, आप 1 और 11 के बीच कोई भी वाई-फाई चैनल नंबर चुन सकते हैं। यदि आप पड़ोसियों के हस्तक्षेप का सामना करते हैं, तो उनके साथ चैनल सेटिंग्स को समन्वयित करें। केवल विभिन्न चैनल नंबरों का उपयोग करने से हमेशा समस्या का समाधान नहीं होता है। हालांकि, यदि दोनों पक्ष चैनल नंबर 1, 6, या 11 में से किसी एक का उपयोग करते हैं, तो यह क्रॉस-नेटवर्क हस्तक्षेप को समाप्त करने की गारंटी देगा।

मैक एड्रेस फ़िल्टरिंग
नए वायरलेस राउटर (एक्सेस पॉइंट) मीडिया एक्सेस कंट्रोल (संक्षिप्त के लिए मैक) एड्रेस फ़िल्टरिंग नामक एक सुरक्षा सुविधा का समर्थन करते हैं। यह सुविधा आपको वायरलेस एडेप्टर को अपने राउटर (एक्सेस प्वाइंट) के साथ पंजीकृत करने की अनुमति देती है और यूनिट को किसी भी वायरलेस डिवाइस से संचार को अस्वीकार करने के लिए मजबूर करती है जो सूची में नहीं है। मजबूत वाई-फाई एन्क्रिप्शन (आदर्श रूप से WPA2 या बेहतर) के साथ संयुक्त मैक एड्रेस फ़िल्टरिंग अच्छी सुरक्षा सुरक्षा प्रदान करता है।
वायरलेस एडेप्टर प्रोफाइल
कई वायरलेस एडेप्टर प्रोफाइल नामक एक सुविधा का समर्थन करते हैं जो आपको कई WLAN कॉन्फ़िगरेशन को सेट करने और सहेजने देता है। उदाहरण के लिए, आप अपने घर WLAN के लिए एक तदर्थ विन्यास और अपने कार्यालय के लिए एक बुनियादी ढांचा मोड विन्यास बना सकते हैं और फिर आवश्यकतानुसार दो प्रोफाइलों के बीच स्विच कर सकते हैं।
किसी भी कंप्यूटर पर प्रोफाइल सेट करें जिसे आप अपने होम नेटवर्क और दूसरे WLAN के बीच स्थानांतरित करने की योजना बना रहे हैं; अब आप जो समय बिताएंगे, वह बाद में समय और परेशानी को बचाएगा।
वायरलेस सुरक्षा
होम नेटवर्क पर वायरलेस सुरक्षा को सक्रिय करने के लिए आप जिन विकल्पों को देखेंगे, उनमें से WPA3 सबसे अच्छा माना जाता है। हालांकि, कुछ गियर इस उच्च स्तर की सुरक्षा का समर्थन नहीं कर सकते हैं। साधारण WPA अधिकांश नेटवर्क पर अच्छा काम करता है और WPA3 के लिए एक उपयुक्त फ़ॉलबैक विकल्प है।
अंतिम उपाय को छोड़कर, जब भी संभव हो पुरानी WEP तकनीकों का उपयोग करने से बचें। WEP लोगों को आपके नेटवर्क में लापरवाही से लॉग इन करने से रोकने में मदद करता है लेकिन हमलावरों के खिलाफ न्यूनतम सुरक्षा प्रदान करता है।
वायरलेस सुरक्षा सेट करने के लिए, एक विधि चुनें और राउटर और सभी उपकरणों के लिए एक लंबा कोड नंबर असाइन करें जिसे की या पासफ़्रेज़ कहा जाता है। वायरलेस कनेक्शन के काम करने के लिए आपको राउटर और क्लाइंट डिवाइस दोनों पर मेल खाने वाली सुरक्षा सेटिंग्स को कॉन्फ़िगर करना होगा। अपना पासफ़्रेज़ गुप्त रखें, क्योंकि अन्य लोग आपके नेटवर्क में शामिल हो सकते हैं यदि वे कोड जानते हैं।
सामान्य सुझाव
यदि आपने घटकों को स्थापित करना समाप्त कर लिया है, लेकिन आपका घरेलू नेटवर्क ठीक से काम नहीं कर रहा है, तो विधिपूर्वक समस्या निवारण करें:
- इंटरनेट तक नहीं पहुंच पा रहे हैं? यह निर्धारित करने के लिए कि आपके पास फ़ायरवॉल कॉन्फ़िगरेशन समस्या है या कोई अन्य समस्या है, फ़ायरवॉल को अस्थायी रूप से बंद कर दें।
- वायरलेस एडेप्टर को एक-एक करके चालू करें और परीक्षण करें कि क्या समस्याएं एक ही कंप्यूटर से हैं या सभी के लिए सामान्य हैं।
- अगर इंफ्रास्ट्रक्चर मोड नेटवर्किंग फंक्शनल नहीं है तो एड हॉक वायरलेस कॉन्फिगरेशन ट्राई करें, और शायद आप अपने एक्सेस प्वाइंट या राउटर में किसी समस्या की पहचान करेंगे।
- जैसे ही आप अपना नेटवर्क बनाते हैं, नेटवर्क नाम, सुरक्षा कुंजी या पासफ़्रेज़, मैक पते और वाई-फाई चैनल नंबर जैसी सेटिंग्स लिख लें।
- गलती करने की चिंता मत करो। आप अपनी किसी भी WLAN सेटिंग को किसी भी समय बदल सकते हैं।
यदि आपके नेटवर्क का प्रदर्शन उपकरण निर्माताओं द्वारा सूचीबद्ध संख्याओं से मेल नहीं खाता है तो आश्चर्यचकित न हों। उदाहरण के लिए, हालांकि 802.11g उपकरण तकनीकी रूप से 54 एमबीपीएस बैंडविड्थ का समर्थन करता है, यह एक सैद्धांतिक अधिकतम है जिसे डिवाइस वास्तव में कभी प्राप्त नहीं कर सकते हैं।
वाई-फाई नेटवर्क बैंडविड्थ की एक महत्वपूर्ण मात्रा ओवरहेड पर जाती है जिसे आप नियंत्रित नहीं कर सकते। अपने होम नेटवर्क पर लगभग आधे से अधिक अधिकतम बैंडविड्थ (54 एमबीपीएस लिंक के लिए अधिकतम 20 एमबीपीएस) से अधिक नहीं देखने की अपेक्षा करें।






