BAD_POOL_CALLER, जिसे इसके बीएसओडी स्टॉप कोड 0x000000C2 (या 0xC2) से भी जाना जाता है, का अर्थ है कि वर्तमान प्रोसेसर थ्रेड एक खराब पूल अनुरोध कर रहा है।
इसका क्या मतलब है? यह उस स्थिति की ओर इशारा कर सकता है जहां सॉफ़्टवेयर का एक टुकड़ा एक प्रोसेसर थ्रेड का उपयोग करने का प्रयास करता है जो उपलब्ध नहीं है क्योंकि एक अलग प्रोग्राम इसका उपयोग कर रहा है। इसका मतलब यह भी हो सकता है कि धागा मौजूद ही नहीं है।
कई मामलों में, 0xC2 खराब पूल कॉलर त्रुटि डिवाइस ड्राइवर समस्या को इंगित करती है।
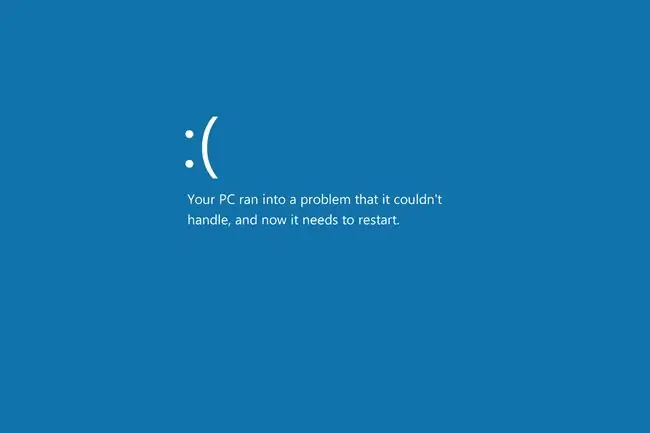
स्टॉप 0x000000C2 त्रुटियां
त्रुटि हमेशा एक STOP संदेश पर दिखाई देगी, जिसे आमतौर पर ब्लू स्क्रीन ऑफ़ डेथ (BSOD) कहा जाता है।आप इसे तब देख सकते हैं जब आपका कंप्यूटर पहली बार शुरू होता है, लॉग इन करने के ठीक बाद जब आप कुछ विशिष्ट करते हैं जैसे वीडियो चलाना या प्रोग्राम खोलना, या यहां तक कि एक ताजा विंडोज 10 इंस्टालेशन के बाद भी।
त्रुटि स्क्रीन आमतौर पर इनमें से किसी एक संदेश के साथ प्रस्तुत होती है:
- आपका पीसी एक समस्या में आ गया और उसे पुनरारंभ करने की आवश्यकता है। यदि आप अधिक जानना चाहते हैं, तो आप बाद में इस त्रुटि के लिए ऑनलाइन खोज कर सकते हैं: BAD_POOL_CALLER
- स्टॉप कोड: BAD_POOL_CALLER
यदि STOP 0x000000C2 आपको दिखाई देने वाला सटीक STOP कोड नहीं है, या BAD_POOL_CALLER वही संदेश नहीं है, तो STOP त्रुटि कोड की हमारी पूरी सूची देखें और STOP संदेश के लिए समस्या निवारण जानकारी देखें जो आप देख रहे हैं।
Windows 10 पर खराब पूल कॉलर त्रुटि को कैसे ठीक करें
अधिक जटिल और कम उपयोगी युक्तियों पर जाने से पहले संभावित सरल सुधारों को संबोधित करने के लिए इन चरणों का पालन करें:
-
अपने कंप्यूटर को पुनरारंभ करें। त्रुटि इतनी अस्थायी हो सकती है कि एक साधारण रिबूट की जरूरत है।
चूंकि आप शायद त्रुटि स्क्रीन पर हैं, पुनरारंभ करने का सबसे अच्छा तरीका पावर बटन को दबाना है (आपको इसे दबाए रखने की आवश्यकता हो सकती है)। कुछ सेकंड के बाद, बैक अप शुरू करने के लिए इसे फिर से दबाएं।
-
हाल ही में स्थापित प्रोग्राम को हटा दें। या, कम से कम, उन्हें पूरी तरह से बंद कर दें और देखें कि क्या त्रुटि वापस आती है।
एंटीवायरस उपकरण और अन्य सॉफ़्टवेयर ड्राइवर की तरह आपके कंप्यूटर के दूसरे भाग में हस्तक्षेप कर सकते हैं, जिससे 0xC2 त्रुटि हो सकती है। यदि यह बीएसओडी को रोकने के लिए काम करता है, तो आपको एक वैकल्पिक कार्यक्रम की तलाश करनी पड़ सकती है।
किसी भी कारण से, कुछ उपयोगकर्ताओं ने Dell SupportAssist को अनइंस्टॉल करके BAD_POOL_CALLER त्रुटि को ठीक करने में सफलता पाई है। यदि आपके पास है, तो इन सुझावों के साथ आगे बढ़ने से पहले इसे हटाने के लिए ऊपर दी गई सूची में से किसी एक प्रोग्राम का उपयोग करें।यदि त्रुटि के लिए पुराने संस्करण को दोष देना है, तो आप इसे पुनः स्थापित करने का भी प्रयास कर सकते हैं।
जब तक कि BAD_POOL_CALLER त्रुटि कुछ ऐसी नहीं है जिसे आपने अतीत में देखा है और आपका कंप्यूटर अभी ठीक काम कर रहा है, तो आपको इस चरण को पूरा करने के लिए नेटवर्किंग के साथ सुरक्षित मोड में बूट करना होगा और अधिकांश नीचे दिए गए चरणों को पूरा करना होगा।
-
ड्राइवर अपडेट के लिए जाँच करें। कुछ ड्राइवरों में बग होते हैं जो इस विशिष्ट ब्लू स्क्रीन त्रुटि को ट्रिगर करते हैं।
ऐसा करना 0x000000C2 त्रुटि के लिए एक मानक समाधान है, इसलिए इन तीनों युक्तियों को आजमाने की पूरी कोशिश करें:
- डिवाइस मैनेजर खोलकर हार्डवेयर परिवर्तनों के लिए स्कैन करें, सूची के शीर्ष पर अपने कंप्यूटर पर राइट-क्लिक करें, हार्डवेयर परिवर्तनों के लिए स्कैन करें चुनें, और फिर रिबूट करें। यह ड्राइवरों की जांच के लिए विंडोज को ट्रिगर करेगा, लेकिन यह सभी उपकरणों के लिए काम नहीं कर सकता है।
- सुरक्षित मोड में बूट करें (सुनिश्चित करें कि यह नेटवर्किंग समर्थन के साथ है; चरण 2 देखें) और ड्राइवर अपडेटर टूल का उपयोग करें।
- ड्राइवरों को मैन्युअल रूप से अपडेट करें। इस त्रुटि का अनुभव करने वाले कुछ उपयोगकर्ताओं को ड्राइवर को अनज़िप करना पड़ा और इसे मैन्युअल रूप से अपडेट करने के लिए डिवाइस मैनेजर का उपयोग करना पड़ा। सभी दिशाएँ उस कड़ी में हैं।
-
हाल के विंडोज अपडेट को अनइंस्टॉल करें। उनमें से एक बीएसओडी को ट्रिगर कर सकता है।
यदि आपने उन्नत स्टार्टअप विकल्प मेनू खोला है, तो समस्या निवारण > उन्नत विकल्प > अपडेट अनइंस्टॉल करें पर जाएंनवीनतम गुणवत्ता या सुविधा अद्यतन को हटाने के लिए।

Image अन्यथा, कंट्रोल पैनल खोलें और खोजें और इंस्टॉल किए गए अपडेट देखें चुनें। सबसे हाल का अपडेट चुनें (या जिस पर आपको संदेह है, वह समस्या हो सकती है) चुनें, अनइंस्टॉल चुनें और फिर हां, और कंप्यूटर को पुनरारंभ करें।

Image -
कंप्यूटर को पिछली स्थिति में वापस लाने के लिए सिस्टम रिस्टोर का उपयोग करें। यह हाल के सिस्टम परिवर्तनों को पूर्ववत करेगा जो कि खराब पूल कॉलर त्रुटि का कारण हो सकता है।
अभी और पुनर्स्थापना बिंदु के बीच स्थापित विंडोज अपडेट भी हटा दिए जाएंगे, जो कि बहुत अच्छा है अगर पिछले चरण में कुछ अपडेट थे जिन्हें आप हटा नहीं सकते थे।
आप इस टूल को कमांड प्रॉम्प्ट से rstrui.exe कमांड के साथ शुरू कर सकते हैं यदि आप बस इतना ही एक्सेस करने में सक्षम हैं। यह पिछले चरण में उल्लिखित ASO मेनू के माध्यम से भी काम करता है।
यदि यह चरण समस्या को ठीक करता है, तो देखें कि विंडोज अपडेट को अपने पीसी को क्रैश होने से कैसे रोकें। आपको इसे कॉन्फ़िगर करने के तरीके में बदलाव करने और अपडेट को फिर से स्थापित करने के संबंध में कुछ सर्वोत्तम प्रथाओं का पालन करने की आवश्यकता होगी, या अगली बार विंडोज द्वारा स्वचालित रूप से उन पैच को फिर से स्थापित करने पर आप उसी समस्या का अनुभव कर सकते हैं।
- विंडोज मेमोरी डायग्नोस्टिक टूल को बूट करें यह देखने के लिए कि क्या त्रुटि के लिए मेमोरी को दोष देना है। यदि ऐसा है, तो आपको खराब RAM को बदलने की आवश्यकता हो सकती है।
- BIOS अपडेट के बाद कुछ BSOD त्रुटियों का समाधान किया जाता है। उपरोक्त सभी सफलता के बिना पूरा होने के साथ, यह आपका अगला सबसे अच्छा विकल्प है।
-
चालक सत्यापनकर्ता चलाएँ। यह विंडोज 10 में शामिल है; आरंभ करने के लिए कमांड प्रॉम्प्ट में verifier कमांड निष्पादित करें। यदि आप सुनिश्चित नहीं हैं कि किस ड्राइवर(चालकों) को जांचना है, तो उन सभी को सत्यापित करने के लिए विकल्प चुनें।
Microsoft उस लिंक में इस टूल के बारे में अधिक जानकारी प्रदान करता है।
यह एक उन्नत कदम है, यदि आप इसे करने में सहज नहीं हैं तो आप इसे छोड़ सकते हैं। लेकिन अगर बाकी सब विफल हो जाता है, तो आपको यहां वापस लौटने और इसे पूरा करने की आवश्यकता हो सकती है।
- रजिस्ट्री से संबंधित समस्याओं को ठीक करने के लिए एक रजिस्ट्री क्लीनर प्रोग्राम चलाएँ। चूंकि आपने इसे बिना किसी सफलता के इतना आगे कर दिया है, इसलिए नीचे दिए गए अंतिम सुझाव से पहले इसे अंतिम प्रयास मानें।
-
विंडोज 10 को फिर से स्थापित करने के लिए इस पीसी को रीसेट करें का उपयोग करें। इस बिंदु पर, इस तरह की एक सॉफ़्टवेयर त्रुटि केवल ऑपरेटिंग सिस्टम के पूर्ण पुनर्स्थापना के माध्यम से ठीक की जा सकती है।
इस प्रक्रिया के दौरान, आप अपनी व्यक्तिगत फाइलों को बरकरार रखना या नहीं रखना चुन सकते हैं। मदद के लिए विंडोज 10 में अपने पीसी को कैसे रीसेट करें देखें।
पुनः स्थापित करने के बाद भी कुछ लोग Windows 10 में BAD_POOL_CALLER BSOD का अनुभव करते हैं। यह किसी प्रोग्राम या ड्राइवर समस्या के कारण सबसे अधिक संभावना है, इसलिए सुनिश्चित करें कि आपने चरण 2 और 3 को पूरा करके पहले उन चीजों को खारिज कर दिया है।
और मदद चाहिए?
यदि आप स्वयं इस समस्या को ठीक करने में रुचि नहीं रखते हैं, तो देखें कि मैं अपने कंप्यूटर को कैसे ठीक करूं? आपके समर्थन विकल्पों की पूरी सूची के लिए, साथ ही मरम्मत की लागतों का पता लगाने, अपनी फाइलों को बंद करने, मरम्मत सेवा चुनने, और भी बहुत कुछ जैसी हर चीज में मदद करें।






