पीडीएफ फाइल को टुकड़ों में बांटने के लिए पीडीएफ स्प्लिटर का उपयोग किया जाता है। यदि आप दस्तावेज़ से केवल एक या दो (या अधिक) पृष्ठों को हटाना चाहते हैं और बाकी को हटाना चाहते हैं, या यदि आप चाहते हैं कि पीडीएफ बहुत बड़ा है तो आप पीडीएफ पृष्ठों को विभाजित कर सकते हैं।
यह एक जटिल प्रक्रिया की तरह लग सकता है, लेकिन यह वास्तव में करना बहुत आसान है। कई ऑनलाइन और ऑफलाइन विकल्प हैं जो कुछ ही क्लिक में काम करते हैं। वास्तव में, आपके कंप्यूटर पर पहले से ही एक प्रोग्राम स्थापित हो सकता है जो काम कर सकता है।
पीडीएफ विभाजन कैसे काम करता है
नीचे दिए गए अधिकांश पीडीएफ पृष्ठ विभाजक आपको कुछ विकल्प देते हैं: दस्तावेज़ को कई फाइलों में "विस्फोट" करें जहां मूल का प्रत्येक पृष्ठ स्वयं का पीडीएफ बन जाता है, एक (या अधिक) विशिष्ट पृष्ठ निकालें, या विशेष भागों को हटा दें पीडीएफ का ताकि आप मूल के केवल उस हिस्से को छोड़ दें जो आप चाहते हैं।
पीडीएफ से विशिष्ट पृष्ठ निकालते समय, आपको अक्सर आधे में विभाजित करने का विकल्प दिया जाता है ताकि एक पीडीएफ में पहले आधे पृष्ठ हों और दूसरे में दूसरा आधा। उदाहरण के लिए, आप 100-पृष्ठ के दस्तावेज़ को विभाजित कर सकते हैं ताकि आपके पास दो अलग-अलग PDF हों, प्रत्येक में 50 पृष्ठ हों।
इन विभाजकों के काम करने का एक और तरीका यह है कि आप पृष्ठों की एक श्रृंखला चुन सकते हैं। हो सकता है कि आपकी फ़ाइल में 225 पृष्ठ हों, लेकिन आप केवल पृष्ठ 10–50 और 223–225 चाहते हैं। इस परिदृश्य में, आप दो अलग-अलग PDF में विभाजित होंगे, दोनों में केवल वे पृष्ठ होंगे जिन्हें आपने निकालने के लिए चुना था। कुछ स्प्लिटर्स आपको अपनी विभाजित पृष्ठ श्रेणियों को मर्ज करने की सुविधा भी देते हैं-इसके लिए, पीडीएफ में केवल 10 से 225 पृष्ठ होंगे, जिसमें 1-9 और 51-222 हटा दिए जाएंगे।
कुछ बेहतर पीडीएफ स्प्लिटर भी आकार के अनुसार दस्तावेज़ को काट सकते हैं, एक सही समाधान यदि आपका वेबसाइट पर अपलोड करने के लिए बहुत बड़ा है, ईमेल पर भेजें, आदि। बस वह आकार चुनें जिसे आप चाहते हैं कि प्रत्येक टुकड़ा हो और यह सुनिश्चित करने के लिए कि प्रत्येक फ़ाइल आपके द्वारा निर्दिष्ट आकार के अंतर्गत है, प्रोग्राम PDF को जितने आवश्यक हो उतने टुकड़ों में विभाजित करेगा।
आईलवपीडीएफ
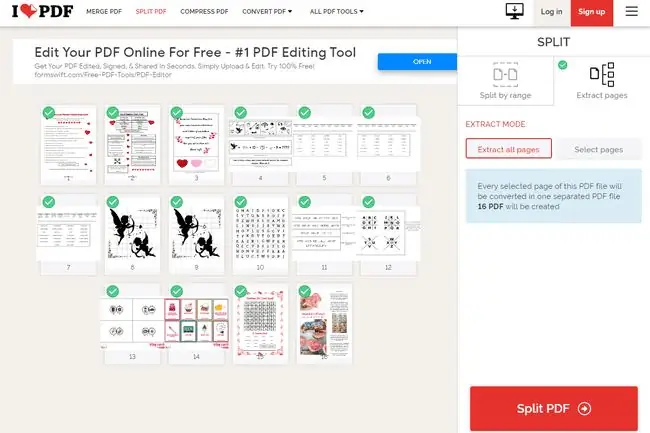
हमें क्या पसंद है
- एक पेज, एक सेट या हर एक पेज सेव करें।
- ड्रॉपबॉक्स या Google ड्राइव के बीच PDF प्राप्त करें और सहेजें।
- तेजी से रूपांतरण।
- किसी भी कंप्यूटर पर किसी भी ब्राउज़र में चलता है।
जो हमें पसंद नहीं है
- छोटे पूर्वावलोकन; आसानी से पुष्टि नहीं कर सकता कि कौन से पेज कौन से हैं।
- केवल कुछ पृष्ठों को हटाने के लिए कोई स्पष्ट विकल्प नहीं है।
iLovePDF वेबसाइट PDF के पृष्ठों को ऑनलाइन अलग-अलग, अलग-अलग PDF में विभाजित करने के आसान तरीकों में से एक है। आप अपने कंप्यूटर से या अपने ड्रॉपबॉक्स या Google ड्राइव खाते के माध्यम से एक पीडीएफ अपलोड कर सकते हैं।
जब आप अपनी फाइल चुनते हैं, तो आपके पास दो विकल्प होते हैं, या तो पीडीएफ को पेज रेंज से विभाजित करें या पीडीएफ से सभी पेजों को एक्सट्रेक्ट करें।
कस्टम रेंज विकल्प आपको सभी निकाली गई श्रेणियों को एक पीडीएफ में मर्ज करने देता है, अनिवार्य रूप से मूल पीडीएफ से कुछ पृष्ठों को हटा देता है लेकिन बाकी सब कुछ छोड़ देता है (आपके द्वारा चुने गए पेज) बरकरार।
सभी पृष्ठों को निकालें विकल्प स्व-व्याख्यात्मक है: प्रत्येक पृष्ठ को अपने स्वयं के पीडीएफ में निकाला जाएगा। उदाहरण के लिए, यदि 254 पृष्ठ हैं, तो आपको 254 PDF की एक ज़िप फ़ाइल मिलेगी।
सेजदा
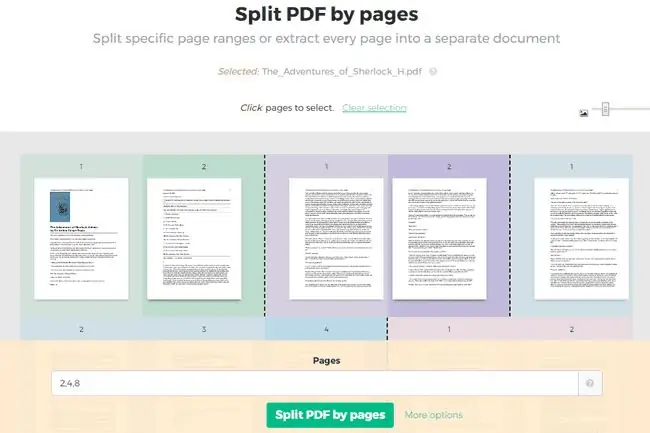
हमें क्या पसंद है
- कई विकल्प।
- यूआरएल के अनुसार पीडीएफ चुनें।
- बड़े पृष्ठ पूर्वावलोकन।
- परिणाम को डाउनलोड करने से पहले उसका नाम बदलें।
- सभी ब्राउज़र और ऑपरेटिंग सिस्टम के साथ काम करता है।
जो हमें पसंद नहीं है
-
पीडीएफ 200 पृष्ठों से अधिक नहीं हो सकता।
- पीडीएफ 50 एमबी से छोटा होना चाहिए।
- प्रति घंटे तीन नौकरियों तक सीमित।
- पृष्ठों का चयन करना भ्रमित करने वाला हो सकता है।
सेजदा का मुफ्त ऑनलाइन पीडीएफ स्प्लिटर बहुत हद तक iLovePDF से मिलता-जुलता है, लेकिन इससे आप सभी पेजों को निकालने से पहले उनका पूर्वावलोकन कर सकते हैं। आपके कंप्यूटर, ड्रॉपबॉक्स, वनड्राइव, या Google खाते से PDF लोड करने के अलावा, यह वेबसाइट URL द्वारा PDF भी आयात कर सकती है।
दस्तावेज़ अपलोड होने के बाद, आपके पास पृष्ठों को विभाजित करने के लिए चार विकल्प हैं। आप या तो प्रत्येक पृष्ठ को एक अलग PDF में निकाल सकते हैं, चुन सकते हैं कि आप किन पृष्ठों को विभाजित करना चाहते हैं, प्रत्येक इतने सारे पृष्ठों को विभाजित करें, या प्रत्येक सम पृष्ठ को विभाजित करें।
इस साइट पर अपलोड की गई फ़ाइलें दो घंटे के बाद स्वतः हटा दी जाती हैं।
ये सभी पीडीएफ बंटवारे के विकल्प समझने में आसान हैं, सिवाय “हर एक्स पेजों को विभाजित करें” विकल्प को छोड़कर। यदि आप चाहते हैं कि प्रत्येक PDF पृष्ठों की एक विशिष्ट संख्या हो, तो आप इसका उपयोग करेंगे। उदाहरण के लिए, यदि आपके पास 12-पृष्ठ की PDF है, तो आप प्रत्येक दो पृष्ठों को विभाजित करके 6 अलग-अलग PDF बना सकते हैं।
गूगल क्रोम
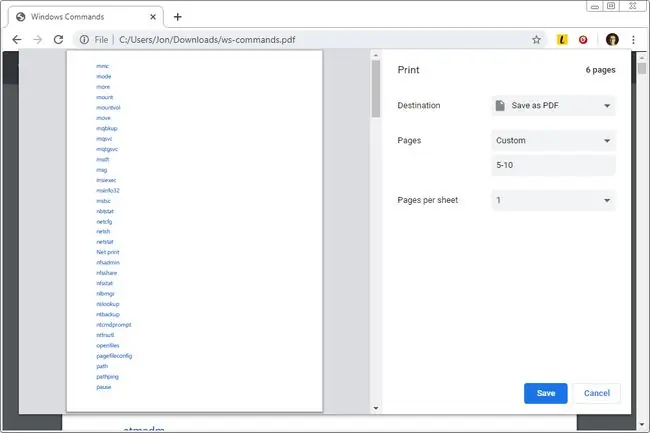
हमें क्या पसंद है
- अगर आपके पास पहले से ही क्रोम इंस्टाल है तो इसका इस्तेमाल जल्दी करें।
- वास्तव में बड़े पृष्ठ पूर्वावलोकन प्रदान करता है।
- एक पृष्ठ या एक श्रेणी निकालें।
जो हमें पसंद नहीं है
पीडीएफ से अलग किए गए पेज हमेशा एक पीडीएफ फाइल में मर्ज किए जाते हैं (एकाधिक पीडीएफ बनाने के लिए, आपको हर बार एक अलग पेज चुनने पर कई बार "प्रिंट" करना पड़ता है)।
यदि आप क्रोम ब्राउज़र का उपयोग करते हैं, तो आप पीडीएफ फाइल में सिर्फ एक पेज (या पेजों की एक श्रृंखला) को बचाने के लिए इसे आसानी से पीडीएफ सेपरेटर के रूप में उपयोग कर सकते हैं।
चूंकि क्रोम एक पीडीएफ प्रिंटर के रूप में कार्य करता है, आप किसी भी फाइल को पीडीएफ में "प्रिंट" कर सकते हैं और इसे अपने कंप्यूटर पर सहेज सकते हैं। चूंकि क्रोम पीडीएफ को खोल और पढ़ भी सकता है, आप इन दोनों को एक उपयोग में आसान पीडीएफ स्प्लिटर सुविधा में जोड़ सकते हैं।
यहां बताया गया है कि क्रोम के साथ पीडीएफ से विशिष्ट पृष्ठों को कैसे विभाजित किया जाए:
- या तो पीडीएफ को उसके यूआरएल का उपयोग करके या Ctrl+O (विंडोज) या Command+O (मैक) कीबोर्ड से ऑनलाइन खोलें अपने कंप्यूटर से स्थानीय PDF खोलने का शॉर्टकट।
- पेज को प्रिंट करना चुनें जैसा कि आप आमतौर पर क्रोम में पेपर कॉपी को सेव करने के लिए प्रिंट करते हैं, लेकिन वास्तव में इसे प्रिंट न करें! चुनने के लिए गंतव्य ड्रॉप-डाउन मेनू का उपयोग करें पीडीएफ के रूप में सहेजें।
- पेज ड्रॉप-डाउन मेनू चुनें और कस्टम चुनें।
- वे पेज टाइप करें जिन्हें आप पीडीएफ से विभाजित करना चाहते हैं। उदाहरण के लिए, सिर्फ दूसरे को बचाने के लिए, 2 टाइप करें आप एक ही समय में अन्य पेज भी प्रिंट कर सकते हैं, और यहां तक कि पेजों की पूरी रेंज-बस हर चीज को कॉमा से अलग कर सकते हैं। एक अन्य उदाहरण जहां क्रोम केवल दो और चार से छह पृष्ठों को सहेजने के लिए पीडीएफ को विभाजित करेगा 2, 4-6 टाइप करना होगा
- चुनें सहेजें.
स्मॉलपडीएफ
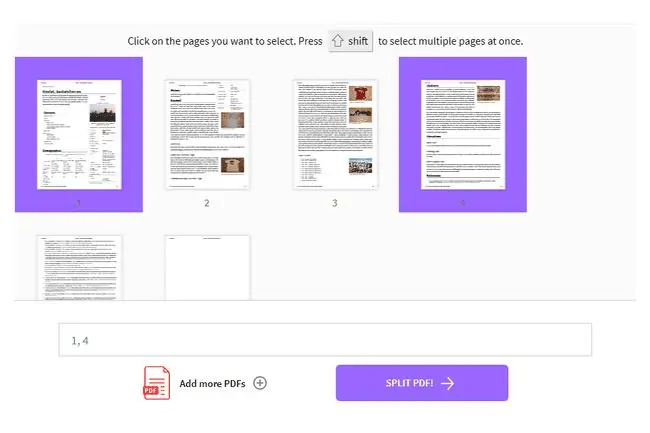
हमें क्या पसंद है
- समझने और उपयोग करने में बहुत आसान।
- ऑनलाइन भंडारण साइटों से आयात करें।
- कई अन्य PDF टूल।
- किसी भी OS पर किसी भी ब्राउज़र में चलता है।
जो हमें पसंद नहीं है
- प्रति दिन दो निःशुल्क कार्यों तक सीमित।
- केवल एक मुक्त विभाजन विधि।
Smallpdf अन्य ऑनलाइन पीडीएफ स्प्लिटर्स के समान है, लेकिन यदि आप अपने पीडीएफ के साथ और अधिक करना चाहते हैं तो इसके लिए और भी कई विकल्प हैं। आप अपनी पीडीएफ ऑनलाइन रख सकते हैं और इसके साथ हर तरह के साफ-सुथरे काम कर सकते हैं।
अपलोड करने के बाद, आपके पास समझने में आसान दो विकल्प हैं: प्रत्येक पृष्ठ को एक अलग पीडीएफ में निकालें (यह मुफ़्त नहीं है) या कस्टम पीडीएफ बनाने के लिए कौन से पेज निकालने हैं।
यदि आप प्रत्येक पृष्ठ से अलग-अलग PDF बनाने का विकल्प चुनते हैं, तो आप प्रत्येक को अलग से डाउनलोड कर सकते हैं, उन सभी को एक सुव्यवस्थित ज़िप फ़ाइल में प्राप्त कर सकते हैं, और पृष्ठों को घुमा सकते हैं।
यदि अलग-अलग पृष्ठों को अलग करने के लिए चयन किया जाता है, तो पृष्ठों का पूर्वावलोकन होता है; आप जो चाहते हैं उसे चुनें। कुछ स्प्लिटर्स इसे जितना कठिन बनाते हैं उससे कहीं अधिक कठिन बनाते हैं लेकिन स्मॉलपीडीएफ इसे वास्तव में अच्छी तरह से करता है।
एक बार जब आप पीडीएफ को विभाजित कर देते हैं, तो आप इसे वर्ड में भी बदल सकते हैं, इसे कंप्रेस कर सकते हैं, इसे अन्य पीडीएफ के साथ मर्ज कर सकते हैं और उसी वेबसाइट पर संपादित कर सकते हैं।
एक और अनूठी विशेषता यह है कि आप अपने कुछ पीडीएफ पेजों को एक अलग पीडीएफ से चुनिंदा पेजों के साथ मर्ज कर सकते हैं। यह सही है यदि आपको कई PDF से कुछ पेज संलग्न करने की आवश्यकता है और निकालने और विलय की मध्य प्रक्रियाओं से बचना चाहते हैं।
आप जो कुछ भी इस साइट पर अपलोड करते हैं वह गोपनीयता कारणों से एक घंटे के बाद अपने आप हटा दिया जाता है।
पीडीएफ से पीएनजी (या जेपीजी)
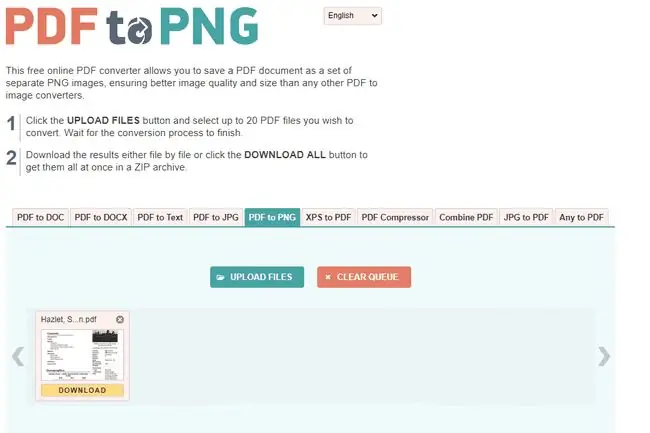
हमें क्या पसंद है
- एक बार में 20 PDF तक विभाजित कर सकते हैं।
- पीडीएफ पृष्ठों को दो सबसे लोकप्रिय छवि प्रारूपों में सहेजता है।
- पूरी तरह से ऑनलाइन चलता है।
जो हमें पसंद नहीं है
- आपके द्वारा चुने गए विशिष्ट पृष्ठों के बजाय प्रत्येक पृष्ठ को स्वचालित रूप से निकालता है।
- एक से अधिक पृष्ठों को एक छवि में संयोजित नहीं किया जा सकता।
- केवल अपने कंप्यूटर से खोलें।
अगर आप अपनी पीडीएफ को पीडीएफ के बजाय पीएनजी फाइलों में अलग करना चाहते हैं तो पीडीएफ से पीएनजी का इस्तेमाल करें। पीडीएफ को जेपीजी में विभाजित करने के लिए पीडीएफ से जेपीजी वेबसाइट भी है।
ये वेबसाइट अनिवार्य रूप से प्रत्येक पृष्ठ को विभाजित करती हैं और फिर प्रत्येक को एक छवि प्रारूप में परिवर्तित करती हैं। यहां कोई कस्टम विकल्प नहीं हैं-बस एक अपलोड बटन और एक डाउनलोड बटन। डाउनलोड ज़िप प्रारूप में सहेजे जाते हैं।
पीडीएफ स्प्लिट एंड मर्ज (पीडीएफसम)
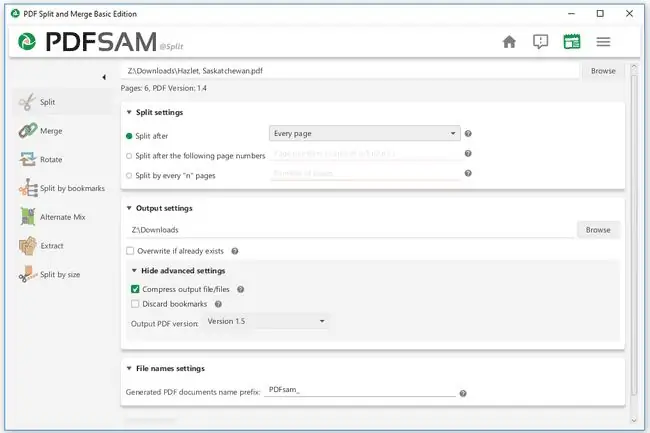
हमें क्या पसंद है
- वास्तव में उपयोग में आसान।
- विभाजन के कई विकल्प।
- आउटपुट फ़ाइल के लिए एक अलग पीडीएफ संस्करण चुनें।
- कमांड लाइन उपयोग।
- सभी ऑपरेटिंग सिस्टम के साथ काम करता है।
जो हमें पसंद नहीं है
प्रोग्राम के अंदर से पूर्वावलोकन नहीं कर सकते (जब तक आप इसके लिए भुगतान नहीं करते)।
PDFsam एक मुफ़्त PDF संपादन सूट है जो PDF को मर्ज, एक्सट्रेक्ट, रोटेट और विभाजित करता है। स्प्लिट विकल्प लगभग Adobe Acrobat (नीचे) वाले विकल्पों के समान हैं, लेकिन यह प्रोग्राम उपयोग करने के लिए 100 प्रतिशत मुफ़्त है।
आप प्रत्येक पृष्ठ के बाद पीडीएफ को विभाजित कर सकते हैं ताकि आपको दस्तावेज़ में प्रत्येक पृष्ठ के लिए एक अलग पीडीएफ मिल सके। आप प्रत्येक सम या विषम पृष्ठ पर भी विभाजित कर सकते हैं।
यह टूल आपको पेज नंबर चुनकर पीडीएफ को दो अलग-अलग दस्तावेज़ों में विभाजित करने देता है। यह आपके द्वारा चुनी गई संख्या से पहले सभी पृष्ठों के साथ एक पीडीएफ और उसके बाद प्रत्येक पृष्ठ के साथ एक पीडीएफ बनाएगा।
एक अन्य विकल्प प्रत्येक "एन" पृष्ठ पर विभाजित करना है। यह सम/विषम विकल्प के समान है लेकिन अधिक विकल्प देता है। उदाहरण के लिए, यदि आपके पास 100 पृष्ठों वाली एक पीडीएफ है, और आप इसे प्रत्येक 7 पृष्ठों के बाद विभाजित करना चुनते हैं, तो आपको 15 पीडीएफ़-14 मिलेंगे जिनमें 7 पृष्ठ होंगे और दूसरा दो पृष्ठों के साथ।
यदि दस्तावेज़ में बुकमार्क हैं या यह बहुत बड़ा है, तो बुकमार्क द्वारा विभाजित करें या आकार से विभाजित करें विकल्प का उपयोग करें।
पीडीएफ से विशिष्ट पृष्ठों को निकालने के लिए, एक्सट्रैक्ट का उपयोग करें और निर्यात करने के लिए कौन से पृष्ठ, या पृष्ठों की श्रेणी चुनें।
एडोब एक्रोबैट
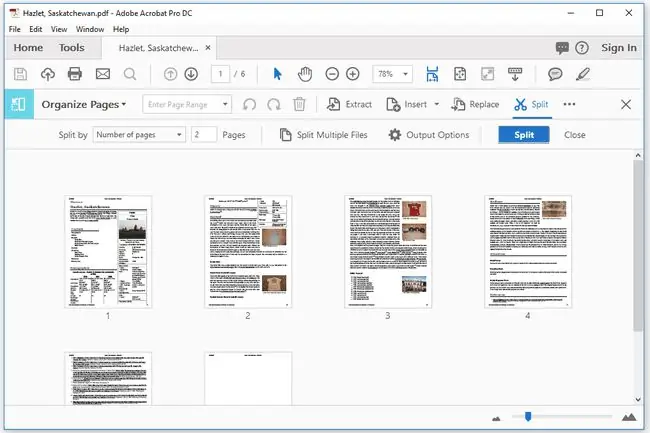
हमें क्या पसंद है
- एक बार में एक से अधिक PDF को विभाजित करें।
- छोटे आकार में विभाजित करें।
जो हमें पसंद नहीं है
- एडोब एक्रोबैट मुफ़्त नहीं है।
- अन्य सभी विकल्पों के कारण उपयोग करने में भ्रमित हो सकता है।
PDFsam की तरह, Adobe Acrobat PDF को कई भागों में विभाजित करने का एक शानदार तरीका है। आपको पृष्ठों की संख्या, फ़ाइल आकार, या शीर्ष-स्तरीय बुकमार्क द्वारा विभाजित करना चुनना होगा।
उदाहरण के लिए, यदि आपके पास 6-पृष्ठ का PDF है जिसे आप विभाजित करना चाहते हैं ताकि प्रत्येक दस्तावेज़ में केवल दो पृष्ठ हों, तो आप 2 को “पृष्ठों की संख्या” के रूप में चुन सकते हैं।” पीडीएफ को विभाजित करने के लिए और एडोब एक्रोबैट पीडीएफ के तीन हिस्से बनाएगा, प्रत्येक में दो पेज होंगे (कुल छह पेज बनाने के लिए)।
Adobe Acrobat ईमेल पर वास्तव में बड़ी PDF भेजना या बड़ी PDF स्वीकार नहीं करने वाली वेबसाइटों पर अपलोड करना आसान बनाता है। पीडीएफ को छोटे टुकड़ों में विभाजित करने के लिए "फाइल साइज" विकल्प का उपयोग करें, जहां आप इसका उपयोग कर रहे हैं, जहां भी इसे स्वीकार किया जा सकता है।
एडोब एक्रोबैट में पीडीएफ स्प्लिट विकल्प टूल्स मेनू में है; पेज व्यवस्थित करें विकल्प चुनें और फिर चुनें कि आप किस पीडीएफ को विभाजित करना चाहते हैं। Adobe Acrobat के पुराने संस्करणों में, Tools > Pages > स्प्लिट दस्तावेज़ विकल्प का उपयोग करें।
माइक्रोसॉफ्ट वर्ड
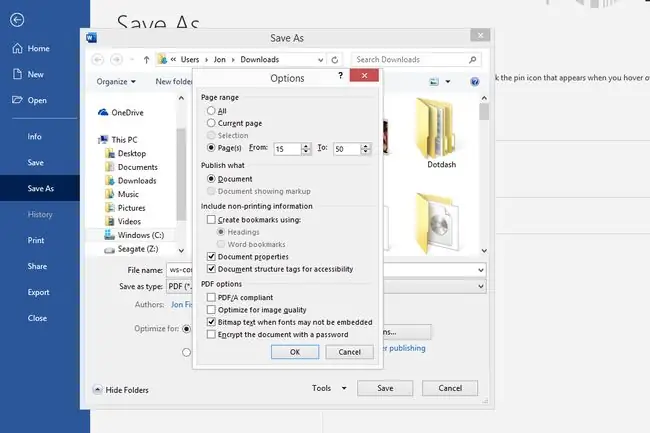
हमें क्या पसंद है
- यदि आपके पास पहले से ही वर्ड इनस्टॉल है तो कुछ भी नया डाउनलोड करने की आवश्यकता नहीं है।
- विभाजन से पहले यह जानना आसान है कि प्रत्येक पृष्ठ कैसा दिखता है।
- आप एक ही समय में पीडीएफ को संपादित कर सकते हैं।
जो हमें पसंद नहीं है
- एमएस वर्ड फ्री नहीं है।
- पहले पाठ में परिवर्तित किया जाना चाहिए (यह आमतौर पर स्वरूपण को काफी प्रभावित करता है)।
- केवल विंडोज और मैक पर काम करता है।
यदि आपके पास पहले से ही एमएस वर्ड है, तो इसे पीडीएफ स्प्लिटर के रूप में उपयोग करना बहुत आसान है। हालांकि, अगर आप ऐसा नहीं करते हैं, तो बेहतर (और मुफ़्त) विकल्प होने पर इसे केवल स्प्लिटर के रूप में उपयोग करने के लिए इसे खरीदने की कोई आवश्यकता नहीं है।
जिस तरह से यह काम करता है वह यह है कि संपादन के लिए आपको पहले दस्तावेज़ को खोलना होगा। जब यह सहेजने और चुनने का समय होगा कि कौन से पृष्ठ रखना है, तो आप अनिवार्य रूप से पीडीएफ को विभाजित कर रहे होंगे।
कैसे:
- पीडीएफ खोजने के लिए फ़ाइल > ओपन मेनू का उपयोग करें। यदि आप फ़ाइल एक्सटेंशन ड्रॉप-डाउन विकल्प को PDF फ़ाइलें (.pdf) में बदलते हैं तो यह आसान हो सकता है।
- यदि आप एक संदेश देखते हैं कि वर्ड में पीडीएफ को संपादन योग्य दस्तावेज़ में बदलना है, तो ठीक चुनें। फ़ाइल के आकार, पाठ की मात्रा और पृष्ठ संख्या के आधार पर, इसमें कुछ समय लग सकता है।
- F12 कुंजी का उपयोग करें, या फ़ाइल > पर जाएं, खोलने के लिए के रूप में सहेजें सहेजें संवाद बॉक्स। यदि आप संरक्षित दृश्य के बारे में कोई संदेश देखते हैं, तो सहेजना सक्षम करें चुनें।
- तय करें कि कहां सेव करना है। यदि आप इसे मूल PDF के समान स्थान पर संग्रहीत कर रहे हैं तो इसे एक अलग नाम दें।
- के रूप में सहेजें ड्रॉप-डाउन मेनू में, PDF (.pdf) चुनें।
- चुनेंविकल्प.
- शीर्ष पर Pange रेंज क्षेत्र में, पेज(पेजों) के बगल में स्थित बबल को चुनें।
- तय करें कि आप कैसे चाहते हैं कि वर्ड पीडीएफ को विभाजित करे। केवल एक पृष्ठ निकालने के लिए और अन्य सभी को निकालने के लिए, दोनों टेक्स्ट बॉक्स में एक ही पृष्ठ संख्या टाइप करें, अन्यथा, रखने के लिए पृष्ठों की एक श्रेणी चुनें।
- चुनें ठीक.
- संवाद बॉक्स पर सहेजें चुनें। अब आप Word से बाहर निकल सकते हैं।
PDFelement Professional
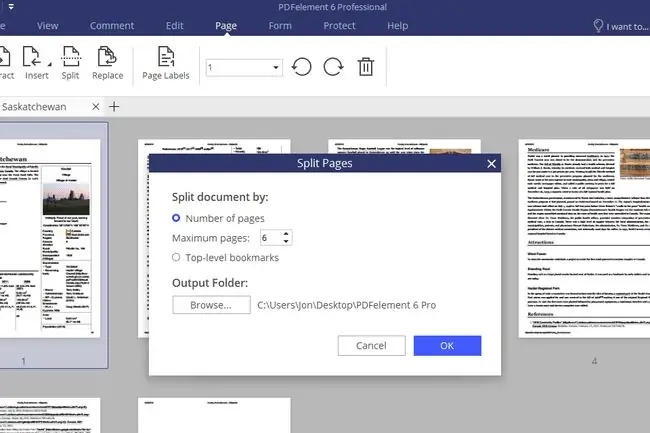
हमें क्या पसंद है
- स्व-व्याख्यात्मक विकल्प।
- बड़े पृष्ठ पूर्वावलोकन।
- एकाधिक पीडीएफ बंटवारे के विकल्प।
- टैब्ड ब्राउज़िंग।
- पीडीएफ से संबंधित अन्य कार्यों को करने के लिए बहुत सारे टूल।
- विंडोज और मैक के साथ काम करता है।
जो हमें पसंद नहीं है
- मुफ़्त नहीं है (परीक्षण वॉटरमार्क पोस्ट करता है)।
- केवल दो ऑपरेटिंग सिस्टम को सपोर्ट करता है।
- यदि आप केवल पीडीएफ को विभाजित करना चाहते हैं तो सभी विकल्प भारी हो सकते हैं।
PDFelement Professional एक और पूर्ण पीडीएफ संपादन सूट है जो मुफ़्त नहीं है, लेकिन अन्य बातों के अलावा, PDF को संपादित करने, संपीड़ित करने, संरक्षित करने और विभाजित करने के लिए बहुत सारे विकल्प प्रदान करता है।
पीडीएफ ओपन होने पर, पेज टैब पर जाएं और ऊपर दिखाई देने वाली स्क्रीन के समान स्क्रीन देखने के लिए स्प्लिट का उपयोग करें। आप दस्तावेज़ को पृष्ठों की संख्या या शीर्ष-स्तरीय बुकमार्क द्वारा विभाजित कर सकते हैं।
यदि आप इसके बजाय Extract विकल्प का उपयोग करते हैं, तो आप चुन सकते हैं कि पीडीएफ से कौन से पृष्ठ सहेजे जाने चाहिए, जो पीडीएफ से अनुपस्थित पृष्ठों को हटा देगा। या, आप जिस भी पेज पर जाना चाहते हैं उसे राइट-क्लिक करें और हटा दें।
आप इस प्रोग्राम का उपयोग पीडीएफ में विशिष्ट पृष्ठों को घुमाने, एक छवि बनाने के लिए पृष्ठों को एक साथ जोड़ने, अन्य पीडीएफ से पृष्ठों को बदलने या जोड़ने, रिक्त पृष्ठ डालने, विशिष्ट पृष्ठों को प्रिंट करने, फॉर्म डेटा निकालने के लिए भी कर सकते हैं। एक पासवर्ड जोड़ें, पीडीएफ पृष्ठों को क्रॉप करें, पीडीएफ पृष्ठों को कई फ़ाइल स्वरूपों (छवियों, एक्सेल, वर्ड, टीXT, एचडब्ल्यूपी, आदि) में सहेजें, और बहुत कुछ।
पीडीएफ स्प्लिट एंड मर्ज
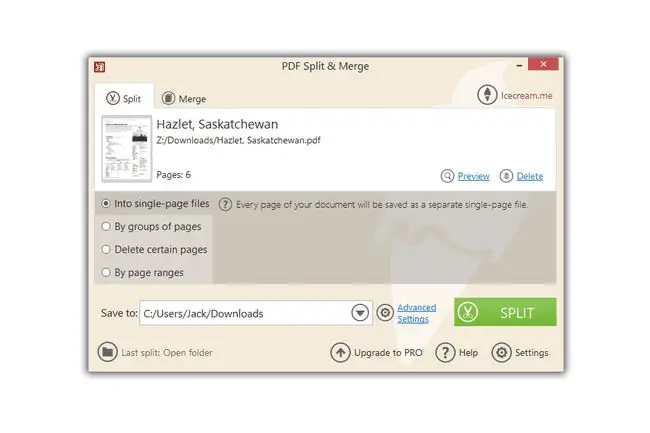
हमें क्या पसंद है
- सीधे और बात तक; प्रयोग करने में आसान।
- विभाजन के अनेक विकल्प।
- पृष्ठों के बड़े पूर्वावलोकन देता है।
जो हमें पसंद नहीं है
- केवल परीक्षण के दौरान नि:शुल्क।
- लिनक्स संस्करण नहीं।
यह प्रोग्राम अनुमान लगाता है कि जब आप कुछ विकल्पों का चयन करेंगे तो क्या होगा। बस मुख्य विंडो पर स्प्लिट विकल्प चुनें और चार पीडीएफ स्प्लिट विकल्पों में से किसी एक को चुनें।
कार्यक्रम में प्रत्येक विकल्प की एक संक्षिप्त व्याख्या है, जिसमें स्पष्ट रूप से बताया गया है कि यदि आप उस विकल्प का पालन करते हैं तो क्या होगा। पीडीएफ स्प्लिटर्स या अन्य पीडीएफ संपादन कार्यक्रमों में यह सामान्य नहीं है, इसलिए यदि आप इस कार्यक्रम के साथ जाते हैं तो यह सोचने वाली बात है।
आप प्रत्येक पृष्ठ को एक अलग पीडीएफ में सहेज सकते हैं, पीडीएफ को टुकड़ों में विभाजित करने के लिए पृष्ठों को एक साथ समूहित कर सकते हैं, पीडीएफ से किन पृष्ठों को हटाया जाना चाहिए, और पीडीएफ को इतने सारे पृष्ठों के समूहों में विभाजित कर सकते हैं।
पीडीएफ में पासवर्ड जोड़ने और कई पीडीएफ पेजों को एक साथ मर्ज करने में सक्षम होने के अलावा, यह प्रोग्राम केवल पीडीएफ स्प्लिटर-परफेक्ट के रूप में कार्य करता है यदि आप कई अन्य संपादन विकल्पों के साथ गड़बड़ नहीं करना चाहते हैं।
ए-पीडीएफ स्प्लिट
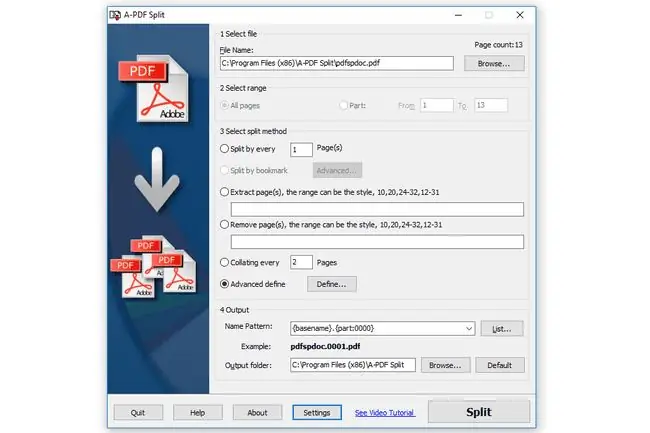
हमें क्या पसंद है
- सरल इंटरफ़ेस।
- पीडीएफ को विभाजित करने के कई तरीके।
- मैकोज़ और विंडोज़ पर चलता है।
जो हमें पसंद नहीं है
- मुफ्त नहीं है।
- यह देखने के लिए कि आप किन पृष्ठों के साथ काम कर रहे हैं, इसमें एक अंतर्निहित PDF व्यूअर शामिल नहीं है।
जैसा कि नाम का तात्पर्य है, ए-पीडीएफ स्प्लिट एक पीडीएफ स्प्लिटर है। पीडीएफ बंटवारे की क्षमता के अलावा इस कार्यक्रम में बहुत कुछ नहीं है, लेकिन यह इसे अच्छी तरह से करता है और इसमें कुछ अनूठी विशेषताएं हैं जो ध्यान देने योग्य हैं।
शुरूआत के लिए, यह कार्यक्रम इस सूची में अन्य लोगों की तरह काम करता है। आप पीडीएफ को विभाजित करने के लिए एक पेज रेंज चुन सकते हैं, दस्तावेज़ में प्रत्येक पेज के लिए एक अलग पीडीएफ बना सकते हैं, या इसे हर इतने सारे पेजों के बाद विभाजित कर सकते हैं। यदि बुकमार्क एम्बेड किए गए हैं, तो आप उनके द्वारा भी पीडीएफ को विभाजित कर सकते हैं।
ए-पीडीएफ स्प्लिटर पीडीएफ से कुछ पेजों को मूल फाइल से अलग करने के लिए भी निकाल सकता है, या आप चुन सकते हैं कि कौन से पेज को हटाना है।
"उन्नत परिभाषित" विकल्प उपरोक्त अन्य पीडीएफ स्प्लिटर्स में एक से अधिक रेंज विकल्प के समान है, बस कार्यक्रम के "उन्नत" भाग में। इसलिए, आप इसका उपयोग पृष्ठ 1–4 और 8–15 को विभाजित करने के लिए कर सकते हैं, उदाहरण के लिए, बीच के कुछ पृष्ठों को शीघ्रता से हटाने के लिए।
सेटिंग्स में इस प्रोग्राम में पीडीएफ को आसानी से खोलने के लिए राइट-क्लिक संदर्भ मेनू विकल्प को सक्षम करने का विकल्प है।






