क्या पता
- होम स्क्रीन से दाएं से बाएं स्वाइप करके iPhone ऐप लाइब्रेरी तक पहुंचें जब तक कि आप इसे न देखें।
- ऐप्स को गेम और उत्पादकता जैसी श्रेणियों में व्यवस्थित किया जाता है।
- सेटिंग पर जाएं > होम स्क्रीन > केवल ऐप लाइब्रेरी में नए ऐप्स सेट करने के लिए केवल वहीं दिखाई दें, न कि आपके होम स्क्रीन पर।
यह लेख आईओएस 14 या उच्चतर पर चलने वाले आईफोन या आईपॉड टच पर ऐप्स को व्यवस्थित करने और अपनी होम स्क्रीन को साफ करने के लिए आईफोन ऐप लाइब्रेरी का उपयोग करने के सभी तरीके बताता है।
iOS 14 में iPhone ऐप लाइब्रेरी क्या है?
आईफोन ऐप लाइब्रेरी आईओएस 14 में पेश किए गए ऐप्स को व्यवस्थित करने का एक नया तरीका है। यह ऐप स्टोर में प्रत्येक ऐप की श्रेणी पर आधारित समूहों में आपके आईफोन पर ऐप्स प्रदर्शित करता है। सभी गेम एक साथ समूहीकृत हैं, सभी उत्पादकता ऐप्स एक साथ, आदि।
ऐप लाइब्रेरी को केवल अपने मुख्य ऐप्स को वहां रखकर और बाकी को ऐप लाइब्रेरी में छोड़ कर, आपको अपनी होम स्क्रीन को साफ़ करने देने के लिए डिज़ाइन किया गया है। ऐप लाइब्रेरी को ब्राउज या सर्च किया जा सकता है और आप इसमें से ऐप्स को डिलीट कर सकते हैं। आप इसमें केवल ऐप्स डाउनलोड करने और उन्हें अपनी होम स्क्रीन से छिपाने का विकल्प भी चुन सकते हैं।
iPhone ऐप लाइब्रेरी कैसे खोजें
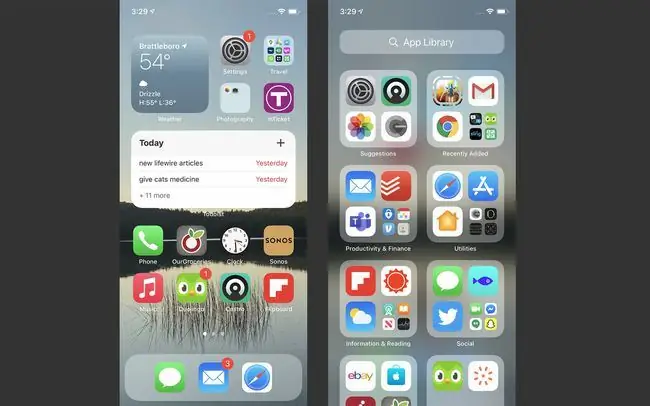
ऐप लाइब्रेरी आपके iPhone पर अंतिम होम स्क्रीन के बाद स्थित है। IPhone ऐप लाइब्रेरी को खोजने के लिए, आपको बस दाएं से बाएं स्वाइप करना होगा जब तक कि आप इसे न देख लें।
iPhone ऐप लाइब्रेरी का उपयोग कैसे करें
iPhone ऐप लाइब्रेरी का उपयोग करना आसान है। इसे लॉन्च करने के लिए बस एक ऐप पर टैप करें। अगर फोल्डर में बहुत सारे ऐप्स हैं, तो उसमें मौजूद सभी ऐप्स देखने के लिए फोल्डर के नीचे दाईं ओर चार ऐप्स के ग्रिड पर टैप करें।
ऐप लाइब्रेरी सूची दृश्य का उपयोग करना
आपको केवल ऐप लाइब्रेरी को फोल्डर के रूप में देखने की जरूरत नहीं है। आप इसमें सभी ऐप्स को वर्णमाला सूची में भी देख सकते हैं। ऐसा करने के लिए, स्क्रीन के शीर्ष पर ऐप लाइब्रेरी सर्च बार पर टैप करें। फिर आप अपने ऐप्स ब्राउज़ कर सकते हैं या दाईं ओर के अक्षरों का उपयोग करके कूद सकते हैं।
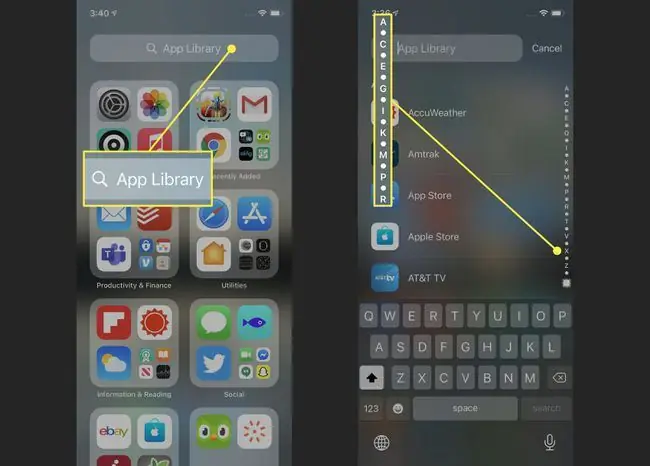
आईफोन ऐप लाइब्रेरी की खोज
खोज बार को टैप करके ऐप लाइब्रेरी में नाम से ऐप खोजें और फिर उस ऐप का नाम टाइप करें जिसे आप ढूंढ रहे हैं। किसी ऐप को लॉन्च करने के लिए उसे टैप करें।
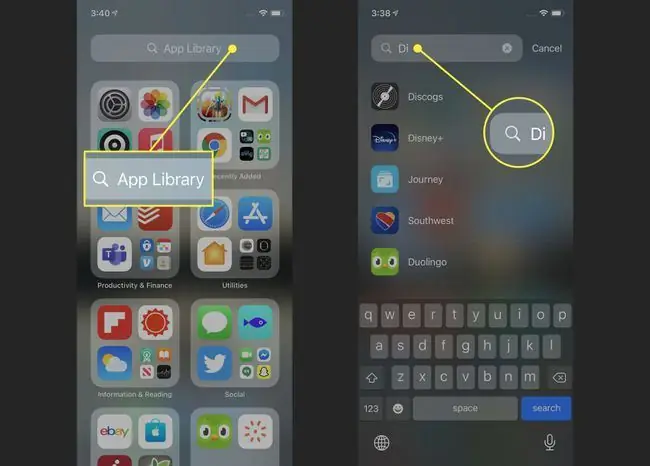
केवल ऐप लाइब्रेरी में नए ऐप्स जोड़ें
आपके द्वारा इंस्टॉल किया गया कोई भी नया ऐप स्वचालित रूप से आपकी ऐप लाइब्रेरी में जुड़ जाता है। लेकिन आप अपने फोन को केवल लाइब्रेरी में नए ऐप्स जोड़ने के लिए सेट कर सकते हैं और उन्हें कभी भी होम स्क्रीन पर नहीं जोड़ सकते। यह आपके फोन को साफ और व्यवस्थित रखने का एक शानदार तरीका है।
इस सेटिंग को बदलने के लिए, सेटिंग्स > होम स्क्रीन > केवल ऐप लाइब्रेरी पर जाएं. जब उस विकल्प के आगे चेकमार्क होगा, तो नए ऐप्स केवल लाइब्रेरी में जोड़े जाएंगे।
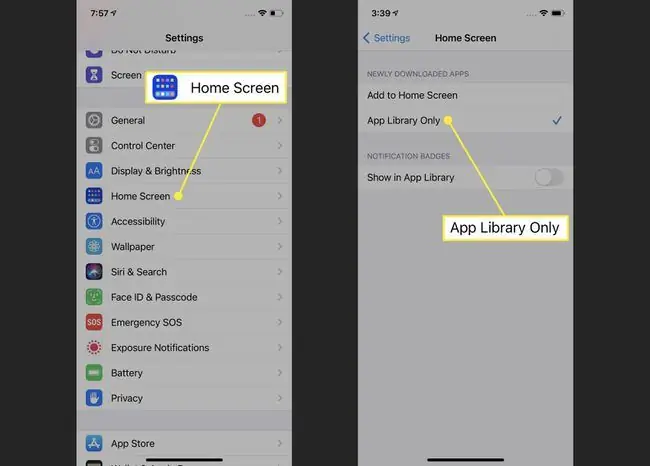
ऐप लाइब्रेरी में ऐप क्लिप ढूंढना
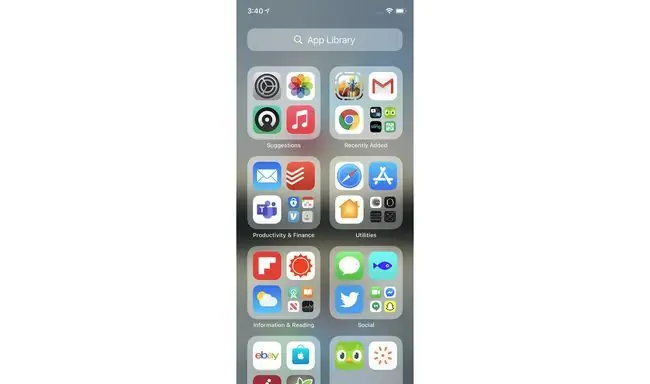
ऐप क्लिप केवल ऐप लाइब्रेरी में दिखाई देती हैं-वे कभी भी आपकी होम स्क्रीन पर दिखाई नहीं देती हैं। ऐप क्लिप्स को अन्य ऐप्स की तरह ही फ़ोल्डर्स में वर्गीकृत किया जाता है। आपको पता चल जाएगा कि इसके आइकन के चारों ओर बिंदीदार रूपरेखा के कारण कुछ ऐप क्लिप है।
ऐप लाइब्रेरी में नोटिफिकेशन बैज को नियंत्रित करना
आप लाइब्रेरी में ऐप पर नोटिफिकेशन बैज दिखाना चुन सकते हैं। इस सेटिंग को चालू करने के लिए, सेटिंग्स> होम स्क्रीन> पर जाएं ऐप लाइब्रेरी में दिखाएं स्लाइडर चालू/हरा करने के लिए।
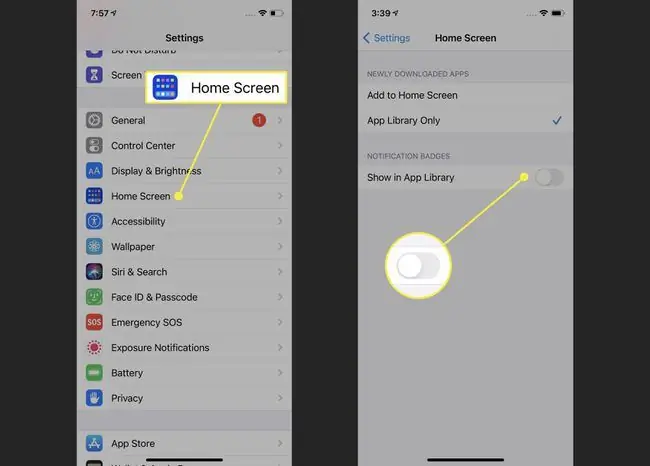
iPhone ऐप लाइब्रेरी से ऐप्स हटाएं
आप ऐप लाइब्रेरी से ऐप को उसी तरह हटा सकते हैं जैसे आप होम स्क्रीन से हटाते हैं। किसी ऐप को तब तक टैप करके रखें जब तक कि उसमें से मेन्यू पॉप आउट न हो जाए। फिर पॉप-अप विंडो में डिलीट ऐप, उसके बाद डिलीट पर टैप करें।
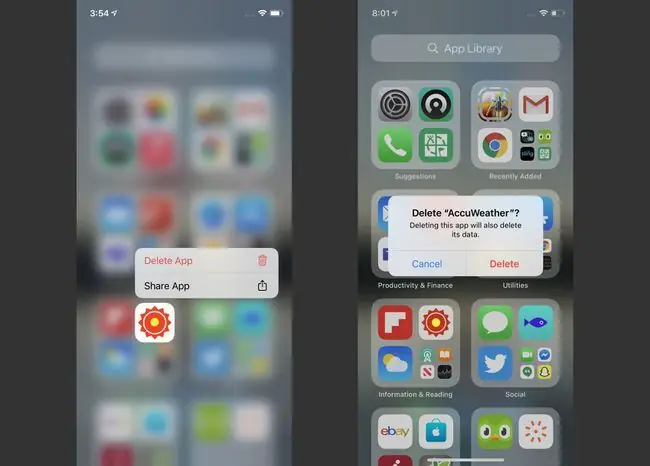
ऐप लाइब्रेरी में ऐप्स को फिर से व्यवस्थित करना
आप अपनी ऐप लाइब्रेरी में ऐप्स को फ़ोल्डर में पुनर्व्यवस्थित करना चाह सकते हैं जो आपके काम करने के तरीके के लिए समझ में आता है। दुर्भाग्य से, यह संभव नहीं है। iPhone ऐप लाइब्रेरी फ़ोल्डर ऐप स्टोर की श्रेणियों पर आधारित होते हैं, इसलिए उन्हें उपयोगकर्ताओं द्वारा बदला नहीं जा सकता।
iPhone ऐप लाइब्रेरी को कैसे निष्क्रिय करें
ऐप लाइब्रेरी से नफरत है और इसे अपने iPhone पर नहीं रखना चाहते हैं? आपको इसे अक्षम करने में रुचि हो सकती है। हमारे पास आपके लिए बुरी खबर है: इस लेखन के समय, ऐप लाइब्रेरी को अक्षम करना या छिपाना संभव नहीं है।
अभी के लिए, कम से कम हर iPhone पर ऐप लाइब्रेरी है। सौभाग्य से, अगर आपको यह पसंद नहीं है, तो आप इसे अनदेखा कर सकते हैं और दिखावा कर सकते हैं कि यह वहां नहीं है। यह आपके रास्ते में नहीं आएगा जब तक आप इस पर नहीं जाते।
यदि ऐप्पल ऐप लाइब्रेरी को अक्षम या छिपाना संभव बनाता है, तो हम इस लेख को निर्देशों के साथ अपडेट करना सुनिश्चित करेंगे।






