यह लेख बताता है कि डेस्कटॉप वेब ब्राउज़र और मोबाइल डिवाइस दोनों से Google मानचित्र स्थानों के लिए संपादन का सुझाव कैसे दिया जाता है।
Google मानचित्र स्थान को कैसे संपादित करें
Google मानचित्र घरों, सड़कों और स्थलों को प्रदर्शित करने के लिए विस्तृत मानचित्रों और सिले हुए उपग्रह इमेजरी का उपयोग करता है। आमतौर पर, यह ढांचा अच्छी तरह से काम करता है, लेकिन कभी-कभी कोई संरचना गलत स्थान पर हो सकती है या पूरी तरह से गायब हो सकती है, या कोई पता गलत तरीके से सूचीबद्ध हो सकता है।
Google उपयोगकर्ताओं को Google मानचित्र में संपादन सबमिट करने देता है। सभी संपादन एक बार मैप मेकर टूल कहलाने वाले के माध्यम से सबमिट किए गए थे, लेकिन अब आप इसे सीधे Google मानचित्र के माध्यम से करते हैं। Google कर्मचारी आपके सुझाए गए परिवर्तनों के प्रभावी होने से पहले उनकी समीक्षा करते हैं।
यहां बताया गया है कि यह कैसे काम करता है:
-
ब्राउज़र या मोबाइल ऐप में Google मानचित्र खोलें।

Image -
खोज फ़ील्ड में पता लिखकर या मानचित्र पर स्थान का चयन करके उस स्थान की खोज करें जिसकी आप रिपोर्ट करना चाहते हैं।

Image -
नेविगेशन पैनल में स्थान के विवरण के तहत संपादन का सुझाव दें चुनें।

Image -
एक संपादन का सुझाव दें बॉक्स में, स्थान संपादित करने के लिए दो विकल्पों में से एक का चयन करें: नाम या अन्य विवरण बदलें याबंद करें या हटाएं.

Image -
स्थान का नाम, श्रेणी, सड़क का पता, मानचित्र स्थान, घंटे, फ़ोन नंबर और वेबसाइट URL संपादित करने के लिए नाम या अन्य विवरण बदलें चुनें।

Image - नाम, श्रेणी, या सड़क का पता बदलने के लिए, मौजूदा जानकारी पर क्लिक करें और इसे ओवरटाइप करें।
- नक्शे पर स्थान बदलने के लिए, मानचित्र अनुभाग पर क्लिक करें, और खुलने वाली स्क्रीन में, मानचित्र को तब तक घुमाएँ जब तक कि वह सही स्थिति में न आ जाए। हो गया चुनें।
- घंटे अनुभाग में तीर पर क्लिक करके घंटे बदलें। एक क्लोज़-अप फ़ोटो जोड़ें जो स्पष्ट रूप से Google को स्कैन करने के लिए समय दिखाता है, या अलग-अलग दिनों का चयन करता है और घंटे बदलता है। परिवर्तनों को सहेजने के लिए हो गया चुनें।
-
वेबसाइट अनुभाग की सामग्री पर टाइप करके वेबसाइट का URL दर्ज करें या बदलें।
- जब आप अपने सभी संपादन कर लें, तो भेजें चुनें।
-
Selectचुनें या बंद करें या हटाएंसंपादन का सुझाव दें किसी व्यवसाय या स्थान की रिपोर्ट करने के लिए जो अब मौजूद नहीं है।फिर, अपने सुझाए गए संपादन के लिए एक कारण चुनें, जैसे अस्थायी रूप से बंद, यहां मौजूद नहीं है, या दूसरे में ले जाया गया स्थान

Image -
एक कारण चुनने के बाद, आपको अपने दावे का समर्थन करने के लिए फ़ोटो अपलोड करने के अवसर के साथ अपने संपादन का सारांश प्रस्तुत किया जाता है। समाप्त होने पर सबमिट करें चुनें।

Image
एक लापता स्थान जोड़ें
किसी ऐसे स्थान की रिपोर्ट करने के लिए जो पूरी तरह से Google मानचित्र से गायब है, एक अनुपलब्ध स्थान जोड़ें विकल्प का उपयोग करें।
- गूगल मैप ओपन होने पर, उस स्थान पर जाएं जहां एक नया स्थान जोड़ा जाना चाहिए।
-
जहां नया स्थान जाना चाहिए वहां राइट-क्लिक करें या टैप-एंड-होल्ड करें, फिर एक लापता जगह जोड़ें चुनें।

Image -
नए स्थान के लिए विवरण भरें, जैसे नाम, पता और श्रेणी। आप वैकल्पिक रूप से अन्य प्रासंगिक जानकारी जोड़ सकते हैं, जैसे फ़ोन नंबर, वेबसाइट URL और व्यावसायिक घंटे। समाप्त होने पर भेजें चुनें।

Image - Google मानचित्र के कर्मचारी आपके नए स्थान की समीक्षा करेंगे और उसे मानचित्र में जोड़ेंगे।
Google मानचित्र पर फ़ोटो और समीक्षाएं जोड़ें
Google मानचित्र पर किसी स्थान के लिए अपनी स्वयं की फ़ोटो जोड़ने के लिए, एक स्थान चुनें और फ़ोटो अनुभाग पर जाएँ, फिर एक फ़ोटो जोड़ें चुनें.
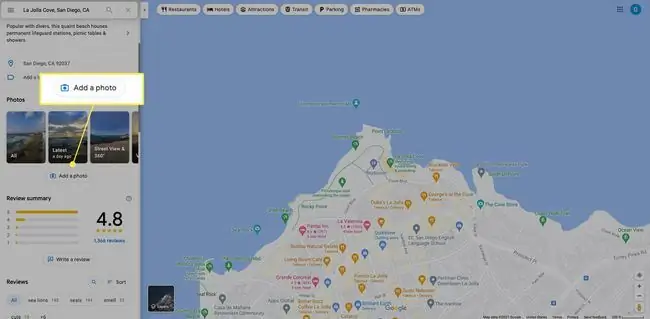
किसी स्थान की समीक्षा जोड़ने के लिए, समीक्षा अनुभाग पर जाएं और समीक्षा लिखें चुनें, या इसमें एक स्टार रेटिंग चुनें समीक्षा छोड़ने के लिए ऐप।
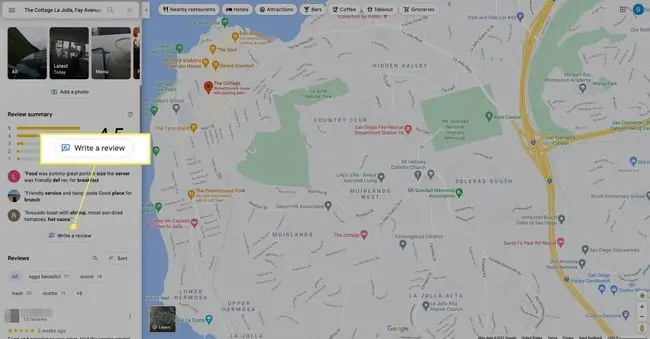
Google मानचित्र में सड़कें जोड़ें
यदि आपको कोई सड़क दिखाई देती है जो Google मानचित्र पर नहीं है, तो आप उसे जोड़ सकते हैं। यहां बताया गया है:
-
खोज बॉक्स में, मेनू (तीन पंक्तियाँ) चुनें।

Image -
चुनें नक्शा संपादित करें।

Image -
चुनें गुम सड़क, फिर संकेतों का पालन करें। Google आपके द्वारा योगदान की गई किसी भी जानकारी के सभी के लिए दृश्यमान होने से पहले उसकी पुष्टि करता है।

Image ऐप में, योगदान > नक्शा संपादित करें> सड़क जोड़ें या ठीक करें पर टैप करें.
मैप मेकर बंद हो गया
वसंत 2017 तक, Google मानचित्र में आवश्यक परिवर्तनों की सीधे रिपोर्ट करने के बजाय स्थानों के संपादन के लिए, मानचित्र निर्माता, एक भीड़-भाड़ वाले मानचित्र-संपादन उपकरण का उपयोग करता था।जब स्पैम हमलों और अश्लील परिवर्तनों के कारण Map Maker को बंद कर दिया गया था, तो स्थानीय मार्गदर्शक कार्यक्रम के हिस्से के रूप में Google मानचित्र में संपादन सुविधाएं निम्नलिखित उद्देश्यों के लिए उपलब्ध हो गईं:
- स्थान जोड़ें।
- किसी स्थान के बारे में जानकारी संपादित करें।
- नक्शे पर एक स्थान मार्कर ले जाएँ।
- लेबल जोड़ें।
मैप मेकर की स्पैम समस्याओं की पुनरावृत्ति से बचने के लिए Google मानचित्र के सभी संपादनों की मैन्युअल रूप से समीक्षा की जाती है, जिससे सुझाए गए संपादनों में पर्याप्त बैकलॉग हो जाता है।






