क्या पता
- स्मार्ट लाइट सेट करने के लिए आपको Google होम स्मार्ट स्पीकर, स्मार्ट लाइट बल्ब और iOS या Android के लिए Google Assistant ऐप की आवश्यकता होगी।
- एक्सप्लोर > कम्पास > अधिक > पर जाकर ऐप में अपने बल्ब जोड़ें सेटिंग्स > होम कंट्रोल > प्लस (+) > फिलिप्स ह्यू.
- घर> कमरे पर जाकर कमरों के अनुसार ग्रुप लाइट्स। पेंसिल आइकन टैप करें और एक कमरा चुनें, फिर हो गया टैप करें।
यह लेख बताता है कि फिलिप्स ह्यू से जुड़े प्रकाश बल्बों को नियंत्रित करने के लिए Google होम का उपयोग कैसे करें और उन्हें रूम ग्रुपिंग द्वारा सेट करें।अन्य स्मार्ट लाइटिंग उत्पाद उपलब्ध हैं, जैसे कासा, एलआईएफएक्स, और जीई। विभिन्न निर्माताओं के लिए मामूली बदलाव के साथ प्रक्रिया आम तौर पर समान होती है।
अपने लाइट बल्ब को Google होम से कैसे कनेक्ट करें
इस प्रक्रिया में आपके बल्ब को Google Assistant ऐप में ढूंढना और जोड़ना और उन्हें एक कमरे में असाइन करना शामिल है। इन चरणों का पालन करें:
- Google Assistant ऐप खोलें।
- एक्सप्लोर करें सेक्शन में, स्क्रीन के ऊपरी-दाएं कोने में compass आइकन पर टैप करें।
- ऊपरी दाएं कोने में तीन बिंदुओं आइकन पर टैप करें।
- चयन करें सेटिंग्स.
- सेवा सेक्शन तक स्क्रॉल करें और होम कंट्रोल चुनें।
- निचले-दाएं कोने में प्लस आइकन (+) चुनें।
-
नीचे स्क्रॉल करें और फिलिप्स ह्यू चुनें।
कोई अन्य स्मार्ट लाइट बल्ब भी यहां दिखाई दे रहे हैं।
-
अपने Philips Hue खाते में साइन इन करें, और आपके द्वारा सेट की गई लाइटें Home Control के अंतर्गत उपकरणों में दिखाई देंगी।

Image
Philips ह्यू बल्ब को हब की आवश्यकता होती है, इसलिए यदि आपके पास कोई कनेक्टेड लाइट नहीं है, तो Philips के पास $50 से कम में स्टार्टर किट हैं।
कमरे कैसे सेट करें
एक बार जब आप अपनी लाइट को Google होम से कनेक्ट कर लेते हैं, तो उन सभी को एक साथ नियंत्रित करने के लिए उन्हें कमरों के आधार पर समूहित करें।
- Google Assistant ऐप में होम के तहत, रूम चुनें।
-
आपको एक कमरे में रोशनी देने के लिए कहा जाता है।

Image - प्रकाश के आगे पेंसिल आइकन चुनें, फिर चुनें कि यह किस कमरे में है।
- ऊपरी दाएं कोने में हो गया चुनें।
- अगर सब कुछ ठीक रहा, तो कहें, "Ok Google, [लिविंग रूम] की लाइट [या बंद] कर दो।"
आवाज और पाठ के साथ नियंत्रण रोशनी
एक बार सब कुछ सेट हो जाने के बाद, Google होम को विभिन्न क्रियाएं करने के लिए वॉयस कमांड का उपयोग करें, जैसे रोशनी को चालू या बंद करना, रोशनी कम करना या चमकाना, एक निश्चित चमक स्तर सेट करना, हल्का रंग बदलना (केवल समर्थित बल्ब)), और एक कमरे में सभी रोशनी को नियंत्रित करना।
चूंकि Google सहायक Google होम डिवाइस के माध्यम से आपकी रोशनी को नियंत्रित कर रहा है, आप टेक्स्ट का उपयोग करके भी अपनी रोशनी को नियंत्रित कर सकते हैं। Google सहायक ऐप के माध्यम से माइक्रोफ़ोन का उपयोग करने के बजाय, कीबोर्ड पर टैप करें और "रसोई की रोशनी चालू करें" जैसे कमांड टाइप करें।
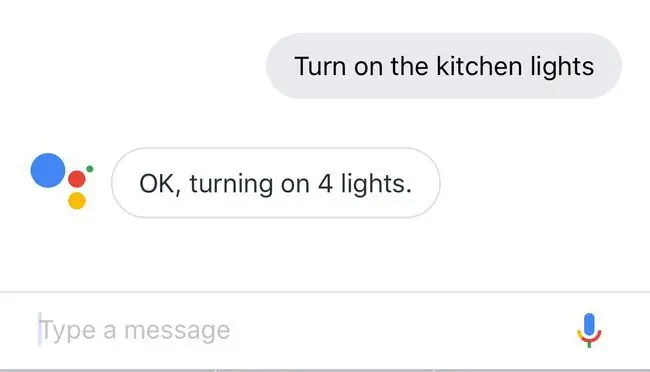
अब जब आपकी लाइटें आपके Google होम से कनेक्ट हो गई हैं, तो लाइट स्विच ऑन रहने दें। यदि आप लाइट स्विच को बंद कर देते हैं, तो यह बल्ब को बिजली देना बंद कर देता है। वॉल स्विच ऑन रहने दें, और Google से लाइट बंद करने के लिए कहें।






