क्या पता
- आप कीबोर्ड पर Power बटन दबाकर Microsoft सरफेस लैपटॉप 4 को लॉक कर सकते हैं।
- वैकल्पिक रूप से, आप Windows+L दबाकर लैपटॉप को लॉक कर सकते हैं।
यह आलेख बताता है कि माइक्रोसॉफ्ट सर्फेस लैपटॉप को कैसे लॉक किया जाए 4.
माइक्रोसॉफ्ट सरफेस लैपटॉप को कैसे लॉक करें 4
आप कीबोर्ड के ऊपरी दाएं कोने में (PgDn और डेल कुंजियाँ)। इससे डिस्प्ले बंद हो जाएगा और लैपटॉप लॉक हो जाएगा।
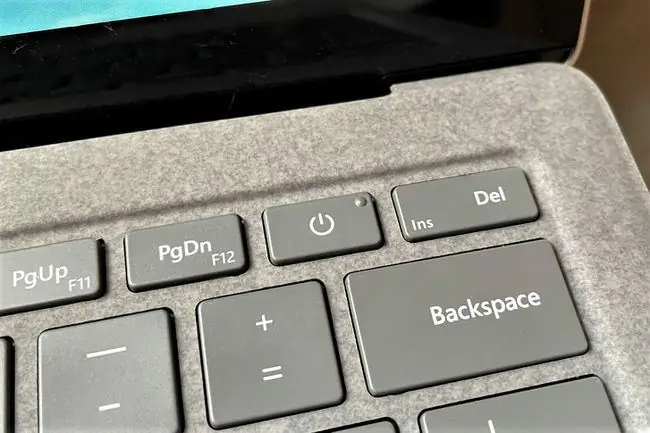
वैकल्पिक रूप से, आप Windows+ L कीबोर्ड शॉर्टकट का उपयोग कर सकते हैं। इन चाबियों को एक साथ दबाने से सरफेस लैपटॉप 4 लॉक हो जाएगा लेकिन डिस्प्ले बंद नहीं होगा।
आखिरकार, आप Ctrl+ Alt+ Delete दबाकर सरफेस लैपटॉप 4 को लॉक कर सकते हैं।. डिस्प्ले नीला हो जाएगा और कई विकल्प पेश करेगा। ताला टैप करें। इससे लैपटॉप लॉक हो जाएगा लेकिन डिस्प्ले बंद नहीं होगा।
आप सरफेस लैपटॉप 4 को स्लीप में लगाकर भी लॉक कर सकते हैं। अधिक के लिए विंडोज 10 के स्लीप मोड के लिए हमारा गाइड पढ़ें। लैपटॉप को शट डाउन करने से भी यह प्रभावी रूप से लॉक हो जाता है, क्योंकि विंडोज 10 के शुरू होने पर हमेशा साइन-इन की आवश्यकता होती है।
माइक्रोसॉफ्ट सरफेस लैपटॉप को कैसे अनलॉक करें 4
आप किसी भी उपलब्ध खाते से विंडोज 10 में साइन इन करके माइक्रोसॉफ्ट सर्फेस लैपटॉप 4 को अनलॉक कर सकते हैं। अधिकांश मामलों में, जब आप लैपटॉप खोलते हैं, तो आपको स्वचालित रूप से साइन इन करने के लिए कहा जाएगा। अगर ऐसा नहीं होता है, तो कीबोर्ड पर पावर बटन दबाएं।
सरफेस लैपटॉप 4 में साइन इन और अनलॉक करने के कई तरीके हैं।
- साइन इन पर टैप करें (यदि लैपटॉप में खाता सुरक्षा सेट अप नहीं है)
- पासवर्ड दर्ज करें
- पिन दर्ज करें
- विंडोज हैलो फेस रिकग्निशन का उपयोग करें
- भौतिक सुरक्षा कुंजी का उपयोग करें
आप केवल पहले से सेट किए गए साइन-इन विकल्प के साथ सरफेस लैपटॉप 4 को अनलॉक कर सकते हैं। हालांकि, ज्यादातर मामलों में, आपको कम से कम एक पासवर्ड दर्ज करने के लिए प्रेरित किया जाएगा, क्योंकि जब आप एक सरफेस डिवाइस सेट करते हैं तो विंडोज 10 सेटअप प्रक्रिया आपको एक पासवर्ड बनाने के लिए कहती है।
मैं अपने साइन-इन विकल्पों को कैसे बदलूं?
उपरोक्त सूचीबद्ध साइन-इन विकल्प सभी साइन-इन विकल्प मेनू में पाए जाते हैं। इसे एक्सेस करने का तरीका यहां बताया गया है।
- Windows Start टैप करें।
-
चयन करें सेटिंग्स.

Image -
चुनेंखाता.

Image -
साइन-इन विकल्प टैप करें।

Image -
वैकल्पिक रूप से, आप साइन-इन विकल्प के लिए विंडोज सर्च कर सकते हैं। यह पहले परिणाम के रूप में दिखना चाहिए।

Image
साइन-इन विकल्प उन सभी तरीकों की सूची देंगे जिनसे आप सरफेस लैपटॉप में संभावित रूप से साइन इन कर सकते हैं। आप प्रत्येक विकल्प को अपने माउस से चुनकर और ऑन-स्क्रीन निर्देशों का पालन करके सेट कर सकते हैं।
साइन-इन विकल्प एक विकल्प को सूचीबद्ध करेगा जो डिफ़ॉल्ट रूप से काम नहीं करता है: विंडोज हैलो फ़िंगरप्रिंट। सरफेस लैपटॉप 4 में फिंगरप्रिंट रीडर नहीं है। हालाँकि, आप तृतीय-पक्ष फ़िंगरप्रिंट रीडर खरीद सकते हैं और इसे USB से कनेक्ट कर सकते हैं।
मैं Microsoft साइन-इन कैसे छोड़ूँ?
एक अच्छा मौका है कि आपका सरफेस लैपटॉप 4 आपके Microsoft खाते से जुड़े पासवर्ड के साथ अनलॉक करने के लिए सेट किया गया है। जब आप पहली बार सरफेस डिवाइस सेट करते हैं तो विंडोज 10 आपको इस लॉगिन विधि की ओर इशारा करता है।
हालाँकि, आप स्थानीय खाते में स्विच करके Microsoft साइन-इन को छोड़ सकते हैं। विवरण के लिए Windows 10 स्थानीय खाते का उपयोग करने के लिए हमारी मार्गदर्शिका देखें।
स्थानीय खाते में स्विच करने से डिवाइस एन्क्रिप्शन जैसी सहायक सुरक्षा सुविधाएं और दूर से खो जाने पर डिवाइस को प्रबंधित या लॉक करने की क्षमता को हटा दिया जाएगा। यदि आप पहले से ही इसका उपयोग कर रहे हैं, तो हम अनुशंसा करते हैं कि आप Microsoft साइन-इन सक्षम रखें।
मैं पासवर्ड के बिना अपनी सतह पर कैसे लॉग इन करूं?
आप अपने Microsoft खाते को हटाकर पासवर्ड के बिना अपने सरफेस में लॉग इन कर सकते हैं, जैसा कि ऊपर वर्णित है। एक बार पूरा होने के बाद आप सभी साइन-इन सुरक्षा को हटाने के लिए स्वतंत्र हैं (और कुछ, जैसे कि विंडोज हैलो, यदि आप स्थानीय खाते का उपयोग करते हैं तो अक्षम हैं)।
अक्सर पूछे जाने वाले प्रश्न
मैं अपने माइक्रोसॉफ्ट सर्फेस लैपटॉप पर कीबोर्ड कैसे लॉक कर सकता हूं?
जब आप कीबोर्ड को प्रो पर वापस मोड़ते हैं, तो कुंजियाँ तब तक लॉक और अनुपयोगी रहती हैं जब तक आप इसे फिर से आगे नहीं मोड़ते। जबकि अन्य उद्देश्यों के लिए कीबोर्ड को बंद करने के लिए कोई अंतर्निहित फ़ंक्शन नहीं है, आप डिवाइस मैनेजर में कीबोर्ड ड्राइवर को अक्षम करने का प्रयास कर सकते हैं। वैकल्पिक रूप से, आप किसी तृतीय-पक्ष उपयोगिता का उपयोग कर सकते हैं, जैसे कि कीबोर्ड लॉकर डाउनलोड करना।
मैं अपने Microsoft सरफेस पर लॉक स्क्रीन की तस्वीर कैसे बदल सकता हूँ?
सेटिंग्स > निजीकरण > लॉक स्क्रीन पर जाएं। पृष्ठभूमि के अंतर्गत, चित्र या स्लाइड शो चुनें। उस चित्र या चित्रों का पता लगाएँ और उनका चयन करें जिन्हें आप अपनी लॉक स्क्रीन पृष्ठभूमि के रूप में उपयोग करना चाहते हैं।
मैं Microsoft सरफेस पर रोटेशन को कैसे लॉक करूं?
डिस्प्ले को लैंडस्केप मोड में लॉक करने के लिए, सेटिंग्स> डिस्प्ले पर जाएं, पोर्ट्रेट मोड में घुमाएं, सक्षम करें इस डिस्प्ले का लॉक रोटेशन, और ओरिएंटेशन मेनू में लैंडस्केप चुनें। लागू करें और परिवर्तन रखें चुनें।






