पुरान फाइल रिकवरी एक फ्री फाइल रिकवरी प्रोग्राम है। यदि आपको खोई हुई या हटाई गई फ़ाइलों को पुनर्स्थापित करने की आवश्यकता है, तो पूरन फ़ाइल पुनर्प्राप्ति एक बढ़िया समाधान है क्योंकि डिस्क स्कैन त्वरित हैं और कार्यक्रम सीखना आसान है।
पुराण फ़ाइल पुनर्प्राप्ति में ट्री व्यू विकल्प हटाई गई फ़ाइलों के माध्यम से नेविगेट करने और ठीक उन फ़ाइलों को खोजने का एक आसान तरीका है जिन्हें आप पुनर्स्थापित करना चाहते हैं।
पुरान फ़ाइल पुनर्प्राप्ति के बारे में अधिक जानने के लिए पढ़ते रहें या हटाए गए फ़ाइलों को पुनर्प्राप्त करने का तरीका देखें।
पुराण फ़ाइल पुनर्प्राप्ति के बारे में अधिक
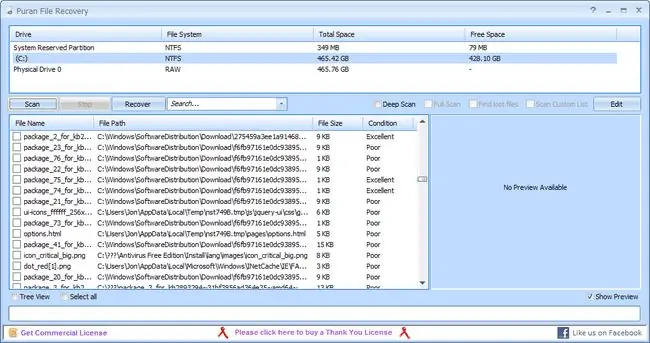
- पुराण फ़ाइल पुनर्प्राप्ति हटाई गई फ़ाइलों को खोजने के लिए 50 से अधिक प्रकार की फ़ाइलों की खोज करती है।
- केवल चित्र, संगीत, दस्तावेज़, वीडियो या संपीड़ित फ़ाइलें देखने के लिए हटाए गए फ़ाइल परिणामों को फ़िल्टर करें।
- फ़ाइलें सूची दृश्य या ट्री व्यू में देखी जा सकती हैं और पुनर्स्थापित करने से पहले उनका पूर्वावलोकन किया जा सकता है।
- हटाई गई फ़ाइलों को वापस वहीं बहाल कर सकते हैं जहां वे मूल थीं।
- FAT12/16/32 और NTFS फाइल सिस्टम को स्कैन करें।
पेशेवर
- हर हाल के विंडोज ऑपरेटिंग सिस्टम के साथ काम करता है
- हर डिलीट हुई फाइल के बगल में फाइल की स्थिति और आकार आसानी से देखें
- विंडोज के 32-बिट और 64-बिट दोनों संस्करणों के लिए पोर्टेबल संस्करण उपलब्ध हैं
- आसान खोज के लिए ट्री व्यू में परिणामों की समीक्षा की जा सकती है
- छोटी डाउनलोड फ़ाइल
विपक्ष
- केवल घरेलू उपयोग के लिए नि:शुल्क (गैर-व्यावसायिक)
- आखिरी अपडेट (2016) के बाद से लंबे समय से
पुराण फ़ाइल पुनर्प्राप्ति पर विचार
पुराण फाइल रिकवरी ने उस समय खोई हुई फाइलों को बहाल करने में बहुत अच्छा काम किया है जब हमने प्रोग्राम का उपयोग किया है। यहां देखें कि पूरन के साथ हटाई गई फ़ाइलों के लिए हार्ड ड्राइव को कैसे स्कैन करें और जब आपको उन्हें पुनर्स्थापित करने की आवश्यकता हो तो क्या करें।
हटाई गई फ़ाइलों को पुनर्प्राप्त करना प्रारंभ करने के लिए, इस पृष्ठ के निचले भाग में डाउनलोड लिंक पर जाएं। पुराण फ़ाइल पुनर्प्राप्ति का नवीनतम संस्करण डाउनलोड करने के लिए पृष्ठ के दाईं ओर हरे डाउनलोड बटन पर क्लिक करें।
स्थापना प्रक्रिया शुरू करने के लिए PuranFileRecoverySetup.exe नामक सेटअप फ़ाइल चलाएँ। कोई अतिरिक्त प्रोग्राम या टूलबार स्थापित करने के लिए नहीं कहा जाता है, जो शानदार है।
इंस्टॉल हो जाने के बाद, प्रोग्राम को स्टार्ट मेन्यू या डेस्कटॉप शॉर्टकट से रन करें। हर बार जब आप प्रोग्राम शुरू करते हैं तो आपको अपनी भाषा चुनने के लिए कहा जाएगा, जब तक कि आप इस विंडो को दोबारा न दिखाएं कहने वाले बॉक्स को चेक न करें।
हटाई गई फ़ाइलों को स्कैन करने के लिए, शीर्ष पर सूची से एक ड्राइव चुनें। आप आमतौर पर सिस्टम ड्राइव को चुनेंगे, आमतौर पर सी। जारी रखने से पहले, आपके पास डीप स्कैन और फुल स्कैन जैसे अतिरिक्त स्कैन विकल्पों का विकल्प होता है। नियमित स्कैन की तुलना में और भी हटाई गई फ़ाइलों को खोजने के लिए ये विकल्प ड्राइव बाइट को बाइट द्वारा स्कैन करते हैं (जिसे पूरा होने में अधिक समय लगता है)।
आपके द्वारा चुने गए अतिरिक्त विकल्पों पर ध्यान दिए बिना, किसी भी ड्राइव का चयन करें और फिर शुरू करने के लिए स्कैन बटन पर क्लिक करें।
जब स्कैन पूरा हो जाए, तो जिस भी आइटम को आप पुनर्स्थापित करना चाहते हैं, उसके आगे एक चेक लगाएं। प्रत्येक प्रविष्टि के दाईं ओर की स्थिति पर ध्यान दें। यदि शर्त को उत्कृष्ट के रूप में सूचीबद्ध किया गया है, तो आप गुणवत्ता या डेटा की हानि के बिना फ़ाइल को पुनर्प्राप्त करने में सक्षम होंगे। हालाँकि, एक खराब स्थिति फ़ाइल को उसकी मूल स्थिति (या बिल्कुल) में पुनर्स्थापित नहीं कर सकती है।
फिर फ़ाइलों को पुनर्स्थापित करने का तरीका तय करने के लिए पुनर्प्राप्त करें बटन दबाएं। जस्ट रिकवर नामक पहला विकल्प फ़ाइल को आपके द्वारा चुने गए किसी भी स्थान पर पुनर्स्थापित करेगा।फोल्डर पाथ को बरकरार रखने के लिए रिकवर विद फोल्डर स्ट्रक्चर का दूसरा विकल्प चुनें। इसका अर्थ यह है कि यदि आप "C:\Files\Videos" नामक फ़ोल्डर से किसी फ़ाइल को पुनर्स्थापित कर रहे हैं, तो पुनर्स्थापित फ़ाइल को "Files\Videos" नामक फ़ोल्डर में रखा जाएगा जहाँ भी आप अपने कंप्यूटर पर चुनते हैं। फ़ाइलों को पुनर्स्थापित करने के लिए कोई भी विकल्प काम करेगा, इसलिए इससे कोई फर्क नहीं पड़ता कि आप इसे कैसे करते हैं-यह एक व्यक्तिगत प्राथमिकता है।
फ़ाइलों को देखने और पुनर्स्थापित करने का एक आसान तरीका पूरन फ़ाइल पुनर्प्राप्ति कार्यक्रम के नीचे बाईं ओर ट्री व्यू का चयन करना है। यह दृश्य एक आसान प्रारूप में हटाई गई फ़ाइलों का मूल पथ दिखाता है। ऐसा लगता है कि आप अपने कंप्यूटर पर वास्तविक फ़ाइलों को देख रहे हैं क्योंकि आप फ़ोल्डरों के माध्यम से ब्राउज़ कर सकते हैं और देख सकते हैं कि हटाई गई फ़ाइलें कहाँ से आई हैं। यह, हमारी राय में, पुनर्प्राप्त करने के लिए विशिष्ट फ़ाइलों को खोजने का सबसे अच्छा तरीका है।
अगर ऐसा लगता है कि आपको पूरन फाइल रिकवरी पसंद आ सकती है, तो इसे इंस्टॉल करने के लिए नीचे दिए गए डाउनलोड लिंक का पालन करें और हटाई गई फाइलों को स्कैन और पुनर्स्थापित करना शुरू करें। अगर आपको अभी भी हटाई गई फ़ाइल नहीं मिल रही है, तो Recuva को फिर से आज़माएं।






