मैप की गई ड्राइव उस ड्राइव का एक शॉर्टकट है जो भौतिक रूप से किसी भिन्न कंप्यूटर पर स्थित है।
आपके कंप्यूटर पर शॉर्टकट एक स्थानीय हार्ड ड्राइव (जैसे C ड्राइव) के लिए एक जैसा दिखता है, जिसका अपना अक्षर इसे सौंपा गया है और ऐसा लगता है जैसे यह था, लेकिन मैप की गई ड्राइव की सभी फाइलें वास्तव में भौतिक रूप से हैं दूसरे कंप्यूटर पर संग्रहीत।
यह आपके डेस्कटॉप पर मौजूद शॉर्टकट के समान है, जैसे कि आपके चित्र फ़ोल्डर में एक चित्र फ़ाइल खोलने के लिए उपयोग किया जाता है, लेकिन इसके बजाय किसी भिन्न कंप्यूटर से कुछ एक्सेस करने के लिए उपयोग किया जाता है।

मैप किए गए ड्राइव का उपयोग आपके स्थानीय नेटवर्क पर एक अलग कंप्यूटर पर संसाधनों तक पहुंचने के लिए किया जा सकता है, साथ ही किसी वेबसाइट या FTP सर्वर पर फ़ाइलों तक पहुंचने के लिए।
स्थानीय ड्राइव बनाम मैप की गई ड्राइव
आपके कंप्यूटर पर स्थानीय रूप से संग्रहीत फ़ाइल कुछ इस तरह दिख सकती है, जहाँ एक DOC फ़ाइल आपके C ड्राइव पर एक फ़ोल्डर के अंदर संग्रहीत होती है:
सी:\Project_Files\template.doc
अपने नेटवर्क पर अन्य लोगों को इस फ़ाइल तक पहुंच प्रदान करने के लिए, आप इसे इस तरह से एक पथ के माध्यम से सुलभ बनाते हुए इसे साझा करेंगे (जहां "फाइलसेवर" आपके कंप्यूटर का नाम है):
FileServer\Shared\Project_Files\template.doc
साझा संसाधन तक पहुंच को और भी आसान बनाने के लिए, आप अन्य लोगों को उपरोक्त पथ का उपयोग करके अपने कंप्यूटर पर मैप की गई ड्राइव बना सकते हैं, जैसे P:\Project_Files, जिससे यह स्थानीय हार्ड ड्राइव या USB डिवाइस के समान दिखता है। जब उस दूसरे कंप्यूटर पर।
इस उदाहरण में, अन्य कंप्यूटर पर उपयोगकर्ता केवल P:\Project_Files खोल सकता है ताकि उस फ़ोल्डर की सभी फाइलों तक पहुंच प्राप्त हो सके बजाय इसके कि उन्हें अपनी इच्छित फ़ाइलों को खोजने के लिए साझा किए गए फ़ोल्डरों के एक बड़े संग्रह के माध्यम से ब्राउज़ करना पड़े।.
मैप की गई ड्राइव का उपयोग करने के लाभ
चूंकि मैप की गई ड्राइव आपके कंप्यूटर पर स्थानीय रूप से संग्रहीत डेटा का भ्रम प्रदान करती है, यह बड़ी फ़ाइलों, या फ़ाइलों के बड़े संग्रह को संग्रहीत करने के लिए एकदम सही है, कहीं और जहां अधिक हार्ड ड्राइव स्थान है।
उदाहरण के लिए, यदि आपके पास एक छोटा टैबलेट कंप्यूटर है जिसका आप बहुत अधिक उपयोग करते हैं, लेकिन आपके होम नेटवर्क पर एक बड़ी हार्ड ड्राइव के साथ एक डेस्कटॉप कंप्यूटर है, तो डेस्कटॉप पीसी पर एक साझा फ़ोल्डर में फ़ाइलों को संग्रहीत करना और मैपिंग करना आपके टेबलेट पर एक ड्राइव अक्षर के साथ साझा किया गया स्थान, आपको उस स्थान से कहीं अधिक स्थान तक पहुंच प्रदान करता है जिस तक आपकी पहुंच नहीं होती।
कुछ ऑनलाइन बैकअप सेवाएं मैप की गई ड्राइव से फ़ाइलों का बैकअप लेने का समर्थन करती हैं, जिसका अर्थ है कि आप न केवल अपने स्थानीय कंप्यूटर से डेटा का बैकअप ले सकते हैं बल्कि मैप की गई ड्राइव के माध्यम से किसी भी फ़ाइल तक पहुंच सकते हैं।
इसी तरह, कुछ स्थानीय बैकअप प्रोग्राम आपको मैप की गई ड्राइव का उपयोग करने देते हैं जैसे कि यह एक बाहरी HDD या कोई अन्य शारीरिक रूप से संलग्न ड्राइव हो। यह जो करता है वह आपको नेटवर्क पर फ़ाइलों को एक अलग कंप्यूटर के स्टोरेज डिवाइस पर बैक अप लेने देता है।
एक और लाभ यह है कि कई लोग एक ही फाइल तक पहुंच साझा कर सकते हैं। इसका मतलब है कि डेटा को सहकर्मियों या परिवार के सदस्यों के बीच साझा किया जा सकता है, जब उन्हें अपडेट या परिवर्तित होने पर ईमेल को आगे और पीछे भेजने की आवश्यकता नहीं होती है।
नीचे की रेखा
मैप की गई ड्राइव पूरी तरह से काम करने वाले नेटवर्क पर निर्भर करती है। यदि नेटवर्क डाउन है, या साझा की गई फ़ाइलों को प्रस्तुत करने वाले कंप्यूटर से आपका कनेक्शन ठीक से काम नहीं कर रहा है, तो आपके पास मैप की गई ड्राइव के माध्यम से जो कुछ भी संग्रहीत किया जा रहा है, उस तक आपकी पहुंच नहीं होगी।
विंडोज़ में मैप की गई ड्राइव का उपयोग करना
विंडोज कंप्यूटर पर, आप वर्तमान में मैप की गई ड्राइव देख सकते हैं, साथ ही फाइल एक्सप्लोरर के माध्यम से मैप की गई ड्राइव को बना और हटा सकते हैं। इसे WIN+E शॉर्टकट से आसानी से खोला जा सकता है।
उदाहरण के लिए, विंडोज 11, विंडोज 10 और विंडोज 8 में खुले इस पीसी के साथ, आप मैप की गई ड्राइव को खोल और हटा सकते हैं, और मैप नेटवर्क ड्राइव बटन यह है कि आप कैसे हैं नेटवर्क पर एक नए दूरस्थ संसाधन से कनेक्ट करें। Windows के पुराने संस्करणों के लिए चरण थोड़े अलग हैं।
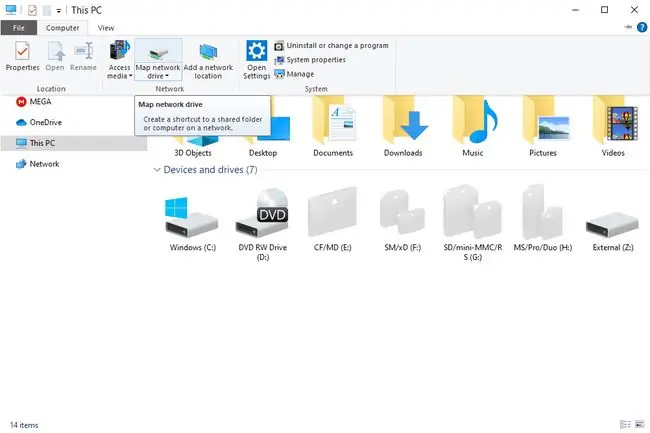
विंडोज़ में मैप की गई ड्राइव के साथ काम करने का एक उन्नत तरीका नेट यूज़ कमांड है। विंडोज कमांड प्रॉम्प्ट के माध्यम से मैप की गई ड्राइव में हेरफेर करने के तरीके के बारे में अधिक जानने के लिए उस लिंक का पालन करें, जिसे स्क्रिप्ट में भी ले जाया जा सकता है ताकि आप बैट फ़ाइल के साथ मैप की गई ड्राइव को बना और हटा सकें।
नक्शा बनाम माउंट
हालांकि वे एक जैसे लग सकते हैं, मैपिंग और माउंटिंग फाइलें समान नहीं हैं। फ़ाइलों की मैपिंग करते समय आप दूरस्थ फ़ाइलें खोल सकते हैं जैसे कि वे स्थानीय रूप से संग्रहीत की गई हों, फ़ाइल को माउंट करने से आप फ़ाइल को इस तरह खोल सकते हैं जैसे कि वह कोई फ़ोल्डर हो। ISO या फ़ाइल बैकअप संग्रह जैसे छवि फ़ाइल स्वरूपों को माउंट करना आम बात है।
उदाहरण के लिए, यदि आपने आईएसओ प्रारूप में माइक्रोसॉफ्ट ऑफिस डाउनलोड किया है, तो आप केवल आईएसओ फाइल नहीं खोल सकते हैं और अपने कंप्यूटर को यह समझने का इरादा रखते हैं कि प्रोग्राम को कैसे स्थापित किया जाए। इसके बजाय, आप अपने कंप्यूटर को यह सोचने के लिए चकमा देने के लिए आईएसओ फाइल को माउंट कर सकते हैं कि यह एक डिस्क है जिसे आपने डिस्क ड्राइव में डाला है।
फिर, आप किसी भी डिस्क की तरह माउंटेड आईएसओ फाइल को खोल सकते हैं, और माउंटिंग प्रक्रिया के खुलने और एक फ़ोल्डर की तरह संग्रह को प्रदर्शित करने के बाद से इसकी फाइलों को ब्राउज़, कॉपी या इंस्टॉल कर सकते हैं।
अक्सर पूछे जाने वाले प्रश्न
मैं मैप की गई ड्राइव को कैसे हटाऊं?
फ़ाइल एक्सप्लोरर खोलें और बाएं पैनल से यह पीसी चुनें। फिर, नेटवर्क स्थान के अंतर्गत, उस मैप की गई ड्राइव पर राइट-क्लिक करें जिसे आप हटाना चाहते हैं और डिस्कनेक्ट चुनें।
मैं मैप किए गए नेटवर्क ड्राइव का आईपी पता कैसे ढूंढूं?
मैप किए गए नेटवर्क ड्राइव के लक्ष्य पीसी का आईपी पता खोजने के लिए, कमांड प्रॉम्प्ट खोलें और एक नई विंडो में पिंग [कंप्यूटर का नाम] -4 टाइप करें। आपको नेटवर्क ड्राइव का IP पता दिखाई देगा।






