क्या आप जानते हैं कि आपके पास विंडोज़ का कौन सा संस्करण है? जबकि आपको आमतौर पर जो कुछ भी आपने स्थापित किया है उसके लिए सटीक विंडोज संस्करण संख्या जानने की आवश्यकता नहीं है, आपके द्वारा चलाए जा रहे ऑपरेटिंग सिस्टम संस्करण के बारे में सामान्य जानकारी बहुत महत्वपूर्ण है।
आपको क्यों पता होना चाहिए कि आपके पास विंडोज़ का कौन सा संस्करण है
हर किसी को अपने द्वारा स्थापित विंडोज संस्करण के बारे में तीन बातें पता होनी चाहिए: विंडोज का प्रमुख संस्करण, जैसे 11, 10, 8, 7, आदि; उस विंडोज संस्करण का संस्करण, जैसे प्रो, अल्टीमेट, आदि; और क्या वह विंडोज संस्करण 64-बिट या 32-बिट है।
यदि आप नहीं जानते कि आपके पास विंडोज का कौन सा संस्करण है, तो आप यह नहीं जान पाएंगे कि आप कौन सा सॉफ्टवेयर इंस्टॉल कर सकते हैं, अपडेट के लिए कौन सा डिवाइस ड्राइवर चुनना है-आप यह भी नहीं जानते होंगे कि मदद के लिए किन निर्देशों का पालन करना है कुछ!

ध्यान रखें कि इन छवियों में टास्कबार आइकन और स्टार्ट मेनू प्रविष्टियां ठीक वैसी नहीं हो सकती हैं जैसी आपके कंप्यूटर पर हैं। हालांकि, प्रत्येक स्टार्ट बटन की संरचना और सामान्य रूप वही रहेगा, जब तक कि आपके पास एक कस्टम स्टार्ट मेनू स्थापित न हो।
विंडोज 11
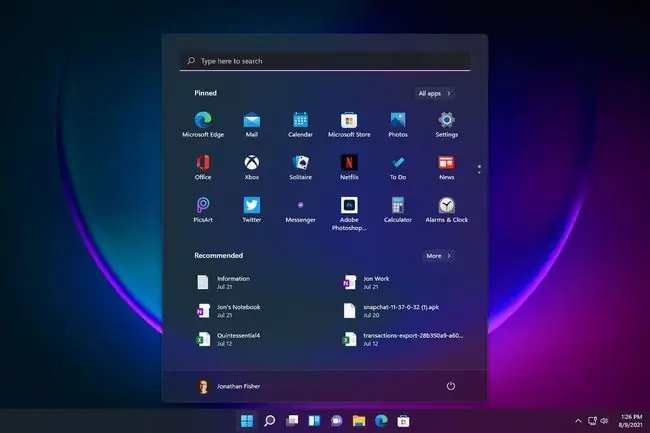
यदि आप डेस्कटॉप से स्टार्ट बटन का चयन करते हैं तो आपको इस तरह एक स्टार्ट मेनू दिखाई देता है तो आपके पास विंडोज 11 है। आपका कंप्यूटर कैसे सेट किया जाता है, इस पर निर्भर करते हुए, स्टार्ट बटन स्क्रीन के निचले-बाएँ कोने में हो सकता है।
जब आप स्टार्ट बटन पर राइट-क्लिक करते हैं तो पावर यूजर मेन्यू दिखाई देता है।
सभी विंडोज 11 इंस्टाल 64-बिट हैं। आपके पास कौन सा विंडोज 11 संस्करण सिस्टम > के बारे में सेटिंग्स के क्षेत्र में सूचीबद्ध है।
Windows 11 के लिए Windows संस्करण संख्या 10.0 है।
विंडोज 10
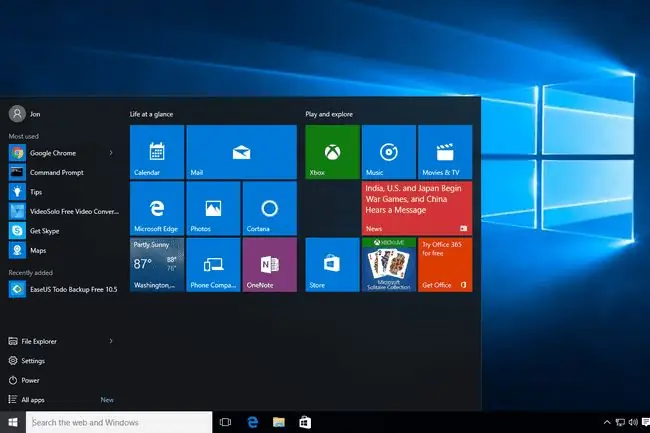
यदि आप डेस्कटॉप से स्टार्ट बटन का चयन करते हैं तो आपको इस तरह का स्टार्ट मेनू दिखाई देता है तो आपके पास विंडोज 10 है। विंडोज 11 की तरह, अगर आप स्टार्ट मेन्यू पर राइट-क्लिक करते हैं, तो आपको पावर यूजर मेन्यू दिखाई देगा।
आपके द्वारा इंस्टॉल किया गया विंडोज 10 संस्करण, साथ ही सिस्टम प्रकार (64-बिट या 32-बिट), सभी को कंट्रोल पैनल एप्लेट के सिस्टम सेक्शन में सूचीबद्ध पाया जा सकता है।
विंडोज 10 विंडोज वर्जन 10.0 को दिया गया नाम है और विंडोज का लेटेस्ट वर्जन है। यदि आपको अभी-अभी नया कंप्यूटर मिला है, तो आपके पास Windows 10 स्थापित होने की 99 प्रतिशत संभावना है। (शायद 99.9 प्रतिशत के करीब!)
Windows 10 के लिए Windows संस्करण संख्या 10.0 है।
विंडोज 8 या 8.1
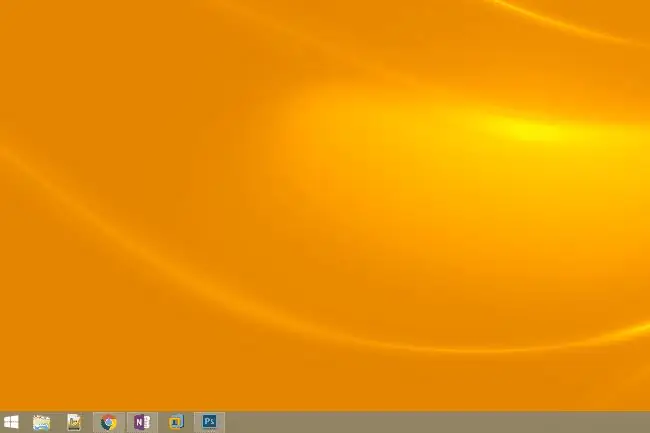
यदि आप डेस्कटॉप के नीचे बाईं ओर एक स्टार्ट बटन देखते हैं तो आपके पास विंडोज 8.1 है और इसे चुनने से आप स्टार्ट मेनू पर पहुंच जाते हैं।
यदि आप डेस्कटॉप पर स्टार्ट बटन बिल्कुल भी नहीं देखते हैं तो आपके पास विंडोज 8 है।
विंडोज 11/10 में स्टार्ट बटन पर राइट-क्लिक करने पर पावर यूजर मेन्यू विंडोज 8.1 में भी उपलब्ध है (और विंडोज 8 में स्क्रीन के कोने पर राइट-क्लिक करने के लिए भी यही सच है)।
Windows 8 या 8.1 का आप जिस संस्करण का उपयोग कर रहे हैं, साथ ही इस बारे में जानकारी कि Windows 8 का वह संस्करण 32-बिट है या 64-बिट, सभी सिस्टम एप्लेट के कंट्रोल पैनल में पाए जाते हैं।
यदि आप सुनिश्चित नहीं हैं कि आप Windows 8.1 या Windows 8 चला रहे हैं, तो आप सिस्टम एप्लेट में सूचीबद्ध जानकारी भी देखेंगे।
विंडोज 8.1 विंडोज वर्जन 6.3 को दिया गया नाम है, और विंडोज 8 विंडोज वर्जन 6.2 है।
विंडोज 7
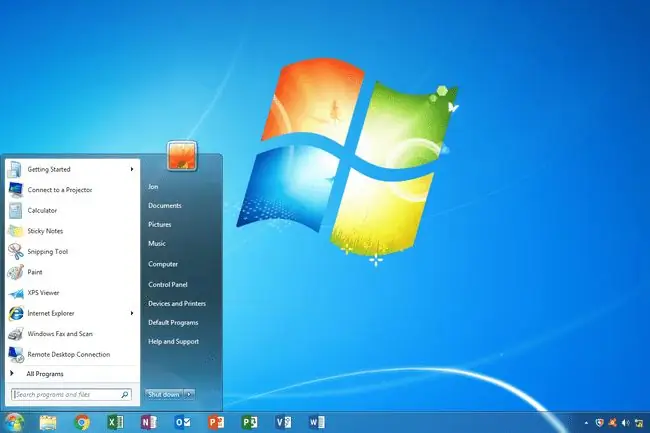
आपके पास विंडोज 7 है यदि आप स्टार्ट बटन का चयन करते समय एक स्टार्ट मेन्यू देखते हैं जो इस तरह दिखता है।
विंडोज 7 और विंडोज विस्टा (नीचे) स्टार्ट बटन और स्टार्ट मेन्यू एक जैसे दिखते हैं। हालाँकि, विंडोज 7 स्टार्ट बटन पूरी तरह से टास्कबार के अंदर फिट बैठता है, विंडोज विस्टा के लिए एक के विपरीत।
आपके पास कौन सा विंडोज 7 संस्करण है, साथ ही यह 64-बिट या 32-बिट है, सभी जानकारी सिस्टम एप्लेट में कंट्रोल पैनल में उपलब्ध है।
विंडोज 7 विंडोज वर्जन 6.1 को दिया गया नाम है।
विंडोज विस्टा
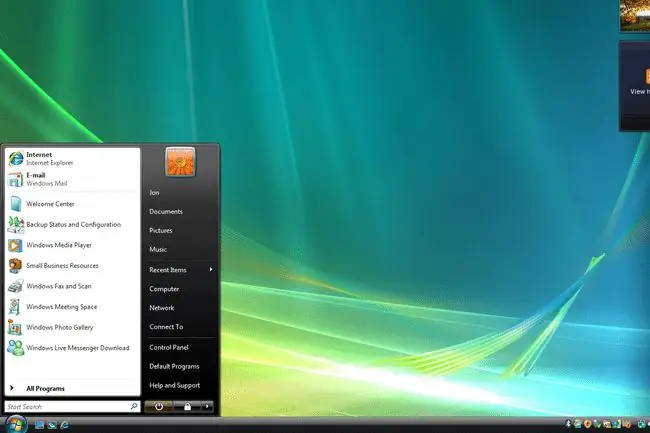
आपके पास विंडोज विस्टा है, अगर स्टार्ट बटन पर क्लिक करने के बाद, आपको एक ऐसा मेनू दिखाई देता है जो बहुत कुछ इस तरह दिखता है।
जैसा कि आप ऊपर विंडोज 7 सेक्शन में पढ़ते हैं, विंडोज के दोनों वर्जन में स्टार्ट बटन और मेन्यू एक जैसे होते हैं। उन्हें अलग बताने का एक तरीका यह है कि बटन को ही देखें- विंडोज विस्टा में एक, विंडोज 7 के विपरीत, टास्कबार के ऊपर और नीचे फैला हुआ है।
आपके द्वारा उपयोग किए जा रहे Windows Vista संस्करण के बारे में जानकारी, साथ ही आपके Windows Vista का संस्करण 32-बिट या 64-बिट है, सभी सिस्टम एप्लेट से उपलब्ध हैं, जो आपको नियंत्रण कक्ष में मिल सकते हैं।
Windows Vista, Windows संस्करण 6.0 को दिया गया नाम है।
विंडोज एक्सपी
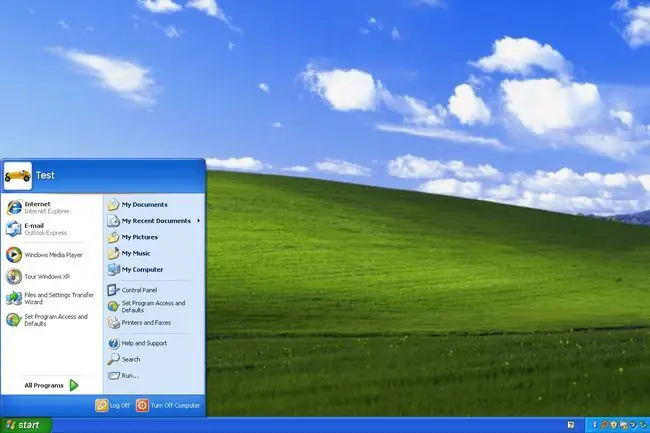
आपके पास Windows XP है यदि स्टार्ट बटन में Windows लोगो और साथ ही start शब्द भी शामिल है। विंडोज के नए संस्करणों में, जैसा कि आप ऊपर देख सकते हैं, यह बटन सिर्फ एक बटन है (बिना टेक्स्ट के)।
विंडोज के नए संस्करणों की तुलना में विंडोज एक्सपी स्टार्ट बटन का एक और तरीका यह है कि यह एक घुमावदार दाहिने किनारे के साथ क्षैतिज है। अन्य, जैसा कि ऊपर देखा गया है, या तो एक वृत्त या वर्ग है।
Windows के अन्य संस्करणों की तरह, आप अपने Windows XP संस्करण और आर्किटेक्चर प्रकार को कंट्रोल पैनल में सिस्टम एप्लेट से पा सकते हैं।
विंडोज एक्सपी विंडोज वर्जन 5.1 को दिया गया नाम है।
Windows के नए संस्करणों के विपरीत, Windows XP के 64-बिट संस्करण को अपना संस्करण क्रमांक दिया गया था: Windows संस्करण 5.2.
कमांड के साथ विंडोज संस्करण कैसे खोजें
जबकि ऊपर दिए गए चित्र और जानकारी आपके द्वारा चलाए जा रहे विंडोज के संस्करण को निर्धारित करने का सबसे अच्छा तरीका है, यह एकमात्र तरीका नहीं है। एक कमांड भी है जिसे आप अपने कंप्यूटर पर चला सकते हैं जो विंडोज़ के बारे में स्क्रीन प्रदर्शित करेगा जिसमें विंडोज़ संस्करण शामिल होगा।
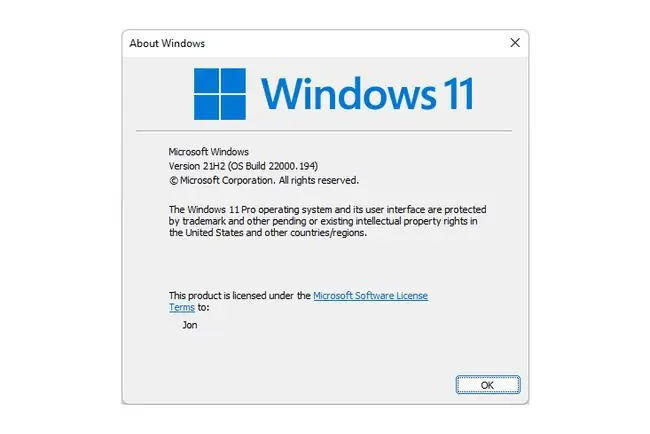
आपके द्वारा चलाए जा रहे विंडोज के संस्करण की परवाह किए बिना ऐसा करना वास्तव में आसान है; कदम समान हैं।
Win+R कीबोर्ड शॉर्टकट के साथ बस रन डायलॉग बॉक्स को इनवाइट करें (विंडोज की को दबाए रखें और फिर R एक बार दबाएं). एक बार जब वह बॉक्स दिखाई दे, तो विजेता दर्ज करें (यह विंडोज संस्करण के लिए खड़ा है)।






