क्या पता
- बहुभुज टूल पर डबल-क्लिक करें। पॉलीगॉन सेटिंग में, पॉलीगॉन जोड़ें या चयनित पॉलीगॉन की भुजाओं की संख्या बदलें।
- एक तारा बनाएं: बहुभुज टूल पर क्लिक करें, पेज पर क्लिक करें। भुजाओं की संख्या के आगे, स्टार पॉइंट्स की संख्या दर्ज करें। स्टार इनसेट में, प्रतिशत दर्ज करें।
- स्टार आकार बनाने के लिए डिफ़ॉल्ट सेटिंग्स लागू करें, जिसमें 5-पॉइंट स्टार, गोल्ड सील स्टाइल स्टार, स्टारबर्स्ट, एस्टरिस्क, या कर्वी स्टारबर्स्ट शामिल हैं।
यह आलेख बताता है कि Adobe InDesign में अधिकतम 100 भुजाओं के साथ-साथ सितारों के साथ बहुभुज कैसे बनाएं। पॉलीगॉन टूल के लिए कोई शॉर्टकट कुंजी नहीं है, इसलिए आपको टूलबार से टूल को चुनना होगा, जहां यह रेक्टेंगल टूल के नीचे नेस्टेड है।ये निर्देश Adobe InDesign CC 2020 के लिए काम करते हैं, हालाँकि यह कार्यक्षमता प्लेटफ़ॉर्म में लंबे समय से मौजूद है।
बहुभुज टूल का उपयोग करना
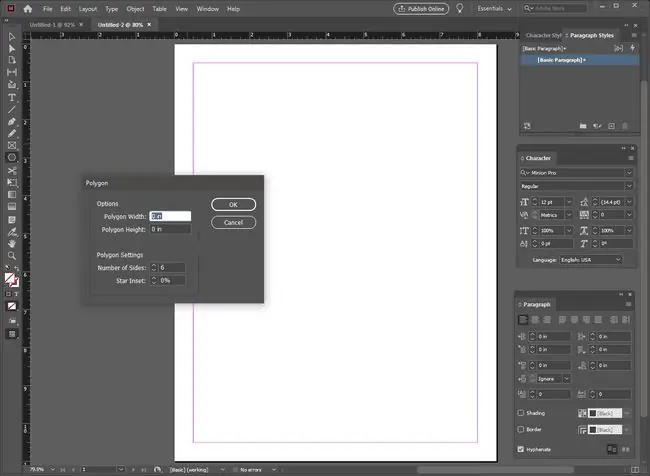
बहुभुज उपकरण का उपयोग विशिष्ट भरण, रूपरेखा और प्रभावों के साथ बहुभुज बनाने के लिए करें।
पॉलीगॉन सेटिंग्स डायलॉग लाने के लिए टूलबार में Polygon टूल पर डबल-क्लिक करके अपने पॉलीगॉन के किनारों की संख्या सेट करें, जहां आप पक्षों की संख्या बदल सकते हैं किसी भी चयनित बहुभुज या बहुभुज के लिए पक्षों की संख्या निर्धारित करें। बहुभुज सेटिंग बॉक्स में पक्षों की संख्या के लिए एक प्रविष्टि फ़ील्ड और स्टार इनसेट के लिए एक फ़ील्ड शामिल होता है, जिसका उपयोग तब किया जाता है जब आप तारे खींच रहे होते हैं।
बहुभुज उपकरण का पता लगाने के लिए आयत उपकरण के लिए फ्लाई-आउट मेनू की जांच करें, यदि यह पहले से आपके टूलबार में नहीं है।
बहुभुज खींचते समय शिफ्ट की को पकड़ने से सभी पक्षों की लंबाई समान हो जाती है। एक अनियमित बहुभुज आकार के लिए, प्रत्यक्ष चयन उपकरण का उपयोग करके बहुभुज बनाने के बाद उसे समायोजित करें।अलग-अलग एंकर पॉइंट्स को पकड़ें और उन्हें इधर-उधर घुमाएँ या कन्वर्ट डायरेक्शन पॉइंट टूल का उपयोग करें, जो पेन टूल के नीचे नेस्टेड है और Shift+C कीबोर्ड शॉर्टकट से एक्सेस किया जा सकता है। इसका उपयोग नुकीले कोनों को गोल कोनों में बदलने के लिए करें।
सितारे बनाना
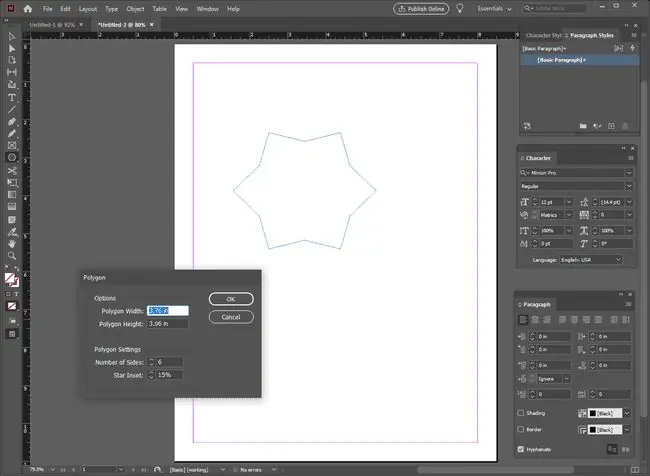
बहुभुज टूल का उपयोग करके सैकड़ों स्टार आकार बनाएं।
बिना किसी पूर्वावलोकन के, स्टार को ठीक करने में कुछ परीक्षण और त्रुटि हो सकती है, लेकिन एक बार जब आप समझ जाते हैं कि स्टार इनसेट कैसे काम करता है, तो यह आसान है।
पॉलीगॉन टूल के चयन के साथ, पेज पर क्लिक करके पॉलीगॉन सेटिंग्स डायलॉग को साइड्स और स्टार इनसेट की संख्या निर्दिष्ट करने के लिए लाएं।
भुजाओं की संख्या फ़ील्ड में एक संख्या दर्ज करें जो आपके तारे पर वांछित अंकों की संख्या से मेल खाती है।
एक स्टार इनसेट प्रतिशत दर्ज करें जो स्टार पॉइंट्स की गहराई या आकार को प्रभावित करता है।
कर्सर को कार्य क्षेत्र में खींचें। InDesign आपके पॉलीगॉन में एंकर पॉइंट्स की संख्या को दोगुना कर देता है और आपके द्वारा निर्दिष्ट प्रतिशत से हर दूसरे एंकर पॉइंट और आकृति के केंद्र की ओर ले जाता है।
अपना स्टार शेप बनाएं और फाइन ट्यून करें
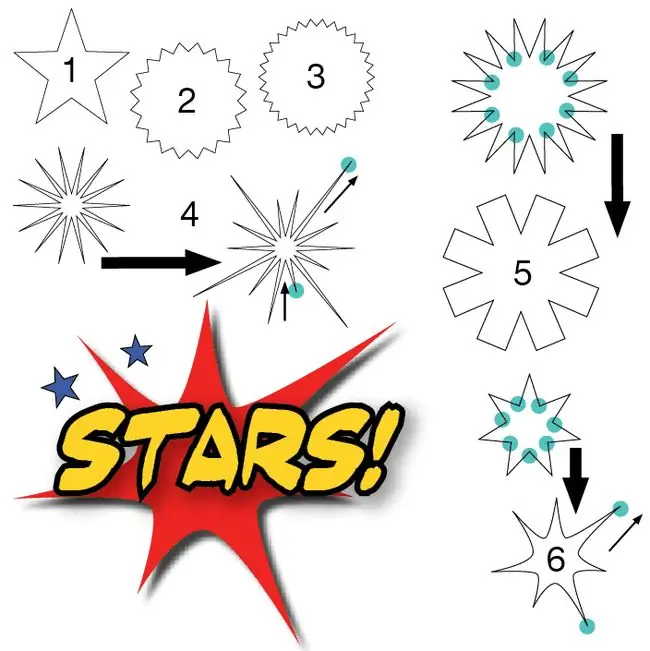
यदि आपके पास प्रयोग करने का समय या झुकाव नहीं है, तो कई विशिष्ट स्टार आकार बनाने के लिए डिफ़ॉल्ट सेटिंग्स लागू करें। और भी अधिक सितारे बनाने के लिए सेटिंग्स बदलें। संख्याएँ चित्रण में क्रमांकित तारे के आकार के अनुरूप हैं।
- बेसिक 5-पॉइंट स्टार। यू.एस. या टेक्सास के झंडों पर लगे एक पूर्ण पांच-बिंदु वाले तारे के लिए, 50 प्रतिशत के स्टार इनसेट और समान ऊंचाई और चौड़ाई के साथ एक पांच-पक्षीय बहुभुज बनाएं।
- गोल्ड सील स्टाइल स्टार। केवल 15 प्रतिशत के स्टार इनसेट के साथ 20-पक्षीय बहुभुज आज़माएं।
- गोल्ड सील स्टाइल स्टार। एक अन्य गोल्ड सील संस्करण में 12 प्रतिशत स्टार इनसेट के साथ 30 पक्ष हो सकते हैं। शिफ्ट की को पूरी तरह से गोलाकार सील रखने के लिए ड्राइंग करते समय पकड़ें।
- Starburst अनियमित बिंदुओं के साथ स्टारबर्स्ट आकार बनाने के लिए, 14 भुजाओं वाले बहुभुज और 80 प्रतिशत स्टार इनसेट से प्रारंभ करें।कुछ बाहरी एंकर बिंदुओं का चयन करने के लिए डायरेक्ट सेलेक्शन टूल का उपयोग करें और उन्हें स्टार के केंद्र की ओर ले जाएं या केंद्र से दूर स्टार आर्म्स की लंबाई बदलने के लिए।
- एस्टेरिस्क या स्क्वायर पॉइंट स्टार। आयताकार बिंदुओं वाले स्टार आकार के लिए, 50 प्रतिशत स्टार इनसेट के साथ 16-पक्षीय बहुभुज से शुरू करें। फिर, पेन फ्लाईआउट से एंकर पॉइंट हटाएं टूल का उपयोग करके, इनसेट एंकर पॉइंट्स में से हर एक को हटा दें।
- सुडौल स्टारबर्स्ट एक और अनियमित तारा आकार सात भुजाओं वाले बहुभुज और 50 प्रतिशत स्टार इनसेट के साथ शुरू होता है। कुछ बाहरी एंकर बिंदुओं को स्थानांतरित करने के लिए प्रत्यक्ष चयन टूल का उपयोग करें। फिर कन्वर्ट डायरेक्शन पॉइंट टूल का उपयोग केवल अंदर के एंकर पॉइंट्स पर कर्व बनाने के लिए करें। टूल के साथ एंकर पॉइंट पर क्लिक करें और इसके हैंडल को प्रकट करने के लिए इसे थोड़ा खींचे। वक्र में हेरफेर करने के लिए एंकर या उसके हैंडल का चयन करें ताकि आप इसे अपनी इच्छानुसार प्राप्त कर सकें।






