वायरलेस एक्सबॉक्स वन कंट्रोलर बहुत अच्छे हैं, लेकिन गेम के बीच में डिस्कनेक्ट होने का अनुभव कमरे के बाहर का सारा मज़ा बेकार कर देता है। अच्छी खबर यह है कि अधिकांश समस्याएं जो Xbox One नियंत्रक को कनेक्ट नहीं कर सकती हैं, या कनेक्शन विफल होने का कारण बन सकती हैं, उन्हें ठीक करना बहुत आसान है। और सबसे खराब स्थिति में भी, आप हमेशा अपने वायरलेस कंट्रोलर को माइक्रो यूएसबी केबल के साथ वायर्ड कंट्रोलर में बदल सकते हैं।
जब Xbox One नियंत्रक कनेक्ट नहीं होता है, तो यह आमतौर पर निम्न में से किसी एक तरीके से प्रकट होता है:
- रिंग लाइट कंट्रोलर पर चमकती है और कभी स्थिर नहीं होती।
- आप नियंत्रक के साथ खेल या मेनू को नियंत्रित करने में असमर्थ हैं।
- कृपया नियंत्रक को फिर से कनेक्ट करें संदेश आपके टेलीविजन पर दिखाई देता है।
ये समस्याएं तब हो सकती हैं जब आप पहली बार अपने नियंत्रक को चालू करते हैं, या जब आप खेल रहे होते हैं।
Xbox One नियंत्रकों के कनेक्ट नहीं होने के कारण
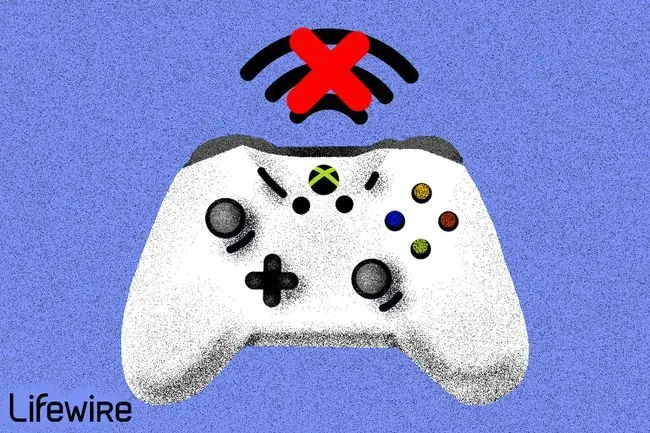
जब Xbox One नियंत्रक कनेक्ट नहीं होता है, तो कुछ मूल समस्याएं होती हैं जो चल सकती हैं। सबसे बुनियादी स्तर पर, आपका नियंत्रक और आपका कंसोल एक दूसरे से बात नहीं कर रहे हैं। यह उनके बीच बहुत अधिक दूरी, बहुत अधिक हस्तक्षेप, कमजोर बैटरी, सिंक समस्याओं और वास्तविक हार्डवेयर विफलताओं के कारण हो सकता है।
इसे कैसे ठीक करें ताकि आपका Xbox One नियंत्रक कनेक्ट हो जाए
यह पता लगाने का सबसे अच्छा तरीका है कि आपका नियंत्रक ठीक से काम क्यों नहीं कर रहा है, और इसे ठीक करने के लिए ताकि यह आपके Xbox One से कनेक्ट हो, निम्नलिखित समस्या निवारण चरणों को एक-एक करके जाना है। प्रत्येक फिक्स को क्रम में करने का प्रयास करें, और यह देखने के लिए जांचें कि आपका नियंत्रक प्रत्येक चरण के बाद कनेक्ट होता है या नहीं।
-
सुनिश्चित करें कि आपका Xbox One नियंत्रक सीमा से बाहर नहीं है। Xbox One नियंत्रक वायरलेस होते हैं, लेकिन किसी वायरलेस डिवाइस के गिराए गए सिग्नल या मैला कनेक्शन से पहले कितनी दूर तक पहुंच सकता है, इसकी एक सीमा होती है।
Xbox One कंट्रोलर की अधिकतम रेंज लगभग 19 फीट है, लेकिन कंसोल और कंट्रोलर के बीच ऑब्जेक्ट रखने से यह रेंज काफी कम हो सकती है।
यदि आपका नियंत्रक अनपेक्षित रूप से डिस्कनेक्ट हो गया है, और आप कंसोल के ठीक बगल में नहीं थे, तो करीब जाने और पुन: समन्वयित करने का प्रयास करें। यदि आप दूर जाने पर फिर से कनेक्शन खो देते हैं, तो रास्ते में आने वाली किसी भी वस्तु को स्थानांतरित करने का प्रयास करें या बस अपने Xbox के करीब बैठें।
-
यह देखने के लिए जांचें कि निष्क्रियता के कारण आपका नियंत्रक बंद हो गया है या नहीं। बैटरियों को मृत होने से बचाने के लिए, Xbox One नियंत्रकों को 15 मिनट की निष्क्रियता के बाद बंद करने के लिए डिज़ाइन किया गया है।
अपने कंट्रोलर पर Xbox बटन दबाएं, और इसे फिर से कनेक्ट और सिंक करना चाहिए। यदि आप इसे भविष्य में बंद नहीं करना चाहते हैं, तो नियंत्रक पर कम से कम एक बटन को बार-बार दबाएं, या एनालॉग स्टिक में से किसी एक को टेप करें।
आपके कंट्रोलर को बंद होने से रोकने के लिए एनालॉग स्टिक को टैप करने जैसे तरीके काम करते हैं, लेकिन वे बैटरी को अधिक तेज़ी से मरने का कारण बनते हैं।
-
अतिरिक्त नियंत्रकों को डिस्कनेक्ट करें। एक Xbox One में किसी एक समय में केवल आठ नियंत्रक कनेक्ट हो सकते हैं। यदि आप अतिरिक्त नियंत्रकों को समन्वयित करने का प्रयास करते हैं, तो यह काम नहीं करेगा।
यदि आपके पास पहले से आठ नियंत्रक जुड़े हुए हैं, तो आपको उनमें से कम से कम एक को डिस्कनेक्ट करने की आवश्यकता है। एक नियंत्रक चुनें जिसे आप अब उपयोग नहीं करना चाहते हैं, उस नियंत्रक पर Xbox बटन दबाएं और टीवी स्क्रीन पर नियंत्रक बंद चुनें।
-
नियंत्रक में ताज़ी बैटरी आज़माएँ। कमजोर बैटरियां आपके वायरलेस Xbox One कंट्रोलर की सिग्नल क्षमता को कम कर सकती हैं, जिससे कनेक्शन संबंधी समस्याएं हो सकती हैं। जब ऐसा होता है, तो नियंत्रक पर Xbox बटन समय-समय पर फ्लैश करेगा जब यह कनेक्शन खो देता है, और नियंत्रक बंद भी हो सकता है।
एक संभावित अपराधी के रूप में इसे खत्म करने के लिए, बैटरियों को बिल्कुल नई बैटरी या पूरी तरह चार्ज रिचार्जेबल बैटरी से बदलें और फिर अपने Xbox नियंत्रक को डिवाइस के साथ फिर से सिंक करें।
रिमोट या अन्य डिवाइस से बैटरी का उपयोग न करें, भले ही वह डिवाइस ठीक काम करता प्रतीत हो, क्योंकि उस डिवाइस को Xbox One कंट्रोलर के रूप में चलाने के लिए उतनी शक्ति की आवश्यकता नहीं हो सकती है।
-
अपने हेडसेट को अस्थायी रूप से डिस्कनेक्ट करें। कुछ मामलों में, हेडसेट या माइक आपके Xbox One कंट्रोलर को सिंक होने से रोक सकता है।
अगर आपके कंट्रोलर से हेडसेट या माइक जुड़ा हुआ है, तो उसे हटा दें और फिर से कनेक्ट करने का प्रयास करें। सफल कनेक्शन के बाद आप अपने हेडसेट को वापस प्लग इन करने में सक्षम हो सकते हैं, या हेडसेट में कोई समस्या हो सकती है जो आपको ऐसा करने से रोकेगी।
-
यदि संभव हो तो वायरलेस हस्तक्षेप के स्रोतों को हटा दें। आपका Xbox One वायरलेस स्पेक्ट्रम के उसी हिस्से का उपयोग करता है जो आपके घर में कई अन्य इलेक्ट्रॉनिक्स द्वारा उपयोग किया जाता है, और यहां तक कि आपके माइक्रोवेव जैसे उपकरण भी हस्तक्षेप का कारण बन सकते हैं।
फोन, लैपटॉप, टैबलेट और यहां तक कि आपके वाई-फाई राउटर जैसे वायरलेस कनेक्शन का उपयोग करने वाले अन्य सभी इलेक्ट्रॉनिक्स को बंद करने का प्रयास करें। माइक्रोवेव, पंखे और ब्लेंडर जैसे उपकरणों को भी बंद कर दें, जो व्यवधान पैदा कर सकते हैं। यदि यह संभव नहीं है, तो कम से कम ऐसे किसी भी उपकरण को अपने Xbox One से दूर ले जाने का प्रयास करें।
-
सत्यापित करें कि आपका नियंत्रक पहले से ही किसी भिन्न Xbox One से समन्वयित नहीं है। Xbox One नियंत्रकों को किसी भी समय केवल एक कंसोल में सिंक किया जा सकता है। यदि आप किसी नए कंसोल से सिंक करते हैं, तो नियंत्रक अब मूल कंसोल के साथ काम नहीं करेगा।
यदि यह आपकी समस्या है, तो समाधान उस कंसोल को फिर से सिंक करना है जिसके साथ आप नियंत्रक का उपयोग करना चाहते हैं। आपको इस प्रक्रिया को हर बार दोहराना होगा जब आप किसी भिन्न कंसोल के साथ नियंत्रक का उपयोग करना चाहते हैं।
-
फिर से सिंक करने की कोशिश करें, भले ही वह किसी दूसरे कंसोल से कनेक्टेड न हो। नियंत्रक अन्य कारणों से अनसिंक कर सकते हैं, और आप केवल एक अस्थायी घटना से निपट सकते हैं। इसे दूर करने के लिए, बस फिर से समन्वयित करने का प्रयास करें।
Xbox One कंट्रोलर को फिर से सिंक करने के लिए:
- अपना Xbox One चालू करें।
- अपना कंट्रोलर चालू करें।
- Xbox पर सिंक बटन दबाएं।
- अपने कंट्रोलर पर सिंक बटन दबाकर रखें।
- कंट्रोलर पर सिंक बटन रिलीज करें जब कंट्रोलर पर Xbox लाइट चमकना बंद कर दे।
-
ऐसा करने का सबसे आसान तरीका है कि आप अपने Xbox को चालू करें, Xbox नेटवर्क से कनेक्ट करें, और फिर सेटिंग्स > Kinect और डिवाइस पर नेविगेट करें।> डिवाइस और एक्सेसरीज़ , और फिर उस कंट्रोलर को चुनें जिसमें आपको परेशानी हो रही है।
यदि आपके पास एक नया नियंत्रक है, जिसे आप तल पर 3.5 मिमी हेड फोन्स जैक की उपस्थिति से पहचान सकते हैं, तो आप वायरलेस तरीके से अपडेट कर सकते हैं। अन्यथा, आपको अपने कंट्रोलर को USB केबल से अपने कंसोल से कनेक्ट करना होगा।
Xbox One नियंत्रक फर्मवेयर समस्या
यदि आपका Xbox One नियंत्रक अभी भी काम नहीं करेगा, तो आपको हार्डवेयर या फ़र्मवेयर समस्या हो सकती है। इससे पहले कि आप USB केबल के लिए पहुँचें, सर्विसिंग के लिए अपने कंट्रोलर को भेजें, या इसे फेंक दें, आपको फ़र्मवेयर को अपडेट करने का प्रयास करना चाहिए। यदि अंतर्निहित फर्मवेयर दूषित है या पुराना है, तो आप कनेक्शन समस्याओं का अनुभव कर सकते हैं।
इस समस्या के समाधान में आपके नियंत्रक को अपडेट करना शामिल है:
- अपना Xbox One चालू करें, और सेटिंग्स मेनू खोलें।
- नेविगेट करें Kinect और डिवाइसेज > डिवाइस और एक्सेसरीज।
- उस नियंत्रक का चयन करें जिसमें आपको समस्या हो रही है।
- यदि नियंत्रक की आवश्यकता है और अद्यतन करें, तो आपको इस आशय का एक संदेश दिखाई देगा।
यदि आपका Xbox One नियंत्रक अभी भी सिंक नहीं होगा तो क्या करें
यदि सभी संभावित सुधारों को आजमाने के बाद भी नियंत्रक काम नहीं करता है, तो आपके कंसोल या आपके नियंत्रक के साथ कोई शारीरिक समस्या हो सकती है।
आप अपने नियंत्रक को किसी भिन्न Xbox One में सिंक करने का प्रयास करके इसे और कम कर सकते हैं। यदि यह ठीक काम करता है, तो समस्या आपके Xbox One कंसोल में है न कि नियंत्रक में। यदि यह अभी भी कनेक्ट नहीं होता है, तो आपके पास एक टूटा हुआ नियंत्रक है और यह एक नया खरीदने का समय हो सकता है।
किसी भी स्थिति में, आप नियंत्रक को केवल USB केबल के माध्यम से कंसोल से कनेक्ट करके उपयोग करने में सक्षम हो सकते हैं। यह नियंत्रक को वायरलेस तरीके से उपयोग करने की तुलना में कम सुविधाजनक है, लेकिन यह नया नियंत्रक खरीदने की तुलना में कम खर्चीला है।






