क्या पता
- अपने पीसी को चालू करें और विंडोज स्प्लैश स्क्रीन देखने से पहले F8 दबाएं। चुनें कमांड प्रॉम्प्ट के साथ सुरक्षित मोड।
- चुनें कि आप कौन सा ऑपरेटिंग सिस्टम शुरू करना चाहते हैं। अधिकांश लोगों के पास केवल एक इंस्टॉल होता है, इसलिए यह एक आसान विकल्प है।
- व्यवस्थापक के रूप में लॉग इन करें या व्यवस्थापक विशेषाधिकार वाले खाते में लॉग इन करें।
कमांड प्रॉम्प्ट के साथ अपने कंप्यूटर को विंडोज एक्सपी सेफ मोड में शुरू करने से आपको उन्नत निदान करने और कई गंभीर समस्याओं को हल करने में मदद मिल सकती है, खासकर जब सामान्य रूप से या अन्य सुरक्षित मोड विकल्पों में शुरू करना संभव नहीं है। यहां बताया गया है।
Windows XP स्प्लैश स्क्रीन से पहले F8 दबाएं
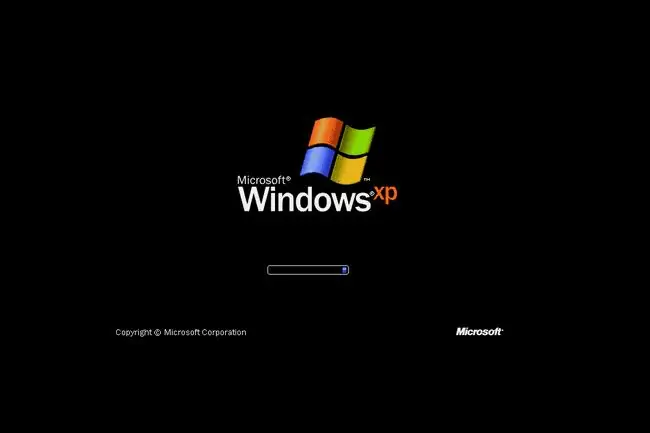
कमांड प्रॉम्प्ट के साथ विंडोज एक्सपी सेफ मोड में प्रवेश शुरू करने के लिए, अपने पीसी को चालू करें या इसे पुनरारंभ करें।
ऊपर दिखाया गया Windows XP स्प्लैश स्क्रीन के ठीक पहले, Windows उन्नत विकल्प मेनू में प्रवेश करने के लिए F8 दबाएं।
कमांड प्रॉम्प्ट के साथ विंडोज एक्सपी सेफ मोड चुनें
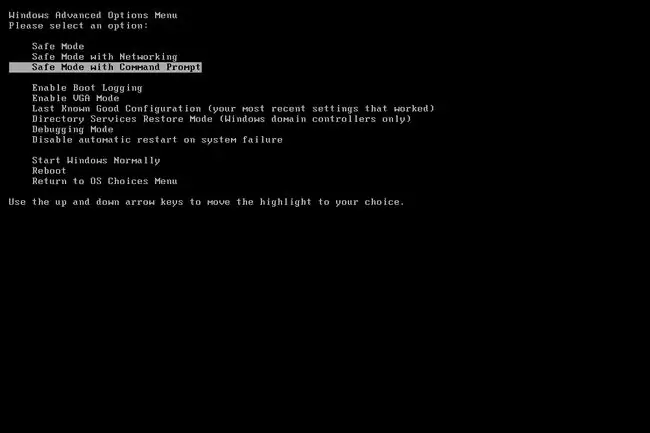
अब आपको Windows उन्नत विकल्प मेनू स्क्रीन देखनी चाहिए। यदि नहीं, तो आप चरण 1 से F8 दबाने के अवसर की छोटी खिड़की से चूक गए होंगे और विंडोज एक्सपी शायद अब सामान्य रूप से बूट करना जारी रख सकता है यदि यह सक्षम है। यदि ऐसा है, तो बस अपने कंप्यूटर को पुनरारंभ करें और F8 फिर से दबाने का प्रयास करें।
यहां आपको विंडोज एक्सपी सेफ मोड के तीन वेरिएशन के साथ प्रस्तुत किया गया है जिन्हें आप दर्ज कर सकते हैं:
- सुरक्षित मोड: यह डिफ़ॉल्ट विकल्प है और आमतौर पर सबसे अच्छा विकल्प है। यह मोड केवल Windows XP को प्रारंभ करने के लिए आवश्यक पूर्ण न्यूनतम प्रक्रियाओं को लोड करेगा।
- नेटवर्किंग के साथ सुरक्षित मोड: यह विकल्प सुरक्षित मोड के समान प्रक्रियाओं को लोड करता है लेकिन इसमें वे भी शामिल हैं जो विंडोज एक्सपी में नेटवर्किंग कार्यों को काम करने की अनुमति देते हैं। यह मूल्यवान है यदि आपको सुरक्षित मोड में समस्या निवारण के दौरान इंटरनेट या अपने स्थानीय नेटवर्क का उपयोग करने की आवश्यकता हो सकती है।
- कमांड प्रॉम्प्ट के साथ सेफ मोड: सेफ मोड का यह फ्लेवर प्रक्रियाओं के न्यूनतम सेट को भी लोड करता है लेकिन कमांड प्रॉम्प्ट तक पहुंच की अनुमति देगा। यदि अधिक उन्नत समस्या निवारण आवश्यक है तो यह एक मूल्यवान विकल्प है।
अपने कीबोर्ड पर तीर कुंजियों का उपयोग करके, कमांड प्रॉम्प्ट के साथ सुरक्षित मोड विकल्प को हाइलाइट करें और Enter दबाएं।
प्रारंभ करने के लिए ऑपरेटिंग सिस्टम का चयन करें
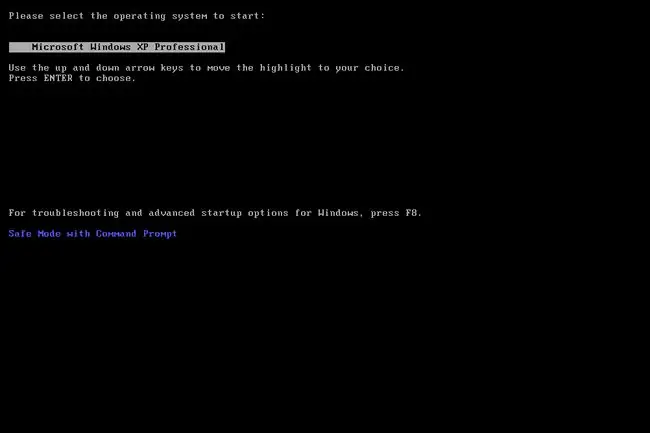
कमांड प्रॉम्प्ट के साथ विंडोज एक्सपी सेफ मोड में प्रवेश करने से पहले, विंडोज को यह जानना होगा कि आप कौन सा ऑपरेटिंग सिस्टम इंस्टॉलेशन शुरू करना चाहते हैं। अधिकांश उपयोगकर्ताओं के पास केवल एक ही Windows XP इंस्टालेशन होता है, इसलिए चुनाव आमतौर पर स्पष्ट होता है।
अपनी तीर कुंजियों का उपयोग करके, सही ऑपरेटिंग सिस्टम को हाइलाइट करें और Enter दबाएं।
यदि आप यह मेनू नहीं देखते हैं तो चिंता न करें। बस अगले चरण पर आगे बढ़ें।
एक व्यवस्थापक खाता चुनें
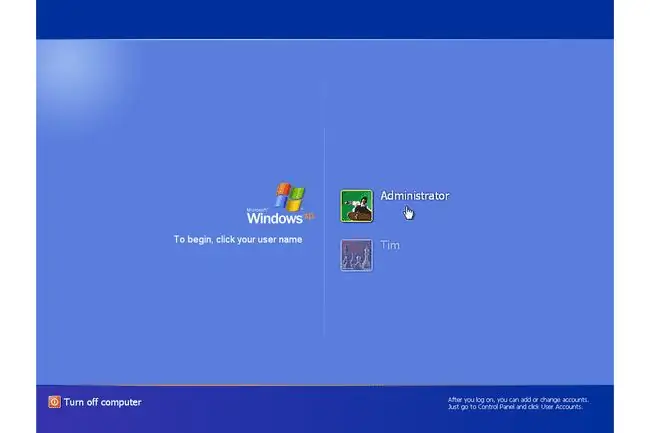
कमांड प्रॉम्प्ट के साथ विंडोज एक्सपी सेफ मोड में प्रवेश करने के लिए, आपको एक एडमिनिस्ट्रेटर अकाउंट या ऐसे अकाउंट से लॉग ऑन करना होगा जिसमें एडमिनिस्ट्रेटर की अनुमति हो।
उपरोक्त स्क्रीनशॉट में प्रदर्शित पीसी पर, मेरे व्यक्तिगत खाते, टिम और अंतर्निहित व्यवस्थापक खाते, प्रशासक, दोनों के पास व्यवस्थापकीय विशेषाधिकार हैं, इसलिए कमांड प्रॉम्प्ट के साथ सुरक्षित मोड में प्रवेश करने के लिए किसी एक का उपयोग किया जा सकता है। यदि आप सुनिश्चित नहीं हैं कि आपके किसी व्यक्तिगत खाते में व्यवस्थापकीय विशेषाधिकार हैं, तो इसे चुनकर व्यवस्थापक खाता चुनें।
कमांड प्रॉम्प्ट के साथ विंडोज एक्सपी सेफ मोड में जरूरी बदलाव करें
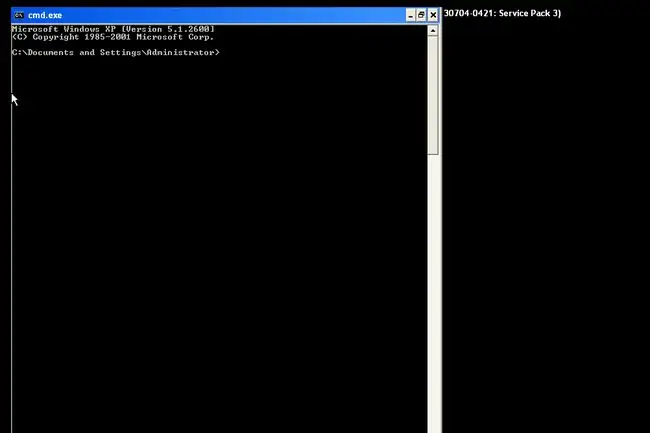
कमांड प्रॉम्प्ट के साथ विंडोज एक्सपी सेफ मोड में प्रवेश अब पूरा होना चाहिए।
कमांड प्रॉम्प्ट में कमांड दर्ज करके कोई भी परिवर्तन करें जो आपको करने की आवश्यकता है, और फिर कंप्यूटर को पुनरारंभ करें। यह मानते हुए कि इसे रोकने में कोई शेष समस्या नहीं है, कंप्यूटर को पुनरारंभ करने के बाद सामान्य रूप से Windows XP में बूट होना चाहिए।
आप Start explorer.exe कमांड डालकर स्टार्ट मेन्यू और डेस्कटॉप के साथ सेफ मोड को एक में "कन्वर्ट" कर सकते हैं। यह काम नहीं कर सकता है क्योंकि आप इस प्रकार के सुरक्षित मोड का उपयोग कर रहे हैं क्योंकि सामान्य सुरक्षित मोड प्रारंभ नहीं होगा, लेकिन यह एक कोशिश के काबिल है।
आप इसे इस स्क्रीनशॉट में नहीं देख सकते हैं, लेकिन यह पहचानना बहुत आसान है कि विंडोज एक्सपी पीसी सेफ मोड में है या नहीं क्योंकि "सेफ मोड" टेक्स्ट हमेशा स्क्रीन के कोनों में दिखाई देगा।




![विंडोज को सेफ मोड में रीस्टार्ट करने के लिए कैसे बाध्य करें [15 मिनट] विंडोज को सेफ मोड में रीस्टार्ट करने के लिए कैसे बाध्य करें [15 मिनट]](https://i.technologyhumans.com/images/003/image-6168-j.webp)

