विंडोज़ में त्रुटि रिपोर्टिंग सुविधा कुछ प्रोग्राम या ऑपरेटिंग सिस्टम त्रुटियों के बाद उन अलर्ट को उत्पन्न करती है, जो आपको समस्या के बारे में जानकारी Microsoft को भेजने के लिए प्रेरित करती है।
आप Microsoft को अपने कंप्यूटर के बारे में निजी जानकारी भेजने से बचने के लिए त्रुटि रिपोर्टिंग को अक्षम करना चाह सकते हैं, क्योंकि आप हर समय इंटरनेट से कनेक्ट नहीं रहते हैं, या केवल कष्टप्रद अलर्ट से संकेत मिलने से रोकने के लिए।
त्रुटि रिपोर्टिंग विंडोज के सभी संस्करणों में डिफ़ॉल्ट रूप से सक्षम है लेकिन विंडोज के आपके संस्करण के आधार पर नियंत्रण कक्ष या सेवाओं से इसे बंद करना आसान है।
ऐसा करने से पहले, कृपया ध्यान रखें कि यह न केवल Microsoft के लिए फायदेमंद है, बल्कि यह अंततः आपके लिए, विंडोज के मालिक के लिए भी एक अच्छी बात है।ये रिपोर्ट Microsoft को ऑपरेटिंग सिस्टम या प्रोग्राम में आ रही किसी समस्या के बारे में महत्वपूर्ण जानकारी भेजती हैं और भविष्य के पैच और सर्विस पैक विकसित करने में मदद करती हैं, जिससे Windows अधिक स्थिर हो जाता है।
त्रुटि रिपोर्टिंग को अक्षम करने में शामिल विशिष्ट चरण महत्वपूर्ण रूप से इस बात पर निर्भर करते हैं कि आप किस ऑपरेटिंग सिस्टम का उपयोग कर रहे हैं। देखें कि मेरे पास विंडोज़ का कौन सा संस्करण है? यदि आप सुनिश्चित नहीं हैं कि निर्देशों के किस सेट का पालन करना है।
विंडोज 11 और 10 में त्रुटि रिपोर्टिंग अक्षम करें
- रन डायलॉग बॉक्स खोलने के लिए WIN+R कीबोर्ड शॉर्टकट का उपयोग करें।
-
दर्ज करें services.msc.

Image -
राइट-क्लिक करें या टैप करके रखें Windows त्रुटि रिपोर्टिंग सेवा.

Image -
चुनें गुण।

Image -
स्टार्टअप प्रकार के बगल में स्थित मेनू से अक्षम चुनें।

Image इसे नहीं चुन सकते? यदि स्टार्टअप प्रकार मेनू धूसर हो गया है, तो लॉग आउट करें और व्यवस्थापक के रूप में वापस लॉग इन करें। या, व्यवस्थापक अधिकारों के साथ सेवाओं को फिर से खोलें, जो आप एक उन्नत कमांड प्रॉम्प्ट खोलकर और फिर services.msc कमांड निष्पादित करके कर सकते हैं।
-
चुनें ठीक या लागू करें।

Image - अब आप सेवा विंडो को बंद कर सकते हैं।
त्रुटि रिपोर्टिंग को अक्षम करने का दूसरा तरीका रजिस्ट्री संपादक के माध्यम से है। नीचे दिखाई देने वाली रजिस्ट्री कुंजी पर नेविगेट करें, और फिर Disabled नामक मान खोजें। यदि यह मौजूद नहीं है, तो उस सटीक नाम के साथ एक नया DWORD मान बनाएं।
HKEY_LOCAL_MACHINE\SOFTWARE\Microsoft\Windows\Windows त्रुटि रिपोर्टिंग
आप रजिस्ट्री संपादक में संपादित करें > नयामेनू से एक नया DWORD मान बना सकते हैं।
अक्षम मान को 0 से 1 में बदलने के लिए डबल-क्लिक या डबल-टैप करें, और फिर OK चुनकर इसे सेव करें.
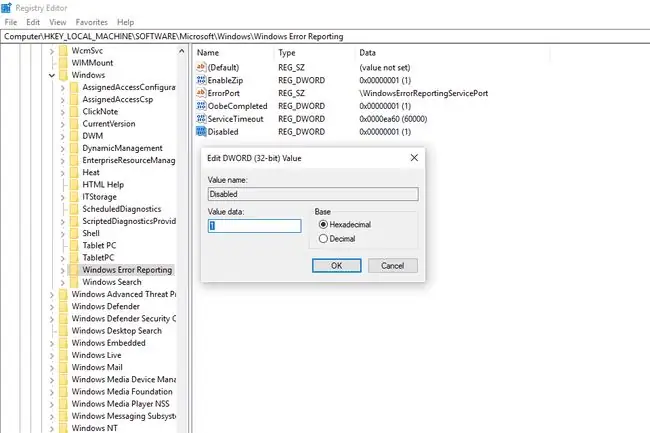
Windows 8 या Windows 7 में त्रुटि रिपोर्टिंग अक्षम करें
- नियंत्रण कक्ष खोलें।
-
चुनें सिस्टम और सुरक्षा।
यदि आप कंट्रोल पैनल के बड़े आइकन या छोटे आइकन दृश्य देख रहे हैं, तो एक्शन सेंटर चुनें और चरण 4 पर जाएं।
- चुनें एक्शन सेंटर।
- चुनें एक्शन सेंटर सेटिंग्स बदलें एक्शन सेंटर विंडो के बाईं ओर से।
- विंडो के निचले भाग में संबंधित सेटिंग्स अनुभाग से समस्या रिपोर्टिंग सेटिंग्स चुनें।
-
चार विकल्पों में से एक चुनें:
- समाधान के लिए स्वचालित रूप से जांच करें (डिफ़ॉल्ट विकल्प)
- समाधान के लिए स्वचालित रूप से जांच करें और जरूरत पड़ने पर अतिरिक्त रिपोर्ट डेटा भेजें
- हर बार जब कोई समस्या आती है, तो समाधान की जाँच करने से पहले मुझसे पूछें: इसे चुनने से त्रुटि रिपोर्टिंग सक्षम रहेगी लेकिन विंडोज़ को समस्या के बारे में Microsoft को स्वचालित रूप से सूचित करने से रोकेगा। यदि त्रुटि रिपोर्टिंग के बारे में आपकी चिंता केवल गोपनीयता से संबंधित है, तो यह आपके लिए सबसे अच्छा विकल्प है।
- समाधान की जांच कभी न करें: यह विंडोज़ में त्रुटि रिपोर्टिंग को पूरी तरह अक्षम कर देगा।

Image रिपोर्टिंग से बाहर करने के लिए एक प्रोग्राम का चयन करें विकल्प भी है जिसे आप पूरी तरह से अक्षम करने के बजाय रिपोर्टिंग को कस्टमाइज़ करना चाहते हैं या नहीं, इसका पता लगाने के लिए आपका स्वागत है। यह शायद आपकी रुचि से अधिक काम है, लेकिन अगर आपको इसकी आवश्यकता है तो विकल्प मौजूद है।
यदि आप इन सेटिंग्स को नहीं बदल सकते हैं क्योंकि वे धूसर हो गए हैं, तो विंडो के नीचे लिंक चुनें जो कहता है सभी उपयोगकर्ताओं के लिए रिपोर्ट सेटिंग्स बदलें.
- समस्या रिपोर्टिंग सेटिंग्स विंडो पर ठीक चुनें, और फिर क्रिया केंद्र सेटिंग्स बदलें विंडो पर फिर से चुनें। अब आप एक्शन सेंटर विंडो को बंद कर सकते हैं।
Windows Vista में त्रुटि रिपोर्टिंग अक्षम करें
- चुनेंशुरू और फिर कंट्रोल पैनल.
-
चयन करें सिस्टम और रखरखाव।
यदि आप नियंत्रण कक्ष का क्लासिक दृश्य देख रहे हैं, तो समस्या रिपोर्ट और समाधान पर डबल-क्लिक करें और चरण 4 पर जाएं।
- चुनें समस्या रिपोर्ट और समाधान।
- विंडो के बाईं ओर सेटिंग बदलें चुनें।
-
उपलब्ध दो विकल्पों में से एक चुनें:
- समाधान स्वचालित रूप से जांचें (डिफ़ॉल्ट विकल्प)
- मुझसे जांच करने के लिए कहें कि क्या कोई समस्या होती है: इसे चुनने से त्रुटि रिपोर्टिंग सक्षम रहेगी लेकिन Windows Vista को Microsoft को समस्या के बारे में स्वचालित रूप से सूचित करने से रोकेगा।
यदि आपकी एकमात्र चिंता माइक्रोसॉफ्ट को जानकारी भेज रही है, तो आप यहां रुक सकते हैं। अगर आप त्रुटि रिपोर्टिंग को पूरी तरह से अक्षम करना चाहते हैं, तो आप इस चरण को छोड़ सकते हैं और नीचे दिए गए शेष निर्देशों के साथ जारी रख सकते हैं।
- Selectउन्नत सेटिंग चुनें ।
-
के अंतर्गत ऑफ़ चुनेंमेरे कार्यक्रमों के लिए, समस्या रिपोर्टिंग है: शीर्षक।

Image यहां कई उन्नत विकल्प हैं जिनका यह पता लगाने के लिए आपका स्वागत है कि क्या आप विंडोज विस्टा में त्रुटि रिपोर्टिंग को पूरी तरह से अक्षम नहीं करना चाहते हैं, लेकिन इस ट्यूटोरियल के प्रयोजनों के लिए, हम इस सुविधा को पूरी तरह से अक्षम करने जा रहे हैं।
- चुनें ठीक.
-
विंडो पर ठीक के साथ चुनें कि कंप्यूटर की समस्याओं के समाधान की जांच कैसे करें शीर्षक।
आप देख सकते हैं कि समाधान के लिए स्वचालित रूप से जाँच करें और मुझे यह जाँचने के लिए कहें कि क्या कोई समस्या होती है, विकल्प अब धूसर हो गए हैं। ऐसा इसलिए है क्योंकि Windows Vista त्रुटि रिपोर्टिंग पूरी तरह से अक्षम है और ये विकल्प अब लागू नहीं हैं।
- चुनें बंद करें। आप किसी अन्य संबंधित ओपन विंडोज को भी बंद कर सकते हैं।
Windows XP में त्रुटि रिपोर्टिंग अक्षम करें
- पर जाएं प्रारंभ और फिर कंट्रोल पैनल।
-
चुनें प्रदर्शन और रखरखाव।
यदि आप नियंत्रण कक्ष का क्लासिक दृश्य देख रहे हैं, तो सिस्टम पर डबल-क्लिक करें और चरण 4 पर जाएं।
- सिस्टम के तहत चुनें या एक कंट्रोल पैनल आइकन चुनें अनुभाग।
- उन्नत टैब चुनें।
- चुनें त्रुटि रिपोर्टिंग खिड़की के निचले भाग के पास।
-
चुनें त्रुटि रिपोर्टिंग अक्षम करें।

Image हम छोड़ने की सलाह देते हैं लेकिन गंभीर त्रुटियां होने पर मुझे सूचित करें चेकबॉक्स चेक किया गया। आप शायद अभी भी चाहते हैं कि Windows XP आपको त्रुटि के बारे में सूचित करे, केवल Microsoft को नहीं।
- त्रुटि रिपोर्टिंग विंडो पर ठीक चुनें।
- सिस्टम गुण विंडो पर ठीक चुनें
- अब आप कंट्रोल पैनल या परफॉर्मेंस और मेंटेनेंस विंडो को बंद कर सकते हैं।






