क्या पता
- प्रभाव: प्रभाव टैप करें। अन्य विकल्पों को ब्राउज़ करने के लिए किसी श्रेणी के नाम पर टैप करें।
- फ़िल्टर: फ़िल्टर पर टैप करें। एक फ़िल्टर चुनें। तीव्रता बढ़ाने और कम करने के लिए सफेद बिंदु को खींचें।
- टेक्स्ट: टेक्स्ट > टाइप करें संदेश > कीबोर्ड के ऊपर मेनू से फ़ॉन्ट या रंग चुनें > आउटलाइन जोड़ने के लिए A टैप करें।
टिकटॉक ऐप में एकीकृत वीडियो फिल्टर और प्रभाव हैं जिन्हें आप रिकॉर्डिंग के बाद या उसके दौरान जोड़ सकते हैं। यह लेख बताता है कि कैसे टिकटोक पर अधिक फिल्टर और प्रभाव प्राप्त करें और एक टिकटॉक वीडियो में टेक्स्ट जोड़ें।
टिकटॉक वीडियो में प्रभाव कैसे जोड़ें
टिकटॉक इफेक्ट का इस्तेमाल कैजुअल यूजर्स और लोकप्रिय सोशल मीडिया इन्फ्लुएंसर दोनों ही अपने वीडियो को अधिक आकर्षक और मनोरंजक बनाने के लिए करते हैं। आप अपने वीडियो में फ़ोटो भी जोड़ सकते हैं।
यहां टिकटोक पर वीडियो प्रभाव जोड़ने का तरीका बताया गया है।
- नीचे मेन्यू के बीच में प्लस (+) आइकन पर टैप करें।
-
नया वीडियो रिकॉर्ड करने के लिए लाल रिकॉर्ड आइकन टैप करें, या अपने डिवाइस से मौजूदा क्लिप अपलोड करने के लिए अपलोड टैप करें।
टिकटॉक पर लंबवत वीडियो बेहतर दिखते हैं और अधिक जुड़ाव प्राप्त करते हैं।
-
निचले मेनू से प्रभाव टैप करें।

Image -
टिकटॉक ऐप आपको आपके वीडियो का लाइव प्रीव्यू दिखाएगा, जिसके नीचे एक टाइमलाइन होगी। सफेद मार्कर को उस स्थान तक खींचें जहां आप प्रभाव शुरू करना चाहते हैं।
अगर आप पूरे वीडियो पर प्रभाव डालना चाहते हैं, तो शुरुआत में सफेद निशान छोड़ दें।
-
उपलब्ध प्रभाव टाइमलाइन के तहत सर्कल आइकन के रूप में दिखाई देते हैं। सूची ब्राउज़ करने के लिए बाएं या दाएं स्वाइप करें। एक बार जब आपको कोई ऐसा प्रभाव मिल जाए जिसे आप आजमाना चाहते हैं, तो उसे लागू करने के लिए उसके आइकन पर एक लंबा टैप करें।
डिफ़ॉल्ट प्रभाव श्रेणी विजुअल है। अन्य श्रेणियों के प्रभाव देखने के लिए, मंडलियों के अंतर्गत श्रेणी के नाम पर टैप करें।

Image - वीडियो को वापस चलाने के लिए चलाएं बटन पर टैप करें। यदि आप परिणामों से खुश नहीं हैं, तो इसे पूर्ववत करने के लिए टाइमलाइन के नीचे तीर आइकन पर टैप करें।
-
अपने वीडियो के अन्य हिस्सों में या मौजूदा लोगों के शीर्ष पर भी जितने चाहें उतने प्रभावों के साथ दोहराएं। जब आप तैयार हों, तो सहेजें टैप करें।
आमतौर पर प्रति वीडियो स्टिकर श्रेणी से केवल एक टिकटॉक प्रभाव का उपयोग किया जा सकता है। हालांकि इस प्रकार के प्रभावों पर अन्य प्रभावों का उपयोग किया जा सकता है।

Image -
कोई अन्य परिवर्तन करें जो आप चाहते हैं और अगला टैप करें।
बिना कोई और बदलाव किए अगला टैप करना बिल्कुल ठीक है।
-
एक अच्छा विवरण दर्ज करें, अपने हैशटैग और सेटिंग्स चुनें, और पोस्ट पर टैप करें। आपका टिकटॉक वीडियो अब आपके द्वारा चुने गए प्रभावों के साथ लाइव होगा।

Image
टिकटॉक वीडियो में फिल्टर कैसे जोड़ें
जहां टिकटोक पर प्रभाव का उपयोग गतिशील या रचनात्मक दृश्य बनाने के लिए किया जाता है, टिकटोक फिल्टर का उपयोग अधिक सूक्ष्म परिवर्तन करने और इंस्टाग्राम पर फोटो फिल्टर के समान कार्य करने के लिए किया जाता है।
- नीचे मेन्यू के बीच में प्लस (+) आइकन पर टैप करें।
-
नया वीडियो रिकॉर्ड करने के लिए लाल रिकॉर्ड आइकन टैप करें, या अपने डिवाइस पर सहेजी गई क्लिप का उपयोग करने के लिए अपलोड टैप करें।
आप चाहें तो अपने टिकटॉक वीडियो में इस्तेमाल करने के लिए कई फुटेज अपलोड या रिकॉर्ड कर सकते हैं।
-
लंबवत मेनू के ऊपरी-दाएं कोने में फ़िल्टर टैप करें। यह मेनू देखना मुश्किल हो सकता है कि क्या आपके वीडियो में बहुत अधिक सफेद रंग है।

Image -
विभिन्न प्रकार के फ़िल्टर स्क्रीन के निचले भाग में दिखाई देते हैं। अपने वीडियो पर इसका लाइव पूर्वावलोकन देखने के लिए किसी एक पर टैप करें। टिकटोक वीडियो फिल्टर की तीव्रता को कम करने या बढ़ाने के लिए सफेद बिंदु को खींचें। एक बार जब आपका टिकटॉक वीडियो आपके मनचाहे तरीके से दिखने लगे, तो फ़िल्टर मेनू को बंद करने के लिए उस पर टैप करें।
सभी लागू फ़िल्टर को हटाने और फिर से शुरू करने के लिए, बाईं ओर के आइकन पर टैप करें जो एक सर्कल की तरह दिखता है जिसके माध्यम से एक रेखा होती है।
- कोई अन्य संपादन करें जो आप चाहते हैं और अगला टैप करें।
-
उपयुक्त जानकारी दर्ज करके और अपनी इच्छित सेटिंग चुनकर समाप्त करें, फिर अपना वीडियो प्रकाशित करने के लिए पोस्ट टैप करें।

Image
टिकटॉक स्पार्कल फ़िल्टर कहाँ है?
टिकटॉक पर सबसे ट्रेंडी फिल्टर में से एक वह है जो वीडियो पर चमकदार चमक जोड़ता है। इसे खोजना मुश्किल हो सकता है क्योंकि यह फ़िल्टर नहीं है, यह एक प्रभाव है, और इसे प्रभाव मेनू में पाया जा सकता है। वास्तव में स्पार्कल नाम का कोई प्रभाव भी नहीं होता है।
TikTok उपयोगकर्ता जिनके पास शानदार प्रभाव वाले वीडियो हैं, उन्होंने निम्न में से एक या अधिक टिकटॉक प्रभावों का उपयोग किया है:
- सोना पाउडर
- दिल
- इंद्रधनुष
- दिल को छू लेने वाला
- ब्लिंग
- स्ट्रीमर
- स्टारलाईट
- आतिशबाजी
- रंगीन
- लीक
ये सभी प्रभाव दृश्य श्रेणी में हैं।
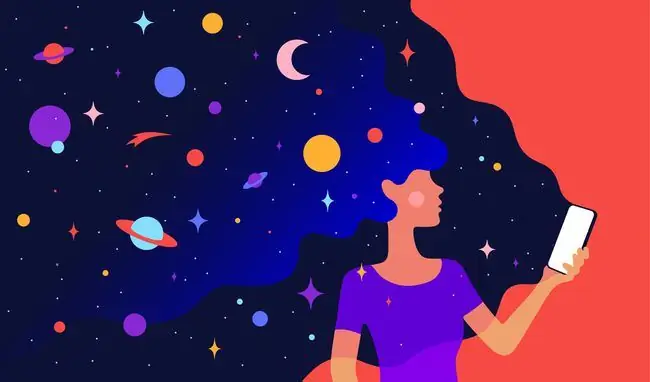
टिकटॉक वीडियो में टेक्स्ट कैसे जोड़ें
एक टिकटॉक वीडियो में टेक्स्ट जोड़ना काफी सीधा है और उसी तरह से किया जाता है जैसे आप इंस्टाग्राम स्टोरी में टेक्स्ट कैसे जोड़ते हैं।
- नीचे मेन्यू के बीच में प्लस (+) आइकन पर टैप करें।
- नया वीडियो रिकॉर्ड करने के लिए लाल रिकॉर्ड आइकन टैप करें, या अपने डिवाइस से मौजूदा क्लिप अपलोड करने के लिए अपलोड टैप करें।
-
निचले मेन्यू से पाठ टैप करें।

Image -
विभिन्न प्रारूप विकल्पों के अतिरिक्त एक कीबोर्ड दिखाई देता है। सबसे पहले, अपना संदेश टाइप करें।
यदि आप गलती से टेक्स्ट एडिट स्क्रीन से बाहर निकल जाते हैं, तो वीडियो पूर्वावलोकन में अपने शब्दों को टैप करें और संपादित करें पर टैप करें।
-
कीबोर्ड के ऊपर मेनू से अपनी फ़ॉन्ट शैली और रंग चुनें। अपने टेक्स्ट के चारों ओर एक रंग की रूपरेखा जोड़ने के लिए A आइकन पर टैप करें। संरेखण वरीयता चुनने के लिए लाइनों वाले आइकन पर टैप करें।
आउटलाइन जोड़ना वीडियो और उसके थंबनेल दोनों पर पठनीयता बढ़ाने का एक शानदार तरीका हो सकता है।
- हो गया टैप करें।
-
दो अंगुलियों का उपयोग करते हुए, अपने टेक्स्ट को अपनी इच्छानुसार आकार देने, स्थानांतरित करने और घुमाने के लिए उसका उपयोग करें। अन्य कोई भी परिवर्तन करें जो आप चाहते हैं, फिर अगला टैप करें।

Image - सामान्य विकल्प बनाएं, हैशटैग के साथ विवरण दर्ज करें और अपना टिकटॉक वीडियो प्रकाशित करने के लिए पोस्ट पर टैप करें।






