क्या पता
- टैप करें सेटिंग्स > डिजिटल वेलबीइंग > डिवाइस फिल्टर जोड़ें > सेटअप > चुनिंदा उपयोगकर्ता > सभी डिवाइस > फ़िल्टर चुनें।
- डाउनटाइम: चुनें नया शेड्यूल > सेटअप > अगला > डिवाइस, दिन चुनें, और समय।
यह लेख बताता है कि Google होम फ़िल्टर और डाउनटाइम नियंत्रण कैसे सेट अप करें।
Google होम फ़िल्टर कैसे सेट करें
Google होम डिवाइस पर पैरेंटल कंट्रोल सेट करने के लिए, Google होम ऐप इंस्टॉल करें। आप Android के लिए Google Play से या iOS उपकरणों के लिए iTunes से ऐप इंस्टॉल कर सकते हैं।
इंस्टॉल होने के बाद, आप फ़िल्टर कॉन्फ़िगर करने और डाउनटाइम शेड्यूल सेट करने के लिए तैयार हैं।
-
Google होम ऐप खोलें और सेटिंग पर टैप करें।

Image -
सेटिंग मेन्यू में डिजिटल वेलबीइंग पर टैप करें। यदि आपने पहली बार डिजिटल वेलबीइंग का उपयोग किया है, तो इससे डिजिटल वेलबीइंग विज़ार्ड खुल जाता है। अन्यथा, डिवाइस फ़िल्टर जोड़ें टैप करें। सेट अप टैप करें और फिर जारी रखने के लिए अगला टैप करें।

Image -
लोगों और उपकरणों का चयन करें स्क्रीन में, चुनें कि क्या फ़िल्टर सभी पर लागू होते हैं या केवल पर्यवेक्षित खाते और अतिथि ।

Image -
इसी स्क्रीन में, सभी डिवाइस चुनें या अलग-अलग डिवाइस चुनें जहां फ़िल्टर लागू होने चाहिए। अगला टैप करें।

Image -
वीडियो स्क्रीन पर, चुनें कि क्या सभी वीडियो को ब्लॉक करना है या केवल चुनिंदा, प्रतिबंधित YouTube वीडियो सेवाओं (जैसे YouTube) से वीडियो की अनुमति देना है बच्चे या YouTube प्रतिबंधित मोड)। जारी रखने के लिए अगला टैप करें।

Image -
संगीत स्क्रीन पर, सभी संगीत को ब्लॉक करें चुनें या केवल चुनिंदा, गैर-स्पष्ट संगीत सेवाओं से संगीत की अनुमति दें (जैसे Spotify या YouTube संगीत प्रतिबंधित मोड)। जारी रखने के लिए अगला टैप करें।

Image -
अतिरिक्त नियंत्रण स्क्रीन पर, कॉन्फ़िगर करें कि कॉल, सहायक उत्तर और कार्रवाइयों सहित आपके द्वारा चुने गए Google होम डिवाइस से सेवाओं को अनुमति दी जाए या ब्लॉक की जाए। जारी रखने के लिए अगला टैप करें और समाप्त करने के लिए अगला फिर से टैप करें।

Image - जब आप समाप्त कर लेते हैं, तो आपके द्वारा सेट किए गए डिवाइस और खातों के लिए फ़िल्टर सक्रिय हो जाते हैं।
अब जब आपने फ़िल्टर का अध्ययन करना समाप्त कर लिया है, तो आपके द्वारा चुने गए सभी फ़िल्टर किए गए उपकरण इस विज़ार्ड में आपके द्वारा सेट किए गए फ़िल्टर नियमों का पालन करते हैं।
डाउनटाइम नियंत्रण सेट करें
फ़िल्टर सेट करने के पूरा होने पर, डिजिटल वेलबीइंग विज़ार्ड आपको शेड्यूल डाउनटाइम नियंत्रणों को कॉन्फ़िगर करने देता है। ये नियंत्रण आपको एक शेड्यूल सेट करने देते हैं, ताकि आपके बच्चे प्रतिदिन कुछ घंटों के दौरान Google होम का उपयोग न कर सकें।
-
विज़ार्ड के फ़िल्टर सेटअप भाग के अंत में, मुख्य डिजिटल वेलबीइंग स्क्रीन से, नया शेड्यूल टैप करें और सेट अप पर टैप करेंशेड्यूल डाउनटाइम विज़ार्ड में जारी रखने के लिए। सूचनात्मक स्क्रीन को बायपास करने के लिए अगला टैप करें।

Image -
उन उपकरणों का चयन करें जहां आप डाउनटाइम नियंत्रण लागू करना चाहते हैं। समाप्त होने पर, जारी रखने के लिए अगला टैप करें।

Image -
दिन चुनें स्क्रीन पर, उस शेड्यूल का चयन करें जिसका उपयोग आप Google होम के उपयोग को ब्लॉक करने के लिए करना चाहते हैं। उपलब्ध विकल्पों में शामिल हैं स्कूल नाइट्स, सप्ताहांत, सप्ताहांत, या कस्टमाइज़अपना खुद का शेड्यूल सेट करने के लिए। जारी रखने के लिए अगला टैप करें।

Image -
डाउनटाइम से शुरू होता है, और डाउनटाइम पर समाप्त होता है, इसके लिए एक समय निर्धारित करके विशिष्ट डाउनटाइम सीमा को कॉन्फ़िगर करें। जारी रखने के लिए अगला टैप करें। विज़ार्ड समाप्त करने के लिए हो गया टैप करें।

Image - एक बार जब आप काम पूरा कर लेते हैं, तो डिजिटल वेलबीइंग में आपके द्वारा चुने गए प्रत्येक डिवाइस के लिए शेड्यूल किया गया डाउनटाइम कॉन्फ़िगर किया जाता है।
डिजिटल वेलबीइंग सेटिंग प्रबंधित करें
एक बार सेटअप विजार्ड से गुजरने के बाद, अगली बार जब आप सेटिंग में डिजिटल वेलबीइंग पर टैप करेंगे, तो आपको अपने द्वारा सेट किए गए सभी फ़िल्टर और डाउनटाइम दिखाई देंगे। किसी भी फ़िल्टर या डाउनटाइम को संशोधित करने के लिए उसे टैप करें, या नए फ़िल्टर सेट करने के लिए डिवाइस फ़िल्टर जोड़ें क्लिक करें।
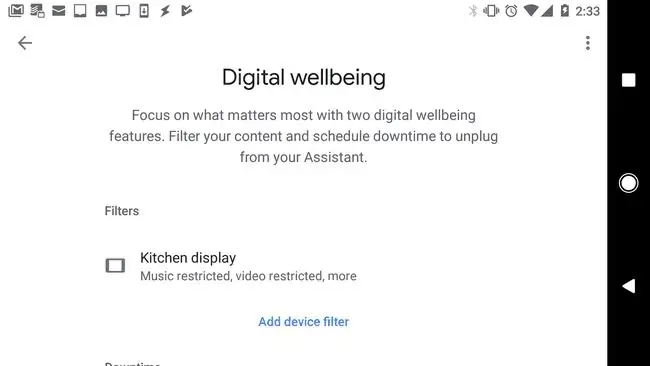
Google होम आपके घर में ध्वनि नियंत्रण की सुविधा लाना आसान बनाता है। Google होम फ़िल्टर सुनिश्चित करते हैं कि आपके बच्चे इंटरनेट पर अनुपयुक्त सामग्री से सुरक्षित हैं।
आपको Google होम फ़िल्टर की आवश्यकता क्यों है
Google होम द्वारा प्रदान की जाने वाली सभी सुविधाओं के साथ, कुछ खतरे भी हैं। कई परिवार इन उपकरणों को घर के हर बेडरूम में रखते हैं। इसका मतलब है कि बच्चों के पास दिन के सभी घंटों में इंटरनेट सामग्री तक अप्रतिबंधित पहुंच है।
आप यह नियंत्रित करने के लिए फ़िल्टर सेट कर सकते हैं कि आपके बच्चों की इंटरनेट तक किस प्रकार की पहुंच है, और वे दिन में कितने घंटे डिवाइस का उपयोग कर सकते हैं।
बच्चों को Google होम के माध्यम से अनुपयुक्त वीडियो तक पहुंचने से रोकने का सबसे अच्छा तरीका है कि बेडरूम में एक Google होम मिनी रखें और घर के उन क्षेत्रों के लिए Google होम हब को बचाएं जिनका उपयोग हर कोई करता है। Google होम मिनी में डिस्प्ले स्क्रीन नहीं है।






