क्या पता
- जीमेल हेल्प फोरम में जाएं और अपनी खुद की पोस्ट लिखें। Google कर्मचारी और अन्य उपयोगकर्ता तब सार्वजनिक रूप से जवाब दे सकते हैं।
- जीमेल में, ऊपरी-दाएं कोने में सहायता (?) आइकन चुनें, फिर भेजें चुनें प्रतिक्रिया.
- जीमेल सत्र का स्क्रीनशॉट जोड़ने के लिए, स्क्रीनशॉट शामिल करें चुनें > जानकारी को हाइलाइट करने या छिपाने के लिए क्लिक करें।
यह लेख आने वाले उत्पादों को आकार देने और सुधार के लिए सुझाव देने के लिए Google के साथ फ़ीडबैक साझा करने के कुछ तरीके प्रदान करता है। हालांकि कंपनी प्रत्येक प्रतिक्रिया के लिए व्यक्तिगत रूप से उत्तर नहीं दे सकती है, वे आपके सुझावों का स्वागत करती हैं।
जीमेल के लिए किसी सुविधा या सुधार का सुझाव कैसे दें
जीमेल के बारे में Google से संपर्क करने के दो तरीकों में से एक का उपयोग करें:
- Gmail सहायता फ़ोरम का उपयोग करें: यदि आपको Gmail के सहायता अनुभागों में कोई समाधान नहीं मिलता है, तो Gmail सहायता फ़ोरम पर एक खोज करें। जवाब नहीं मिला? अपनी खुद की एक पोस्ट लिखें। यह अभ्यास उपयोगी है क्योंकि यह अन्य उपयोगकर्ताओं को प्रस्ताव या समस्या पर ध्यान देने की अनुमति देता है और इसे Google स्टाफ द्वारा संचालित किया जाता है।
- फ़ीडबैक भेजें सुविधा का उपयोग करें: यदि आप अपनी टिप्पणियों को निजी रखना पसंद करते हैं या अपने इनबॉक्स में जो देखते हैं उसका स्क्रीनशॉट साझा करना चाहते हैं, तो सीधे Google को फ़ीडबैक भेजें जीमेल लगीं। यह विकल्प इंटरनेट ब्राउज़र में मुख्य सहायता संवाद बॉक्स के नीचे पॉप अप होता है और जीमेल मोबाइल ऐप पर एक विकल्प होता है।
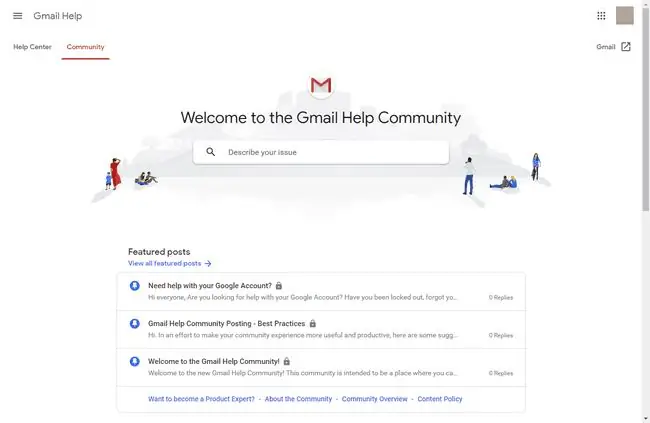
जीमेल से फीडबैक कैसे भेजें
किसी वेब ब्राउज़र में Gmail का उपयोग करते समय उसके बारे में फ़ीडबैक भेजने के लिए, सेटिंग आइकन से प्रारंभ करें:
-
जीमेल के ऊपरी दाएं कोने में सहायता (?) आइकन चुनें।

Image -
चुनें फीडबैक भेजें।

Image -
फ़ीडबैक भेजें विंडो में, बॉक्स के ऊपरी भाग में अपनी टिप्पणी लिखें। निचला आधा आपके सक्रिय जीमेल सत्र का स्क्रीनशॉट प्रदर्शित करता है। अपनी आवश्यकताओं के आधार पर स्क्रीनशॉट शामिल करें चेक बॉक्स को चुनें या साफ़ करें।

Image -
स्क्रीनशॉट को संशोधित करने के लिए, जानकारी को हाइलाइट करने या छिपाने के लिए क्लिक करें यह स्क्रीनशॉट को फुल-स्क्रीन में खोलता है और फ्लोटिंग टूलबार में टूल की एक जोड़ी प्रदर्शित करता है। पीला टूल एक पीला, खाली बॉक्स खींचता है; ब्लैक टूल एक ब्लैक भरा हुआ बॉक्स खींचता है। पीले रंग में हाइलाइट की गई सामग्री Google इंजीनियरों के लिए अभिप्रेत है जबकि ब्लैक-आउट सामग्री व्यक्तिगत जानकारी का प्रतिनिधित्व करती है जिसे आप Google को नहीं भेजना चाहते हैं।जब आप समाप्त कर लें तो हो गया क्लिक करें।

Image - स्क्रीनशॉट भेजने के लिए भेजें क्लिक करें (यदि आपने एक शामिल किया है) और अपनी टिप्पणियां Google को भेजें।
जीमेल कई मोबाइल ऐप पर उपलब्ध रहता है। यदि आप Google का आधिकारिक संस्करण स्थापित करते हैं, तो सेटिंग मेनू एक-क्लिक फ़ीडबैक विकल्प प्रदान करता है। हालांकि, यदि आप गैर-Google मेल ऐप के माध्यम से जीमेल का उपयोग करते हैं, तो आप इस सुविधा तक नहीं पहुंच सकते हैं और टिप्पणियों या समस्याओं को भेजने के लिए ब्राउज़र संस्करण का उपयोग करना चाहिए।






