क्या पता
- कीबोर्ड कुंजी दबाकर रखें और अनडॉक या स्प्लिट चुनें।
- या, अपनी उंगलियों या अंगूठे को कीबोर्ड के बीच में रखें और उन्हें स्क्रीन के दोनों ओर ले जाएं।
- पूर्ववत करने के लिए, कीबोर्ड कुंजी दबाए रखें और डॉक और मर्ज करें चुनें। वैकल्पिक रूप से, अपनी उंगलियों से कीबोर्ड को एक साथ पुश करें।
iPad के कीबोर्ड को विभाजित करने की क्षमता iPhone की कई छिपी तरकीबों में से एक है जिसके बारे में ज्यादातर लोग नहीं जानते हैं। यदि आप वास्तव में अपने फ़ोन पर थंब-टाइपिंग में अच्छे हैं, तो यह मोड आपकी टाइपिंग को गति दे सकता है, भले ही आप iPad को इसके किनारे पर न रखते हों।
iPad पर कीबोर्ड को कैसे विभाजित करें
आप iPad कीबोर्ड को दो अलग-अलग तरीकों से विभाजित कर सकते हैं। पहली विधि कीबोर्ड का उपयोग करती है; दूसरा आपकी उंगलियों और स्क्रीन का उपयोग करता है।
कीबोर्ड कुंजियों का उपयोग करके कीबोर्ड को विभाजित करें
ऑन-स्क्रीन कीबोर्ड के निचले दाएं कोने में कीबोर्ड कुंजी सामान्य रूप से कीबोर्ड को गायब कर देती है। लेकिन अगर आप उस पर अपनी उंगली नीचे रखते हैं, तो एक मेनू पॉप अप हो जाता है)। यह मेनू आपको "कीबोर्ड को अनडॉक" करने देगा, जो इसे स्क्रीन के बीच में रखता है, या बस कीबोर्ड को दो भागों में विभाजित करता है।
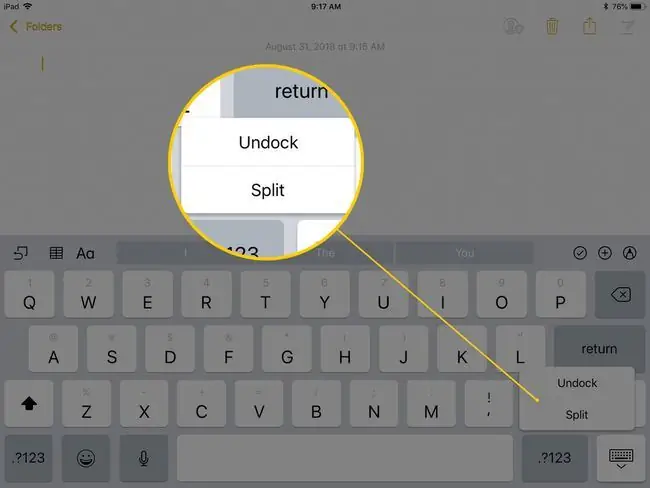
अपनी उंगलियों और स्क्रीन का उपयोग करके कीबोर्ड को खींचे
कीबोर्ड को विभाजित करने का एक तेज़ तरीका है। आप वास्तव में इसे अपनी उंगलियों से अलग कर सकते हैं। ऐसा करने के लिए अपनी उंगलियों या अंगूठे को कीबोर्ड के बीच में रखें और फिर उन्हें स्क्रीन के दोनों ओर ले जाकर कीबोर्ड को वस्तुतः अलग कर दें।
आईओएस 9 में कीबोर्ड में वर्चुअल टचपैड को जोड़ने से यह थोड़ा मुश्किल हो जाता है। यदि आप वर्चुअल टचपैड को संलग्न करते हैं, तो iPad कीबोर्ड को विभाजित करने के जेस्चर को नहीं पहचान पाएगा। यदि आप इस सुविधा का बहुत अधिक उपयोग करते हैं तो यह वर्तमान iOS में अपडेट के लायक है।
यदि आपको कीबोर्ड को अलग करने में परेशानी हो रही है, तो आप iPad को टेबल पर फ्लैट करके और कीबोर्ड पर ज़ूम आउट जेस्चर का उपयोग करके देख सकते हैं। यह आपकी उंगलियों को एक साथ रखकर और फिर उन्हें अलग करके पूरा किया जाता है। यदि आप इसे अपने हाथ से करते हैं ताकि जब आप इशारा करते हैं तो आपकी उंगलियां कीबोर्ड पर क्षैतिज रूप से आगे बढ़ेंगी, यह स्प्लिट कीबोर्ड मोड को संलग्न करेगा। और क्योंकि आप इसे एक हाथ से कर रहे हैं, iPad के लिए इसे पहचानना आसान हो सकता है।
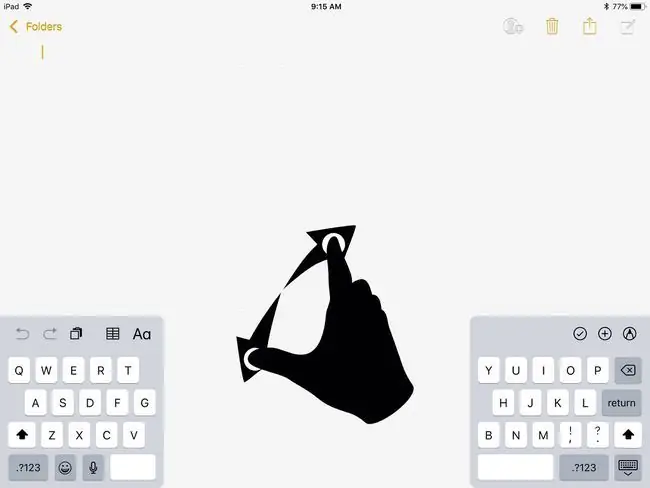
स्प्लिट कीबोर्ड पर छिपी कुंजियाँ
Apple उन छोटी-छोटी चीजों के लिए जाना जाता है जो किसी उत्पाद या फीचर पर फिनिशिंग टच देते हैं, और यह स्प्लिट कीबोर्ड से अलग नहीं है। जब आप स्प्लिट मोड में कीबोर्ड रखते हैं तो वास्तव में छिपी हुई कुंजियाँ होती हैं जिनका आप उपयोग कर सकते हैं।
दाहिने कीबोर्ड आधे पर चाबियों की पहली पंक्ति को बाएं कीबोर्ड पर उस स्थान पर टाइप करके एक्सेस किया जा सकता है जहां कुंजी होती अगर कीबोर्ड विभाजन के बिना जारी रहता। तो आप अपनी उंगली को टी के दाईं ओर टैप करके वाई टाइप कर सकते हैं और आप जी के दाईं ओर टैप करके एच टाइप कर सकते हैं। यह दूसरी तरफ भी काम करता है, जिससे आप टैप करके टी टाइप कर सकते हैं Y के बाईं ओर।
इसलिए यदि आप अंगूठे से टाइप करते समय इन चाबियों तक अधिक खिंचाव के साथ पहुंचने के आदी हैं, तो भी आपको स्प्लिट कीबोर्ड पर ऐसा करने में सक्षम होना चाहिए।
iPad पर स्प्लिट कीबोर्ड कैसे ठीक करें
एक बार जब आप स्प्लिट कीबोर्ड के साथ काम कर लेते हैं, तो आप कीबोर्ड को उसी तरह "अनस्प्लिट" कर सकते हैं जिस तरह से आप इसे विभाजित करते हैं।
विधि 1
- मेनू को पॉप अप करने के लिए कीबोर्ड की को दबाए रखें।
- कीबोर्ड को संयोजित करने के लिए डॉक और मर्ज करें चुनें और इसे स्क्रीन के निचले भाग में ले जाएं।
वैकल्पिक रूप से, कीबोर्ड को संयोजित करने के लिए मर्ज चुनें लेकिन इसे स्क्रीन के बीच में रखें।
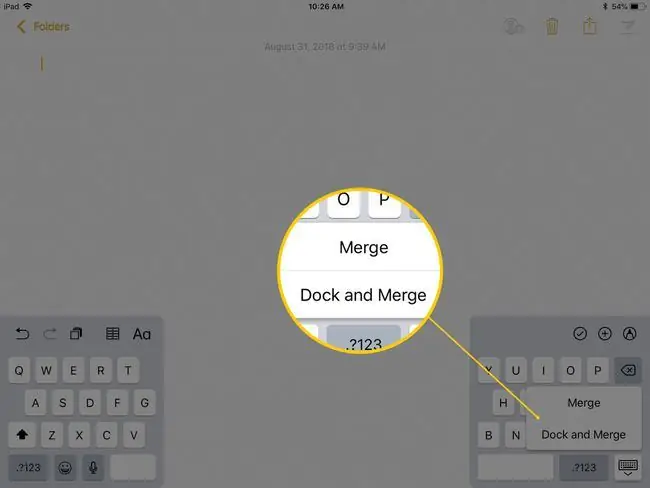
विधि 2
स्क्रीन पर अपनी उंगलियों से कीबोर्ड को एक साथ पुश करें। यह वास्तव में उन्हें अलग करने की तुलना में थोड़ा आसान काम करता है। बस अपनी तर्जनी उंगलियों को प्रत्येक कीबोर्ड के बीच के किनारों पर आधा रखें और अपनी उंगलियों को एक साथ ले जाएं।






