क्या आपके कंप्यूटर की स्क्रीन पर किसी तरह रंग "बंद" हैं? हो सकता है कि वे धोए गए हों या उलटे हों? शायद हर चीज़ का रंग लाल, हरा या नीला होता है, या यहाँ तक कि बहुत गहरा या बहुत हल्का भी होता है?
इससे भी बदतर, क्या आपकी स्क्रीन किसी तरह से विकृत या "गड़बड़" है? क्या टेक्स्ट या इमेज, या सब कुछ धुंधला है या अपने आप हिल रहा है? आपके कंप्यूटर के साथ इंटरैक्ट करने का मुख्य तरीका आपके कंप्यूटर की स्क्रीन है, इसलिए कोई भी छोटी सी समस्या जल्दी ही एक महत्वपूर्ण समस्या बन सकती है।
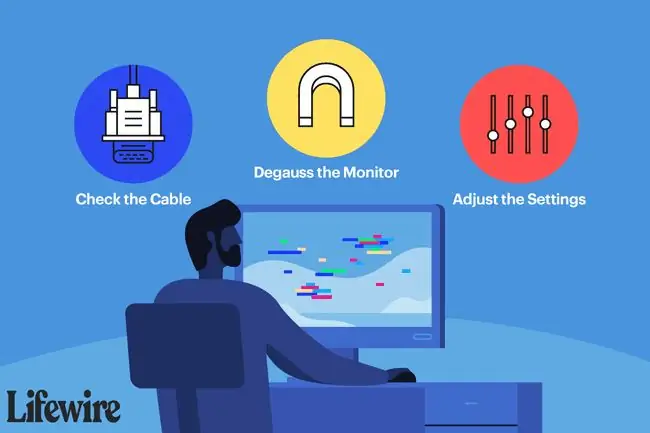
कंप्यूटर स्क्रीन पर मलिनकिरण और विकृति को कैसे ठीक करें
ऐसे कई कारण हैं जिनकी वजह से आपका मॉनिटर छवियों को विकृत कर सकता है या गलत तरीके से रंग का प्रतिनिधित्व कर सकता है, जिसके परिणामस्वरूप आपको जो भी विशिष्ट समस्या दिखाई देती है, तो चलिए कुछ समस्या निवारण के माध्यम से चलते हैं जब तक कि हम इसका पता नहीं लगा लेते।
इनमें से अधिकतर कोशिश करने के लिए आसान चीजें हैं, लेकिन इनमें से कुछ कार्य दूसरों की तुलना में अधिक कठिन या अपरिचित हो सकते हैं। यदि ऐसा है, तो अपना समय लें और यदि आपको अतिरिक्त सहायता की आवश्यकता हो तो अन्य पृष्ठों पर किसी भी निर्देश का संदर्भ देना सुनिश्चित करें।
-
मॉनिटर को बंद करें, 15 सेकंड प्रतीक्षा करें, और फिर इसे वापस चालू करें। कुछ समस्याएं, विशेष रूप से बहुत छोटी समस्याएं, आपके कंप्यूटर के कनेक्शन के साथ बहुत अस्थायी समस्याओं के कारण हो सकती हैं, जिन्हें पुनरारंभ करने से ठीक हो जाएगा।
अगर समस्या दूर हो जाती है लेकिन जल्दी लौट आती है, खासकर अगर यह रंग से संबंधित है, तो स्क्रीन को फिर से चालू करने से पहले 30 मिनट के लिए स्क्रीन को बंद रखने का प्रयास करें। अगर इससे मदद मिलती है, तो हो सकता है कि आपका मॉनिटर ओवरहीटिंग से पीड़ित हो।
- अपने कंप्यूटर को पुनरारंभ करें। थोड़ी सी संभावना है कि एक ऑपरेटिंग सिस्टम समस्या मलिनकिरण या विकृति का कारण है, और एक साधारण पुनरारंभ चाल करेगा। समस्या निवारण प्रक्रिया में जल्दी प्रयास करने के लिए पुनरारंभ करना एक आसान बात है।साथ ही, पुनरारंभ करना अधिकांश कंप्यूटर समस्याओं को ठीक करने लगता है।
-
मॉनिटर और कंप्यूटर के बीच केबल की जांच करके सुनिश्चित करें कि प्रत्येक छोर भौतिक रूप से सुरक्षित है। पूरी तरह से अनप्लग करें, और सुनिश्चित करने के लिए प्रत्येक छोर पर वापस प्लग इन करें।
नए इंटरफेस, जैसे एचडीएमआई, अक्सर "पुश" इन और "पुल" आउट करते हैं, जिसका अर्थ है कि गुरुत्वाकर्षण कभी-कभी अंततः मॉनिटर साइड और कंप्यूटर साइड दोनों से उन्हें ढीला कर सकता है। वीजीए और डीवीआई जैसे पुराने इंटरफेस अक्सर पेंच-सुरक्षित होते हैं, लेकिन कभी-कभी वे ढीले भी हो जाते हैं।
-
मॉनिटर को डीगॉस करें। हां, यह बहुत कुछ "थ्रोबैक" सलाह है, यह देखते हुए कि चुंबकीय हस्तक्षेप, जो कि degaussing सुधार करता है, केवल उन बड़े CRT मॉनिटरों पर होता है।
उस ने कहा, अगर आप अभी भी एक सीआरटी स्क्रीन का उपयोग कर रहे हैं और मलिनकिरण के मुद्दे स्क्रीन के किनारों के पास केंद्रित हैं, तो डिगॉसिंग से समस्या ठीक हो जाएगी।
-
अपने मॉनिटर के समायोजन बटन या ऑनस्क्रीन सेटिंग्स का उपयोग करके, प्रीसेट डिफ़ॉल्ट स्तर खोजें और इसे सक्षम करें। यह प्रीसेट आपके मॉनिटर की कई सेटिंग्स को "फ़ैक्टरी डिफ़ॉल्ट" स्तरों पर लौटा देगा, सेटिंग्स के कारण होने वाली किसी भी रंग की समस्या को ठीक कर देगा।
यदि आपके पास अपने रंगों के साथ "बंद" के बारे में कोई विचार है, तो बेझिझक अलग-अलग सेटिंग्स जैसे चमक, रंग संतुलन, संतृप्ति, या तापमान, आदि को मैन्युअल रूप से समायोजित करें, और देखें कि क्या इससे मदद मिलती है।
यदि आप सुनिश्चित नहीं हैं कि यह कैसे करना है, तो अपने मॉनिटर के निर्देश मैनुअल को देखें।
-
वीडियो कार्ड के लिए रंग गुणवत्ता सेटिंग समायोजित करें। इसे उच्चतम स्तर पर सेट करने से अक्सर उन मुद्दों को हल करने में मदद मिलेगी जहां रंग, विशेष रूप से फ़ोटो में, गलत दिखाई देते हैं।
सौभाग्य से, विंडोज़ के नए संस्करण केवल उच्चतम संभव रंग विकल्पों का समर्थन करते हैं, इसलिए यह शायद तभी देखने लायक है जब आप विंडोज 7, विस्टा, या एक्सपी का उपयोग कर रहे हों।
-
इस बिंदु पर, आपके मॉनिटर पर दिखाई देने वाली कोई भी महत्वपूर्ण मलिनकिरण या विरूपण समस्या शायद मॉनिटर या वीडियो कार्ड के साथ एक शारीरिक समस्या के कारण है।
यहां बताया गया है:
- मॉनिटर को बदलें जब आप अपने पास मौजूद मॉनिटर के स्थान पर कोई अन्य मॉनिटर आज़माते हैं, और समस्याएं दूर हो जाती हैं। यह मानते हुए कि आपने ऊपर दिए गए अन्य चरणों का प्रयास किया और सफल नहीं हुए, यह सोचने का कोई कारण है कि समस्या किसी और कारण से है।
- वीडियो कार्ड बदलें जब, एक अलग मॉनिटर और अन्य केबल के साथ परीक्षण करने के बाद, समस्या दूर नहीं होती है। एक और पुष्टि है कि यह वीडियो कार्ड है, विंडोज़ शुरू होने से पहले समस्या देख रहा है, जैसे प्रारंभिक पोस्ट प्रक्रिया के दौरान।
अक्सर पूछे जाने वाले प्रश्न
स्क्रीन पर सफेद रंग बनाने के लिए किन तीन रंगों का उपयोग किया जाता है?
सफेद बनाने के लिए प्राथमिक रंगों के उपयोग की आवश्यकता होती है। प्राथमिक रंगों जैसे नीले, हरे और लाल को समान रूप से मिलाने से सफेद रंग प्राप्त होगा।
मेरा iPhone रंग क्यों बदल रहा है?
सबसे संभावित उत्तर यह है कि आपने इनवर्ट कलर्स विकल्प को सक्षम किया होगा। IOS 13 या उसके बाद के संस्करण को बंद करने के लिए, सेटिंग्स > पहुंच-योग्यता> डिस्प्ले और टेक्स्ट का आकार पर जाएं और टॉगल ऑफ स्मार्ट इनवर्ट या क्लासिक इनवर्ट.






