क्या पता
- पावरशेल या कमांड प्रॉम्प्ट में: डिस्कपार्ट > सूची डिस्क > डिस्क का चयन करें > सूची विभाजन > विभाजन का चयन करें > विभाजन हटाएं।
- विभाजन को प्रारूपित करने के लिए: राइट-क्लिक करें प्रारंभ > डिस्क प्रबंधन > राइट-क्लिक करें अनअलोकेटेड> नया सरल वॉल्यूम > विज़ार्ड का अनुसरण करें।
यह लेख बताता है कि विंडोज 10, विंडोज 8 और विंडोज 7 में रिकवरी पार्टीशन को कैसे हटाया जाए।
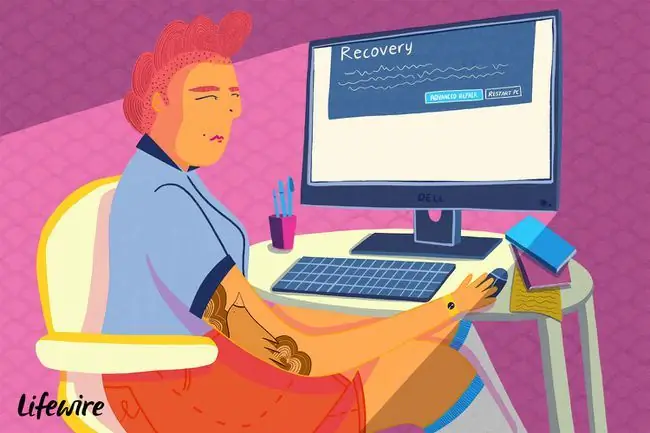
विंडोज़ में रिकवरी पार्टिशन को कैसे डिलीट करें
चूंकि पुनर्प्राप्ति विभाजन सुरक्षित हैं, उन्हें हटाने के चरण सामान्य विभाजन को हटाने से भिन्न होते हैं।
जब आप विंडोज के लिए रिकवरी पार्टीशन बनाते हैं, तो आपके कंप्यूटर में कुछ होने की स्थिति में इसे बाहरी ड्राइव पर स्टोर करना सबसे अच्छा होता है। इसे कहीं और सहेजने के बाद, आप स्थान खाली करने के लिए अपने पीसी से पुनर्प्राप्ति विभाजन को हटा सकते हैं।
-
स्टार्ट मेन्यू पर राइट-क्लिक करें और विंडोज पॉवरशेल (एडमिन) या कमांड प्रॉम्प्ट (एडमिन) चुनें।
यदि आप विंडोज 7 या इससे पहले का उपयोग कर रहे हैं, तो आपको कमांड प्रॉम्प्ट को दूसरे तरीके से खोलना होगा, जैसे स्टार्ट मेन्यू या रन डायलॉग बॉक्स के माध्यम से।
- टाइप करें डिस्कपार्ट और दबाएं एंटर, फिर टाइप करें सूची डिस्क और दबाएंदर्ज करें.
-
डिस्क की सूची प्रदर्शित होती है। टाइप करें डिस्क का चयन करें (जहांरिकवरी पार्टीशन के साथ डिस्क की संख्या है) और Enter दबाएं।
यदि आप सुनिश्चित नहीं हैं कि यह किस पर है, तो डिस्क प्रबंधन टूल खोलकर पता करें।

Image -
टाइप करें सूची विभाजन और दर्ज करें दबाएं। विभाजन की एक सूची प्रदर्शित करता है। टाइप करें सेलेक्ट पार्टीशन (जहाँरिकवरी पार्टीशन की संख्या है) और Enter दबाएँ।

Image - टाइप करें विभाजन हटाएं और दबाएं Enter.
एक पुष्टिकरण संदेश देखने के बाद, आप पावरशेल/कमांड प्रॉम्प्ट को बंद कर सकते हैं।
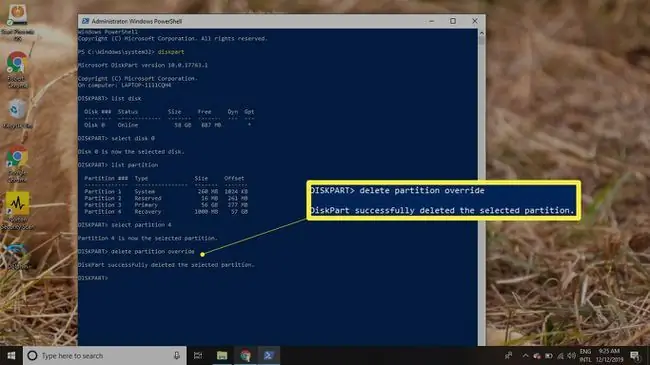
विभाजन को कैसे प्रारूपित करें
पुनर्प्राप्ति विभाजन को हटाने से आपके ड्राइव पर असंबद्ध स्थान का एक खंड बन जाएगा। आवंटित स्थान का उपयोग करने के लिए, आपको विभाजन को प्रारूपित करना होगा:
-
प्रारंभ मेनू पर राइट-क्लिक करें और डिस्क प्रबंधन चुनें।
यदि विंडोज 7 या इससे पहले का उपयोग कर रहे हैं, तो स्टार्ट मेनू पर क्लिक करें और डिस्क प्रबंधन खोजने के लिए खोज बॉक्स में diskmgmt.msc टाइप करें। उपकरण।
-
अपनी हार्ड ड्राइव के लिए डिस्क नंबर के अलावा, आप कई विभाजन देखेंगे, जिसमें एक नाम अनअलोकेटेड भी शामिल है। अनअलोकेटेड पार्टीशन पर राइट-क्लिक करें और न्यू सिंपल वॉल्यूम चुनें।

Image - विज़ार्ड जारी रखने के लिए अगला चुनें।
-
दर्ज करें कि नए विभाजन को आवंटित स्थान से कितना डेटा उपयोग करना चाहिए, फिर अगला चुनें।

Image -
विभाजन को असाइन करने के लिए ड्रॉप-डाउन मेनू से एक अक्षर चुनें, फिर अगला चुनें।

Image -
वॉल्यूम लेबल फ़ील्ड में विभाजन के लिए एक नाम दर्ज करें, फिर अगला चुनें।
डिफ़ॉल्ट फाइल सिस्टम NTFS है, लेकिन आप चाहें तो इसे FAT32 या किसी अन्य फाइल सिस्टम में बदल सकते हैं।

Image - विज़ार्ड को बंद करने के लिए समाप्त करें चुनें।
आवंटित स्थान का उपयोग करने के लिए एक विभाजन का विस्तार कैसे करें
यदि आप अतिरिक्त स्थान का उपयोग करने के लिए किसी अन्य विभाजन का विस्तार करना चाहते हैं, तो डिस्क प्रबंधन उपकरण में उस विभाजन के तत्काल दाईं ओर असंबद्ध स्थान दिखाई देना चाहिए। एक विभाजन का विस्तार करने के लिए:
-
उस पार्टीशन को राइट-क्लिक करें जिसे आप विस्तृत करना चाहते हैं और वॉल्यूम बढ़ाएँ चुनें।

Image - विज़ार्ड जारी रखने के लिए अगला चुनें।
-
प्रविष्ट करें कि आप कितनी खाली जगह का उपयोग करना चाहते हैं, फिर अगला चुनें।

Image - विज़ार्ड को समाप्त करने के लिए समाप्त करें चुनें। अतिरिक्त स्थान को शामिल करने के लिए Windows विभाजन का आकार बदला जाएगा।
अक्सर पूछे जाने वाले प्रश्न
क्या विंडोज़ में रिकवरी पार्टीशन को हटाना सुरक्षित है?
हां। पुनर्प्राप्ति विभाजन को हटाने से Windows ऑपरेटिंग सिस्टम प्रभावित नहीं होगा।
मैं हटाए गए Windows पुनर्प्राप्ति विभाजन को कैसे पुनर्स्थापित करूं?
हटाए गए पुनर्प्राप्ति विभाजन को पुनर्स्थापित करने के लिए, Windows बूट कॉन्फ़िगरेशन ड्राइव का पुनर्निर्माण करें, किसी तृतीय-पक्ष टूल का उपयोग करें, या Windows को पुनर्स्थापित करें।
मैं पुनर्प्राप्ति विभाजन के बिना विंडोज़ को फ़ैक्टरी रीसेट कैसे करूँ?
अपने विंडोज पीसी को फ़ैक्टरी सेटिंग्स पर पुनर्स्थापित करने के लिए इस पीसी को रीसेट करें का उपयोग करें। विंडोज 8 में, पहले अपनी फाइलों का बैकअप लेने के लिए अपने पीसी को रिफ्रेश करें का उपयोग करें।
मैं विंडोज़ में रिकवरी ड्राइव कैसे बनाऊं?
विंडोज 11 या 10 में, एक रिकवरी ड्राइव बनाएं खोजें और बगल में स्थित बॉक्स को चेक करें रिकवरी ड्राइव में सिस्टम फाइलों का बैकअप लें. इसके बाद, एक यूएसबी ड्राइव कनेक्ट करें, फिर अगला चुनें। आप विंडोज 8 में एक रिकवरी ड्राइव भी बना सकते हैं।




![विंडोज 8 रिकवरी ड्राइव कैसे बनाएं [आसान, 10 मिनट] विंडोज 8 रिकवरी ड्राइव कैसे बनाएं [आसान, 10 मिनट]](https://i.technologyhumans.com/images/002/image-4314-j.webp)

