Steam.dll त्रुटियाँ उन स्थितियों के कारण होती हैं जो स्टीम DLL फ़ाइल को हटाने या भ्रष्टाचार की ओर ले जाती हैं। कुछ मामलों में, ये त्रुटियां रजिस्ट्री समस्या, वायरस या मैलवेयर समस्या, या यहां तक कि हार्डवेयर विफलता का संकेत दे सकती हैं।
यह त्रुटि संदेश किसी भी प्रोग्राम या सिस्टम पर लागू हो सकता है जो विंडोज 11, विंडोज 10, विंडोज 8, विंडोज 7, विंडोज विस्टा, विंडोज एक्सपी और विंडोज 2000 सहित माइक्रोसॉफ्ट के किसी भी ऑपरेटिंग सिस्टम पर फाइल का उपयोग कर सकता है।
Steam.dll त्रुटियाँ
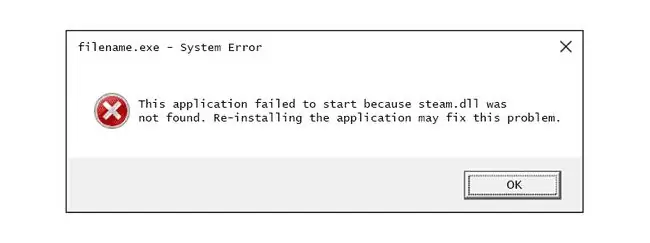
ऐसे कई तरीके हैं जिनसे आपके कंप्यूटर पर Steam.dll त्रुटियाँ दिखाई दे सकती हैं। यहाँ कुछ अधिक सामान्य हैं:
- Steam.dll नहीं मिला
- यह एप्लिकेशन प्रारंभ करने में विफल रहा क्योंकि Steam.dll नहीं मिला। एप्लिकेशन को फिर से इंस्टॉल करने से यह समस्या ठीक हो सकती है।
- नहीं ढूंढा जा सकता [पथ]\steam.dll
- भाप लोड करने में विफल.dll
- Steam.dll प्रवेश बिंदु खोजने में असमर्थ
- निष्पादन पथ के सापेक्ष स्टीम नहीं मिल रहा है [STEAM PATH]
- फ़ाइल Steam.dll गुम है।
- शुरू नहीं हो सकता [आवेदन]। एक आवश्यक घटक गुम है: Steam.dll। कृपया [आवेदन] फिर से स्थापित करें।
ये त्रुटि संदेश कुछ प्रोग्रामों का उपयोग करते या इंस्टॉल करते समय, विंडोज़ के प्रारंभ या बंद होने पर, या शायद विंडोज़ इंस्टॉलेशन के दौरान भी दिखाई दे सकते हैं।
त्रुटि का संदर्भ एक महत्वपूर्ण जानकारी है जो समस्या को हल करने में सहायक होगी।
Steam.dll त्रुटियों को कैसे ठीक करें
"DLL डाउनलोड" वेबसाइट से Steam.dll डाउनलोड न करें। DLL फ़ाइल डाउनलोड करना एक बुरा विचार है, इसके कई कारण हैं। यदि आपको इस फ़ाइल की एक प्रति की आवश्यकता है, तो इसे इसके मूल, वैध स्रोत से प्राप्त करना सबसे अच्छा है। यदि आपने इसे पहले ही डाउनलोड कर लिया है, तो इसे जहां कहीं भी रखें वहां से तुरंत हटा दें, और इन चरणों को जारी रखें।
-
रीसायकल बिन से फाइल को रिस्टोर करें। स्टीम.dll फ़ाइल के "गायब" होने का सबसे आसान संभावित कारण यह है कि आपने इसे गलती से हटा दिया है।
यदि आपको इस पर संदेह है, लेकिन आपने पहले ही रीसायकल बिन को खाली कर दिया है, तो आप मुफ्त डेटा रिकवरी प्रोग्राम के साथ फ़ाइल को पुनर्प्राप्त करने में सक्षम हो सकते हैं।
फ़ाइल को हटाना तभी स्मार्ट है जब आपको विश्वास हो कि आपने इसे स्वयं हटा दिया है और ऐसा करने से पहले यह ठीक से काम कर रही थी।
यदि आप त्रुटि के कारण सामान्य रूप से विंडोज का उपयोग करने में असमर्थ हैं, तो इनमें से किसी भी चरण को पूरा करने के लिए विंडोज को सेफ मोड में शुरू करें।
- कंप्यूटर को पुनरारंभ करें। यह संभव है कि इस DLL फ़ाइल का उपयोग करने वाले प्रोग्राम में केवल एक अस्थायी समस्या है, इस स्थिति में एक रिबूट त्रुटि को ठीक कर सकता है।
-
मुख्य संस्थापन निर्देशिका से स्टीम.डीएल कॉपी करें, और इसे उस फ़ोल्डर में पेस्ट करें जो गेम से मेल खाता है त्रुटि संदेश कहता है कि यह गायब है।
उदाहरण के लिए, यदि आपको MYGAME नामक गेम में त्रुटि हो रही है, तो इस फ़ोल्डर से DLL फ़ाइल को कॉपी करें:
C:\Program Files (x86)\Steam
फिर, कॉपी की गई फाइल को MYGAME फोल्डर में पेस्ट करें। आप इसे इसमें पा सकते हैं:
C:\Program Files (x86)\Steam\steamapps\common\
-
स्टीम डाउनलोड और इंस्टॉल करें, वह प्रोग्राम जो स्टीम.डीएलएल फ़ाइल का उपयोग करता है। यह फ़ाइल को एक नए सिरे से बदल देना चाहिए।
IObit अनइंस्टालर जैसे समर्पित अनइंस्टालर टूल के साथ पहले स्टीम को अनइंस्टॉल करना आवश्यक हो सकता है।वह प्रोग्राम स्टीम से संबंधित हर अंतिम जानकारी को ढूंढ सकता है, और उसे हटा सकता है। यह महत्वपूर्ण है कि स्टीम को फिर से स्थापित करने से पहले सभी संबंधित फाइलें चली गई हैं-आप यह सुनिश्चित करना चाहते हैं कि स्टीम। डीएलएल फ़ाइल सही तरीके से बदली गई है।
इस चरण को पूरा करने की पूरी कोशिश करें। यदि संभव हो तो गुम फ़ाइल प्रदान करने वाले प्रोग्राम को पुनः स्थापित करना, इस त्रुटि का एक संभावित समाधान है।
- स्टीम के एसडीके टूल्स को रीइंस्टॉल करें। यह चरण केवल तभी आवश्यक हो सकता है जब आपको वह त्रुटि मिल रही हो जो "निष्पादन योग्य पथ के सापेक्ष स्टीम नहीं ढूंढ सकता।"
- अपने पूरे सिस्टम का वायरस/मैलवेयर स्कैन चलाएं। कुछ डीएलएल त्रुटियां आपके कंप्यूटर पर वायरस या अन्य मैलवेयर संक्रमण से संबंधित हो सकती हैं जिसने डीएलएल फ़ाइल को क्षतिग्रस्त कर दिया है। यह भी संभव है कि आप जो त्रुटि देख रहे हैं वह एक शत्रुतापूर्ण प्रोग्राम से संबंधित है जो फ़ाइल के रूप में छिपा है।
- हाल के सिस्टम परिवर्तनों को पूर्ववत करने के लिए सिस्टम पुनर्स्थापना का उपयोग करें। यदि आपको संदेह है कि स्टीम.डीएलएल त्रुटि किसी महत्वपूर्ण फ़ाइल या कॉन्फ़िगरेशन में किए गए परिवर्तन के कारण हुई थी, तो सिस्टम पुनर्स्थापना समस्या का समाधान कर सकता है।
-
हार्डवेयर उपकरणों के लिए ड्राइवरों को अपडेट करें जो स्टीम से संबंधित हो सकते हैं। dll। यदि, उदाहरण के लिए, जब आप 3D वीडियो गेम खेलते हैं, तो आपको "फ़ाइल Steam.dll गुम है" त्रुटि प्राप्त हो रही है, तो अपने वीडियो कार्ड के लिए ड्राइवरों को अपडेट करने का प्रयास करें।
यह फ़ाइल वीडियो कार्ड से संबंधित हो भी सकती है और नहीं भी-यह सिर्फ एक उदाहरण था। यहाँ कुंजी त्रुटि के संदर्भ पर बहुत ध्यान देना और उसके अनुसार समस्या निवारण करना है।
- अगर किसी विशेष हार्डवेयर डिवाइस के ड्राइवर को अपडेट करने के बाद स्टीम डीएलएल त्रुटियां शुरू हुईं तो ड्राइवर को पहले से इंस्टॉल किए गए संस्करण में वापस रोल करें।
- कोई भी उपलब्ध विंडोज अपडेट इंस्टॉल करें। कई सर्विस पैक और अन्य पैच आपके कंप्यूटर पर Microsoft द्वारा वितरित DLL फ़ाइलों में से कुछ को प्रतिस्थापित या अद्यतन करते हैं। उन अद्यतनों में से एक में Steam.dll फ़ाइल शामिल की जा सकती है।
-
अपनी याददाश्त का परीक्षण करें और फिर अपनी हार्ड ड्राइव का परीक्षण करें। हमने अधिकांश हार्डवेयर समस्या निवारण को अंतिम चरण पर छोड़ दिया है, लेकिन आपके कंप्यूटर की मेमोरी और हार्ड ड्राइव का परीक्षण करना आसान है और सबसे अधिक संभावित घटक हैं जो भाप के कारण हो सकते हैं। dll त्रुटियाँ विफल होने पर।
यदि हार्डवेयर आपके किसी भी परीक्षण में विफल हो जाता है, तो मेमोरी को बदल दें या हार्ड ड्राइव को जल्द से जल्द बदल दें।
- अपने विंडोज इंस्टालेशन को रिपेयर करें। यदि ऊपर दी गई व्यक्तिगत समस्या निवारण सलाह असफल होती है, तो स्टार्टअप मरम्मत या मरम्मत स्थापना करने से सभी Windows DLL फ़ाइलों को उनके कार्यशील संस्करणों में पुनर्स्थापित करना चाहिए।
-
रजिस्ट्री में स्टीम.dll से संबंधित समस्याओं को ठीक करने के लिए एक निःशुल्क रजिस्ट्री क्लीनर का उपयोग करें। एक मुफ्त रजिस्ट्री क्लीनर प्रोग्राम अमान्य स्टीम.डीएलएल रजिस्ट्री प्रविष्टियों को हटाकर मदद कर सकता है जो डीएलएल त्रुटि का कारण हो सकता है।
हम शायद ही कभी रजिस्ट्री क्लीनर के उपयोग की सलाह देते हैं। विनाशकारी कदम आगे आने से पहले हमने विकल्प को "अंतिम उपाय" प्रयास के रूप में यहां शामिल किया है।
-
Windows का क्लीन इंस्टालेशन करें। यह हार्ड ड्राइव से सब कुछ मिटा देगा और विंडोज की एक नई प्रति स्थापित करेगा। यदि उपरोक्त चरणों में से कोई भी त्रुटि को ठीक नहीं करता है, तो यह आपकी अगली कार्रवाई होनी चाहिए।
एक क्लीन इंस्टाल के दौरान आपकी हार्ड ड्राइव की सारी जानकारी मिटा दी जाएगी। सुनिश्चित करें कि आपने इस से पहले एक समस्या निवारण चरण का उपयोग करके स्टीम.डीएलएल त्रुटि को ठीक करने का सबसे अच्छा प्रयास किया है।
- किसी हार्डवेयर समस्या का निवारण करें यदि कोई त्रुटि बनी रहती है। विंडोज़ की क्लीन इंस्टाल के बाद, आपकी डीएलएल समस्या केवल हार्डवेयर से संबंधित हो सकती है।
और मदद चाहिए?
यदि आप स्वयं इस समस्या को ठीक करने में रुचि नहीं रखते हैं, तो देखें कि मैं अपने कंप्यूटर को कैसे ठीक करूं? आपके समर्थन विकल्पों की पूरी सूची के लिए, साथ ही मरम्मत की लागतों का पता लगाने, अपनी फाइलों को बंद करने, मरम्मत सेवा चुनने, और बहुत कुछ जैसी हर चीज में मदद करें।






