क्या पता
- राइट-क्लिक करें या टैप करके रखें प्रारंभ > रन । टाइप करें regedit > Enter.
- रजिस्ट्री कुंजियों और मानों को सुरक्षित रूप से जोड़ें, बदलें या हटाएं।
-
रजिस्ट्री को संपादित करने से पहले उसका बैकअप लेना एक अच्छा विचार है।
Windows रजिस्ट्री में सभी मैन्युअल परिवर्तन रजिस्ट्री संपादक में होते हैं, जो कि Windows के सभी संस्करणों में शामिल एक उपकरण है। रजिस्ट्री संपादक आपको संपूर्ण Windows रजिस्ट्री बनाने वाली रजिस्ट्री कुंजियों और रजिस्ट्री मानों को देखने, बनाने और संशोधित करने देता है। विंडोज के अधिकांश संस्करणों में टूल के लिए कोई शॉर्टकट नहीं है, इसलिए इसे खोलने का सबसे अच्छा तरीका इसे कमांड लाइन से निष्पादित करना है।
रजिस्ट्री संपादक कैसे खोलें
इस प्रक्रिया का पालन करके रजिस्ट्री संपादक तक पहुंचें:
-
विंडोज 11, विंडोज 10 या विंडोज 8.1 में स्टार्ट बटन पर राइट-क्लिक या टैप-होल्ड करें और फिर रन चुनें। विंडोज 8.1 से पहले, रन डायलॉग बॉक्स एप्स स्क्रीन से सबसे आसानी से उपलब्ध होता है।

Image Windows 7 या Windows Vista में, Start चुनें।
Windows XP में, प्रारंभ और फिर रन चुनें।
विंडोज़ के इन संस्करणों में से किसी में भी रन डायलॉग बॉक्स खोलने का एक त्वरित तरीका कीबोर्ड शॉर्टकट का उपयोग करना है विन+आर।
-
खोज बॉक्स या रन विंडो में, निम्न टाइप करें, उसके बाद Enter:
regedit

Image आपके विंडोज के संस्करण के आधार पर, और यह कैसे कॉन्फ़िगर किया गया है, आपको एक उपयोगकर्ता खाता नियंत्रण संवाद बॉक्स दिखाई दे सकता है जहां आपको यह पुष्टि करने की आवश्यकता होगी कि आप रजिस्ट्री संपादक खोलना चाहते हैं।
-
रजिस्ट्री संपादक खुलेगा।

Image यदि आपने पहले रजिस्ट्री संपादक का उपयोग किया है, तो यह उसी स्थान पर खुलेगा जहां आप पिछली बार काम कर रहे थे। यदि ऐसा होता है, और आप उस स्थान पर कुंजियों या मानों के साथ काम नहीं करना चाहते हैं, तो बस रजिस्ट्री कुंजियों को तब तक छोटा करना जारी रखें जब तक कि आप विभिन्न रजिस्ट्री पित्ती को सूचीबद्ध करते हुए शीर्ष स्तर तक नहीं पहुंच जाते।
आप कुंजी के बगल में छोटे > आइकन का चयन करके रजिस्ट्री कुंजियों को छोटा या विस्तृत कर सकते हैं। Windows XP में, इसके बजाय + आइकन का उपयोग किया जाता है।
अब आप रजिस्ट्री में जो भी परिवर्तन करने की आवश्यकता है, वह कर सकते हैं, जो संभवत: तब तक नहीं किया जाना चाहिए जब तक कि आप रजिस्ट्री कुंजियों और मूल्यों को सुरक्षित रूप से जोड़ने, बदलने या हटाने के तरीके में पारंगत न हों। सुनिश्चित करें कि आप जो कुछ भी करते हैं, आप केवल उन संकीर्ण रजिस्ट्री क्षेत्रों को प्रभावित करते हैं जिन्हें आप करना चाहते हैं।
आपके विंडोज-आधारित कंप्यूटर पर रजिस्ट्री के महत्व को ध्यान में रखते हुए, हम दृढ़ता से अनुशंसा करते हैं कि आप कुछ भी करने से पहले रजिस्ट्री का बैकअप लें, या तो पूरी चीज या यहां तक कि केवल उन क्षेत्रों में जहां आप काम कर रहे हैं।
रजिस्ट्री संपादक के साथ अधिक सहायता
रजिस्ट्री संपादक का उपयोग करने से पहले यह जानना महत्वपूर्ण है कि विंडो की रजिस्ट्री को कैसे पुनर्स्थापित किया जाए। यह आपको रजिस्ट्री में एक REG फ़ाइल बैकअप जोड़ने देता है यदि संपादन के दौरान कुछ गलत हो जाता है।
भले ही रजिस्ट्री संपादक खुला है और उपयोग के लिए तैयार है, फिर भी मैन्युअल रूप से परिवर्तन करना हमेशा बुद्धिमानी नहीं है, खासकर यदि कोई प्रोग्राम या स्वचालित सेवा आपके लिए यह कर सकती है। उदाहरण के लिए, यदि आप अवशिष्ट या जंक रजिस्ट्री प्रविष्टियों को साफ़ करने के लिए रजिस्ट्री संपादक का उपयोग कर रहे हैं, तो आपको इसे स्वयं तब तक नहीं करना चाहिए जब तक कि आप पूरी तरह से सुनिश्चित न हों कि आप जानते हैं कि आप क्या कर रहे हैं। इसके बजाय, यदि आप सामान्य रजिस्ट्री जंक को स्वचालित रूप से साफ़ करना चाहते हैं तो एक निःशुल्क रजिस्ट्री क्लीनर का उपयोग करें।
वही regedit कमांड को कमांड प्रॉम्प्ट से निष्पादित किया जा सकता है। कमांड प्रॉम्प्ट खोलने के बाद, बस कमांड टाइप करें और Enter दबाएं।
हालाँकि परिस्थिति दुर्लभ होगी, फिर भी इस टूल को लॉन्च करने का एक और तरीका टास्क मैनेजर से है। ऐसा करने के लिए, टास्क मैनेजर खोलें, हालांकि Ctrl+Shift+Esc, पर जाएं फ़ाइल > नया कार्य चलाएं, और टाइप करें regedit, उसके बाद OK।
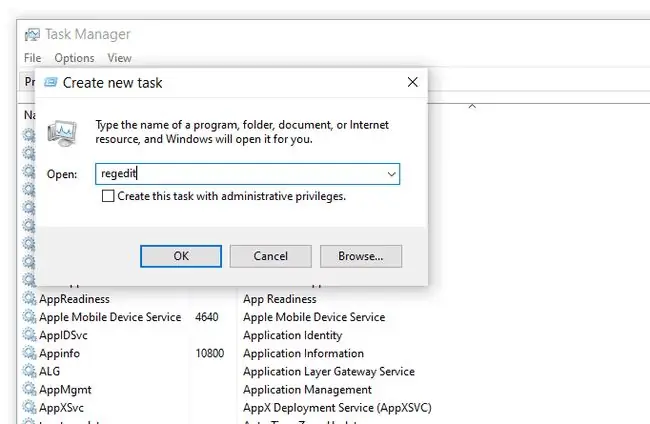
आप इसे इस तरह से खोल सकते हैं यदि आप ऊपर चरण 1 में वर्णित मानक रन डायलॉग बॉक्स तक नहीं पहुंच सकते हैं, या यदि एक्सप्लोरर या कमांड प्रॉम्प्ट किसी कारण से नहीं खुल रहा है।
यदि आप स्वयं को इस टूल को बार-बार खोलते हुए पाते हैं, तो आप अपने डेस्कटॉप पर एक रजिस्ट्री संपादक शॉर्टकट बना सकते हैं। डेस्कटॉप पर राइट-क्लिक करें, नया > शॉर्टकट पर जाएं, regedit टाइप करें औरदबाएं अगला और फिर फिनिश विंडोज के कुछ संस्करणों में, आप शॉर्टकट को अपने टास्कबार पर और भी तेज एक्सेस के लिए खींच सकते हैं।
दूरस्थ Windows रजिस्ट्री से कनेक्ट करना स्थानीय रजिस्ट्री के लिए ऊपर वर्णित प्रक्रिया से थोड़ा अलग है। एक नियमित रजिस्ट्री संपादक विंडो खोलने के बाद, दूरस्थ रजिस्ट्री को खोजने के लिए एक अतिरिक्त चरण है।
अक्सर पूछे जाने वाले प्रश्न
मैं विंडोज रजिस्ट्री के लिए नेटवर्क एक्सेस कैसे बंद करूं?
विंडोज रजिस्ट्री में नेटवर्क एक्सेस को बंद करने के लिए, विन+ R > दर्ज करें services.msc चुनें > ठीक । विंडोज सर्विस मैनेजर में, रिमोट रजिस्ट्री पर डबल-क्लिक करें, सामान्य टैब > Disabled चुनें।
विंडोज सिस्टम रजिस्ट्री हाइव कहां है?
रजिस्ट्री हाइव्स विंडोज रजिस्ट्री एडिटर में बाएँ फलक में फ़ोल्डर के रूप में दिखाई देते हैं जब अन्य सभी कुंजियों को छोटा कर दिया जाता है। हाइव्स मानी जाने वाली सभी कुंजियाँ HKEY से शुरू होती हैं और रजिस्ट्री पदानुक्रम के शीर्ष पर होती हैं।






