क्या पता
- नया संदेश खोलें या उत्तर दें > टैप करें Cc/Bcc, From > टैप करें से > आउटगोइंग अकाउंट चुनें।
- केवल आपके iPhone के लिए कॉन्फ़िगर किए गए ईमेल खाते ही चयन योग्य होंगे।
-
संदेश या उत्तर चयनित आउटगोइंग खाते से आता है और उस खाते के भेजे गए मेल फ़ोल्डर में दिखाई देगा।
यह लेख बताता है कि किसी भिन्न खाते से iPhone मेल कैसे भेजें और iOS 10 के माध्यम से iPhone iOS 14 पर एकाधिक खातों का उपयोग कैसे करें।
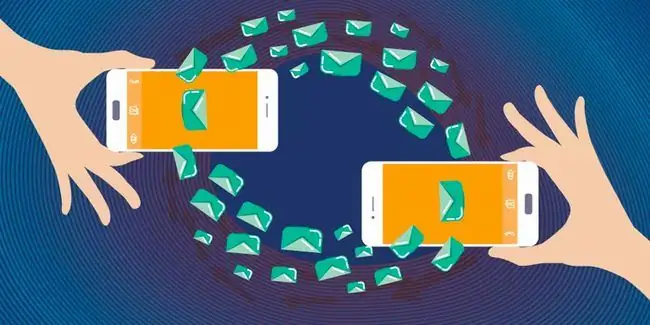
iOS मेल में किसी दूसरे खाते से मेल कैसे भेजें
iPhone iOS में मेल ऐप उतने ही खातों से ईमेल भेजता और प्राप्त करता है जितने आपके फोन पर हैं। एक दूसरे (या बाद के) ईमेल खाते को कॉन्फ़िगर करने के बाद, आप किसी दिए गए संदेश के लिए आउटगोइंग खाते को निर्दिष्ट करने के लिए कार्यक्षमता को अनलॉक करते हैं।
जिस खाते से आप iPhone मेल में ईमेल या उत्तर लिख रहे हैं उसे चुनने के लिए भेजा जाएगा:
- एक नए संदेश के साथ प्रारंभ करें या iPhone मेल में उत्तर दें। एक प्रेषक पता प्रदर्शित होगा।
- फ़ील्ड को अलग करने के लिए Cc/Bcc, From टैप करें।
- वर्तमान में प्रदर्शित पते से भिन्न प्रेषक पते का चयन करने के लिए से फ़ील्ड पर टैप करें।
-
उन मेल खातों की पॉप-अप सूची में पता टैप करें जिनका आप उपयोग करना चाहते हैं। यह ईमेल से फ़ील्ड में स्वचालित रूप से दिखाई देता है।

Image - पता करना जारी रखें और संदेश लिखें और भेजें।
iOS मेल में कई खातों का उपयोग कैसे करें
जब आप किसी आउटगोइंग संदेश की लाइन से बदलते हैं, तो आप उस खाते को भी बदल देते हैं जिससे संदेश भेजा जाता है। उदाहरण के लिए, यदि आप अपने iPhone पर एक iCloud खाता और एक Gmail खाता सेट करते हैं, और संदेश भेजते समय आप एक खाते से दूसरे खाते में स्विच करते हैं, तो आउटगोइंग संदेश उस खाते के भेजे गए मेल फ़ोल्डर में दिखाई देता है, और उत्तर खाते का इनबॉक्स जिसने इसे भेजा है।
दूसरे शब्दों में, आप खाता बदल रहे हैं, न कि केवल पता, जो उस विशेष संदेश को नियंत्रित करता है।






