WinDirStat शायद सबसे अच्छा फ्री डिस्क स्पेस एनालाइजर टूल है जो आपको मिल सकता है। यह आपकी आंतरिक हार्ड ड्राइव, फ्लैश ड्राइव और बाहरी हार्ड ड्राइव पर मूल्यवान डिस्क स्थान लेने के बारे में समझने के लिए आवश्यक सभी जानकारी प्रदर्शित करता है।
WinDirStat आपको केवल यह नहीं दिखाता है कि क्या जगह घेर रही है-यह आपको प्रोग्राम के भीतर से क्लीनअप कमांड सेट करने और डेटा को मैन्युअल रूप से हटाने की सुविधा भी देता है।
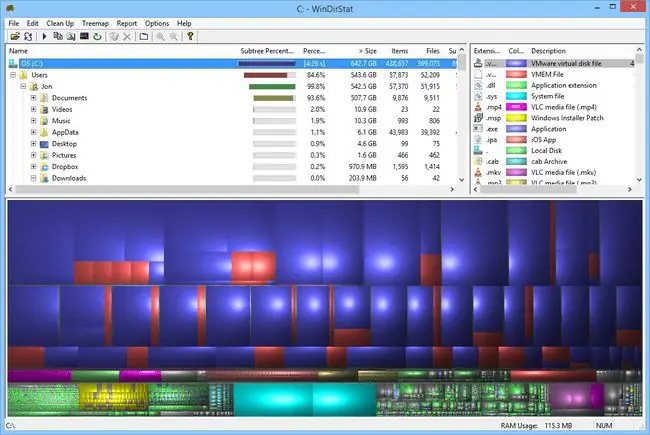
हमें क्या पसंद है
- जल्दी से स्थापित
- फ़ाइल आकार के कई दृष्टिकोणों का समर्थन करता है
- यदि आपके पास एकाधिक हैं तो आप स्कैन करने के लिए कौन सी हार्ड ड्राइव चुन सकते हैं
- आपको संपूर्ण ड्राइव के बजाय केवल एक फ़ोल्डर को स्कैन करने देता है
- कार्यक्रम के भीतर से फ़ाइलों को हटाना आसान
जो हमें पसंद नहीं है
- सिर्फ विंडोज़ पर काम करता है
- स्कैन कभी-कभी धीमे होते हैं
- कोई पोर्टेबल विकल्प नहीं (आपको इसे स्थापित करना होगा)
- स्कैन परिणामों को सहेजा नहीं जा सकता ताकि बाद में उन्हें फिर से खोला जा सके
यह समीक्षा WinDirStat v1.1.2 की है। कृपया हमें बताएं कि क्या कोई नया संस्करण है जिसकी हमें समीक्षा करने की आवश्यकता है।
WinDirStat पर विचार
डिस्क की थोड़ी सी जगह के साथ हार्ड ड्राइव का होना निराशाजनक हो सकता है, लेकिन WinDirStat वास्तव में यह समझने में आसान बनाता है कि कौन से फ़ोल्डर और फाइलें उस सभी स्टोरेज को ले रही हैं।यह न केवल आपको यह जानकारी दिखाता है, बल्कि यह आपको स्थान खाली करने के लिए बड़ी (या छोटी) फ़ाइलों और फ़ोल्डरों को हटाकर इस पर कार्य करने देता है।
चूंकि कस्टम क्लीनअप कमांड समर्थित हैं, आप अधिकतम दस अलग-अलग कमांड जोड़ सकते हैं जिन्हें आप फोल्डर या फाइलों पर चला सकते हैं। विचार प्रोग्राम में फ़ंक्शंस जोड़ने का है जो मूल रूप से समर्थित नहीं हैं, जो एक अच्छा विचार है। उदाहरण के लिए, कई बड़ी फ़ाइलों को एक छोटी हार्ड ड्राइव से दूसरी बड़ी ड्राइव में ले जाने के बजाय, आप बस एक साधारण कमांड बना सकते हैं जो इसे आपके लिए एक क्लिक में स्वचालित कर देता है।
इस कार्यक्रम में एक चीज जो अच्छी होगी वह स्कैन परिणामों को सहेजने का एक तरीका है। वे आमतौर पर पूरा होने में काफी समय लेते हैं, खासकर यदि आपके पास स्कैन करने के लिए बहुत सारी फाइलें हैं, तो परिणामों को सहेजने में सक्षम होने के लिए और बाद में उनके माध्यम से जांचना अच्छा होगा। अभी, यदि आप प्रोग्राम से बाहर निकलते हैं, तो यदि आप वही परिणाम देखना चाहते हैं तो आपको फिर से एक पूर्ण स्कैन चलाना होगा।
वहां निश्चित रूप से अन्य मुफ्त डिस्क विश्लेषक उपकरण हैं, लेकिन आपको पहले WinDirStat को आजमाना चाहिए ताकि आप यह महसूस कर सकें कि यह पता लगाने के लिए कितना उपयोगी है कि इतना डिस्क स्थान क्या ले रहा है।
WinDirStat के बारे में अधिक
थोड़ी देर के लिए WinDirStat का उपयोग करने के बाद, ये मेरे कुछ प्रमुख उपाय थे:
- इसे विंडोज 11, विंडोज 10, विंडोज 8 और विंडोज 95 के माध्यम से विंडोज के पुराने संस्करणों पर ठीक चलना चाहिए। इस कार्यक्रम के निर्माता QDirStat (लिनक्स) और डिस्क इन्वेंटरी एक्स (मैक) की सलाह देते हैं, जो इस तरह दिखते हैं यह कार्यक्रम लेकिन अलग-अलग नामों से जाना जाता है, इसलिए वे वास्तव में समान नहीं हैं।
- आप एक बार में एक, एकाधिक, या सभी आंतरिक हार्ड ड्राइव, फ्लैश ड्राइव और बाहरी हार्ड ड्राइव को स्कैन कर सकते हैं, या केवल एक फ़ोल्डर
- एक उपलब्ध दृश्य दिया गया है ताकि आप फ़ाइल/विंडोज एक्सप्लोरर में फ़ोल्डर्स और फाइलों के माध्यम से ब्राउज़ कर सकें, सिवाय इसके कि WinDirStat नाम या तारीख से नहीं बल्कि कुल आकार के अनुसार फ़ोल्डर्स को सॉर्ट करता है
- एक सॉर्ट करने योग्य फ़ाइल एक्सटेंशन सूची भी है जो दिखाती है कि कौन से फ़ाइल प्रारूप (जैसे MP4, EXE, RAR, आदि) सबसे अधिक स्थान ले रहे हैं। इसमें फ़ाइल प्रकार का विवरण शामिल है, कुल उपलब्ध स्थान का कितना प्रतिशत प्रारूप का उपयोग कर रहा है, और उस प्रकार की कितनी फ़ाइलें ड्राइव/फ़ोल्डर पर हैं
- विस्तार सूची ट्रेमैप को समझने की कुंजी के रूप में भी काम करती है, जो ड्राइव पर सभी फाइलों का एक दृश्य प्रतिनिधित्व है और हर दूसरी फाइल के लिए उनके संबंधित आनुपातिक आकार (बड़े ब्लॉक के रूप में प्रदर्शित फाइलें अधिक डिस्क लेती हैं) छोटे ब्लॉक के रूप में दिखाई गई फाइलों की तुलना में स्थान)
- आप किसी भी फाइल या फोल्डर में पाथ को तुरंत कॉपी कर सकते हैं
- सफाई मेनू WinDirStat के भीतर से फ़ाइलों और फ़ोल्डरों को खोलने के साथ-साथ उस फ़ोल्डर को खोलने का एक तरीका प्रदान करता है जिसमें फ़ाइल संग्रहीत है, एक निश्चित स्थान पर कमांड प्रॉम्प्ट लॉन्च करें, फ़ाइलें/फ़ोल्डर हटाएं, और गुण देखें किसी वस्तु का
- आप WinDirStat की सेटिंग के भीतर से निर्देशिका सूची के लिए रंग बदल सकते हैं, साथ ही स्कैन को समाप्त होने में लगने वाले कुल समय को प्रदर्शित कर सकते हैं
- रंगीन, बॉक्सिंग ट्रेमैप के लिए चमक, ऊंचाई, शैली और अन्य विकल्पों को अनुकूलित किया जा सकता है
- कस्टम कमांड-लाइन कमांड को विंडोज कमांड-लाइन द्वारा समर्थित कुछ भी करने के लिए सेट किया जा सकता है, जैसे आपके द्वारा चुने गए फोल्डर में सभी टीएमपी फाइलों को डिलीट करना, फोल्डर के सभी फाइल नामों को टेक्स्ट फाइल में भेजना, आदि
- WinDirStat निर्देशिका में केवल पहले 2 मिलियन उप-आइटम प्रदर्शित करेगा (जो कि अधिकांश लोगों के लिए कोई समस्या नहीं होनी चाहिए), साथ ही साथ फ़ाइलें और निर्देशिका पेड़ जो 8.3 टीबी से बड़े नहीं हैं






