डिज़ाइन थीम आपकी प्रत्येक स्लाइड में समन्वयन सुविधाओं का एक सेट लागू करना आसान बनाती हैं। डिज़ाइन थीम में स्लाइड पृष्ठभूमि और फ़ॉन्ट शैली, रंग और आकार बनाए रखे जाते हैं। डिफ़ॉल्ट रूप से, किसी प्रस्तुति पर केवल एक डिज़ाइन थीम लागू की जा सकती है, लेकिन आप किसी प्रस्तुति में एक या अधिक डिज़ाइन थीम को स्लाइड मास्टर में जोड़कर जोड़ सकते हैं, जिसमें इस प्रस्तुति में स्लाइड लेआउट और शैलियों के बारे में सभी जानकारी होती है।
इस आलेख में निर्देश PowerPoint 2019, 2016, 2013, 2010 पर लागू होते हैं; और Microsoft 365 के लिए PowerPoint.
पहली डिज़ाइन थीम के लिए पावरपॉइंट स्लाइड मास्टर तक पहुंच
- देखें पर जाएं।
-
मास्टर व्यू समूह में, स्लाइड मास्टर चुनें। स्लाइड मास्टर टैब रिबन में दिखाई देता है।

Image - मास्टर स्लाइड चुनें। यह स्लाइड फलक में शीर्ष स्लाइड है।
-
थीम संपादित करें समूह में, थीम्स ड्रॉपडाउन एरो का चयन करें। यह उपलब्ध डिज़ाइन विषयों को प्रकट करता है जिन्हें प्रस्तुतीकरण पर लागू किया जा सकता है।

Image - सभी स्लाइड लेआउट पर लागू करने के लिए अपनी पसंद की थीम चुनें।
PowerPoint स्लाइड मास्टर में एक अतिरिक्त डिज़ाइन थीम जोड़ें
-
स्लाइड फलक में, नीचे स्क्रॉल करें।
- अंतिम थंबनेल के नीचे रिक्त स्थान का चयन करें।
- थीम्स ड्रॉपडाउन एरो चुनें।
- जो आपने पहले चुना था उससे अलग थीम चुनें।
स्लाइड मास्टर्स का एक नया पूरा सेट मूल सेट के नीचे स्लाइड फलक में दिखाई देता है।
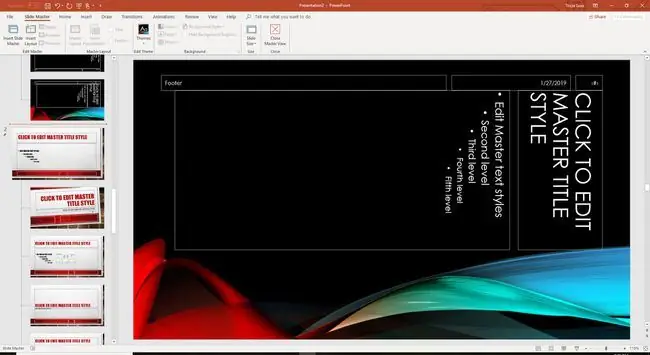
प्रस्तुति फ़ाइल में डिज़ाइन थीम जोड़ने के बाद, क्लोज़ मास्टर व्यू चुनें।
नई पावरपॉइंट स्लाइड्स पर लागू करने के लिए कौन सी डिज़ाइन थीम चुनें
एक बार जब आप अपनी प्रस्तुति में स्लाइड पर लागू करने के लिए अतिरिक्त डिज़ाइन थीम चुन लेते हैं, तो यह एक नई स्लाइड जोड़ने का समय है।
- घर पर जाएं।
-
नई स्लाइड चुनें ड्रॉपडाउन तीर। विभिन्न डिज़ाइन विषयों के साथ सभी अलग-अलग स्लाइड लेआउट की एक सूची दिखाई देती है।

Image -
सूची में स्क्रॉल करें और सही डिज़ाइन थीम में अपनी पसंद का स्लाइड लेआउट चुनें। आपके इनपुट के लिए तैयार, लागू इस डिज़ाइन थीम के साथ नई स्लाइड दिखाई देती है।






