यह स्पष्ट प्रतीत होता है, लेकिन अपने ईमेल को नियंत्रण में रखने के सबसे आसान तरीकों में से एक इसे फ़ोल्डरों में व्यवस्थित करना है या, जैसा कि macOS में मेल ऐप उन्हें मेलबॉक्स कहता है। सब कुछ अपने इनबॉक्स में रखने के बजाय, अपने ईमेल को उसी तरह व्यवस्थित करें जैसे आप किसी फ़ाइल कैबिनेट में दस्तावेज़ों को व्यवस्थित करते हैं।
इस आलेख में जानकारी मैकोज़ 10.12 सिएरा मैकोज़ 10.14 मोजावे के माध्यम से मैक पर चलने वाले मैक पर मेल ऐप पर लागू होती है।
मेल साइडबार का पता लगाएँ
मेलबॉक्स मेल ऐप साइडबार में सूचीबद्ध हैं, जो उन्हें केवल एक क्लिक के साथ आसानी से एक्सेस करने योग्य बनाता है। यदि आपको साइडबार दिखाई नहीं देता है, तो देखें > मेलबॉक्स सूची दिखाएं पर जाएं या कीबोर्ड शॉर्टकट का उपयोग करें Shift + कमांड + एम.
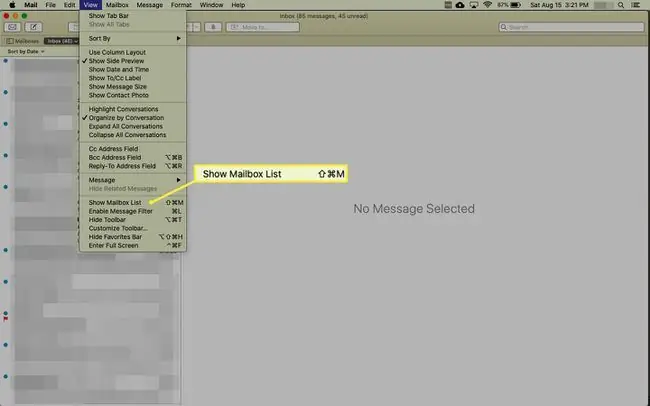
नया मेलबॉक्स कैसे बनाएं
आप जितने चाहें उतने मेलबॉक्स बना सकते हैं, जिसमें व्यक्तियों, समूहों, कंपनियों या श्रेणियों के लिए मेलबॉक्स शामिल हैं-जो कुछ भी आपको समझ में आता है। नया मेलबॉक्स बनाने के लिए:
- अपने Mac पर मेल ऐप खोलें।
-
चुनें मेलबॉक्स > नया मेलबॉक्स, या साइडबार में किसी मेलबॉक्स पर राइट-क्लिक करें और नया मेलबॉक्स चुनेंपॉप-अप मेनू में।

Image -
नया मेलबॉक्स विंडो के स्थान फ़ील्ड में, उस मेल प्रदाता या खाते का चयन करें जिसके लिए आप फ़ोल्डर बना रहे हैं। डिफ़ॉल्ट iCloud है, लेकिन आपके अन्य मेल प्रदाता भी On My Mac के साथ सूची में हैं, जो आपके कंप्यूटर पर केवल स्थानीय मेलबॉक्स है। आप अन्य उपकरणों से मेरे मैक पर मेलबॉक्स तक नहीं पहुंच सकते।

Image -
नाम फ़ील्ड में मेलबॉक्स के लिए एक नाम टाइप करें और ठीक क्लिक करें।

Image - नए मेलबॉक्स मेल साइडबार में दिखाई देते हैं।
मेलबॉक्स में मेलबॉक्स कैसे बनाएं
आप अपने ईमेल को और अधिक व्यवस्थित करने के लिए मेलबॉक्स में मेलबॉक्स बनाना चाह सकते हैं।
उदाहरण के लिए, यदि आपको बहुत सारे ईमेल न्यूज़लेटर प्राप्त होते हैं, तो आप न्यूज़लेटर्स नामक मेलबॉक्स बना सकते हैं और इसके भीतर प्रत्येक न्यूज़लेटर या न्यूज़लेटर श्रेणी के लिए अलग-अलग मेलबॉक्स बना सकते हैं। इसी तरह, आप परिवार के लिए मेलबॉक्स सेट कर सकते हैं और परिवार के प्रत्येक सदस्य के लिए अलग-अलग मेलबॉक्स बना सकते हैं।
- एक मौजूदा शीर्ष-स्तरीय मेलबॉक्स का चयन करें या एक नया शीर्ष-स्तरीय मेलबॉक्स बनाएं जैसे आप कोई एकल मेलबॉक्स करते हैं, एक नाम और स्थान जोड़ते हैं।
-
मेलबॉक्स साइडबार में शीर्ष-स्तरीय (पैरेंट) मेलबॉक्स का पता लगाएँ। पैरेंट मेलबॉक्स पर राइट-क्लिक करें और मेनू से नया मेलबॉक्स चुनें।

Image - पुष्टि करें कि नया मेलबॉक्स पॉप-अप स्क्रीन में स्थान पैरेंट सबफ़ोल्डर का नाम है। यदि नहीं, तो ड्रॉप-डाउन मेनू से पैरेंट का चयन करें।
-
नाम फ़ील्ड में एक वर्णनात्मक नाम जोड़ें और ठीक क्लिक करें।

Image -
अतिरिक्त श्रेणियों या लोगों के लिए आवश्यकतानुसार प्रक्रिया को दोहराएं। पैरेंट मेलबॉक्स के आगे एक तीर दर्शाता है कि मेलबॉक्स में सबफ़ोल्डर शामिल हैं। सबफ़ोल्डर्स तक पहुँचने के लिए पैरेंट मेलबॉक्स खोलने के लिए तीर क्लिक करें।

Image
मौजूदा संदेशों को नए मेलबॉक्स में ले जाएं
मौजूदा संदेशों को नए मेलबॉक्स में ले जाने के लिए, संदेशों को लक्षित मेलबॉक्स पर क्लिक करें और खींचें. आप किसी संदेश या संदेशों के समूह पर राइट-क्लिक करके और पॉप-अप मेनू से यहां ले जाएं का चयन करके भी संदेशों को स्थानांतरित कर सकते हैं। उपयुक्त मेलबॉक्स का चयन करें और माउस बटन को छोड़ दें।
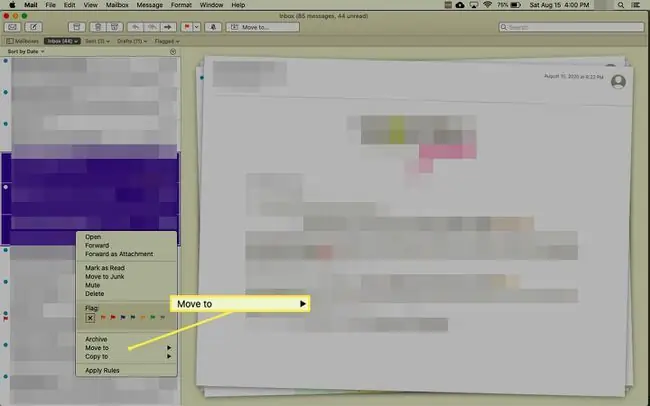
मेलबॉक्स बनाने के बाद, आप समय बचाने और व्यवस्थित रहने के लिए आने वाली ईमेल को स्वचालित रूप से उपयुक्त मेलबॉक्स में दर्ज करने के लिए नियमों का उपयोग कर सकते हैं।
संदेशों को ढूंढना आसान बनाने के लिए आप स्मार्ट मेलबॉक्स भी बना सकते हैं।
एक संदेश की एक कॉपी को नए मेलबॉक्स में डालने के लिए, मूल को जगह में छोड़ते हुए, Option कुंजी दबाए रखें क्योंकि आप संदेश या संदेशों के समूह को लक्ष्य तक खींचते हैं मेलबॉक्स।






