xcopy कमांड एक कमांड प्रॉम्प्ट कमांड है जिसका उपयोग एक या एक से अधिक फाइल या फोल्डर को एक स्थान से दूसरे स्थान पर कॉपी करने के लिए किया जाता है।
इसके कई विकल्पों और संपूर्ण निर्देशिकाओं को कॉपी करने की क्षमता के साथ, यह कॉपी कमांड के समान है, लेकिन उससे कहीं अधिक शक्तिशाली है। रोबोकॉपी कमांड भी समान है लेकिन इसमें और भी विकल्प हैं।
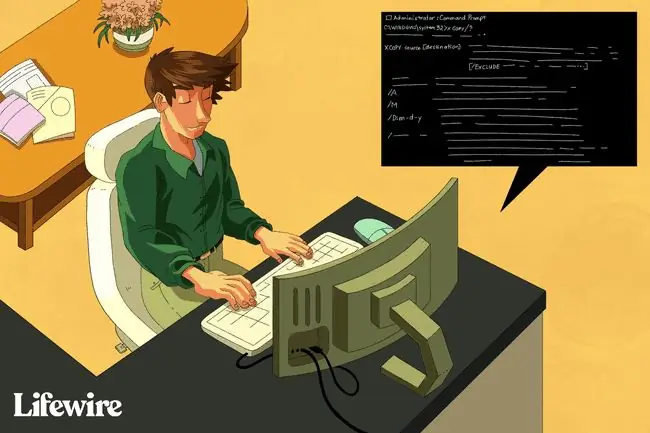
एक्सकॉपी कमांड उपलब्धता
यह कमांड विंडोज 10, विंडोज 8, विंडोज 7, विंडोज विस्टा, विंडोज एक्सपी, विंडोज 98, आदि सहित सभी विंडोज ऑपरेटिंग सिस्टम में कमांड प्रॉम्प्ट के भीतर से उपलब्ध है।
आप MS-DOS में DOS कमांड के रूप में भी कमांड को एक्सेस कर सकते हैं।
एक्सकॉपी कमांड सिंटेक्स
xcopy कमांड के लिए निम्न सिंटैक्स का उपयोग करें:
xcopy स्रोत [गंतव्य] [ /a] [ /b] [/सी ] [/डी [: तारीख] [/ई ] [ /f ] [/जी ] [/एच ] [/i] [ /j] [ /k] [ /एल] [ /एम] [ /एन] [ /ओ] [ /पी] [ /क्यू] [ /आर] [ /एस] [ /टी] [ /यू] [ /वी] [ /डब्ल्यू] [/x ] [/y ] [/-y ] [/z] [ /बहिष्कृत: file1 [ + file2][ + file3]…] [ /?]
कुछ xcopy कमांड स्विच और अन्य कमांड सिंटैक्स की उपलब्धता ऑपरेटिंग सिस्टम से ऑपरेटिंग सिस्टम में भिन्न हो सकती है। यदि आप सुनिश्चित नहीं हैं कि ऊपर या नीचे दी गई तालिका में सिंटैक्स को कैसे पढ़ा जाए, तो कमांड सिंटैक्स को पढ़ना सीखें।
| एक्सकॉपी कमांड विकल्प | |
|---|---|
| आइटम | विवरण |
| स्रोत | यह उन फ़ाइलों या शीर्ष स्तर के फ़ोल्डर को परिभाषित करता है जिन्हें आप कॉपी करना चाहते हैं। स्रोत केवल आवश्यक पैरामीटर है। स्रोत के आस-पास उद्धरण चिह्नों का उपयोग करें यदि इसमें रिक्त स्थान हैं। |
| गंतव्य | यह विकल्प उस स्थान को निर्दिष्ट करता है जहां स्रोत फ़ाइलों या फ़ोल्डरों की प्रतिलिपि बनाई जानी चाहिए। यदि कोई गंतव्य सूचीबद्ध नहीं है, तो फ़ाइलों या फ़ोल्डरों को उसी फ़ोल्डर में कॉपी किया जाएगा जिससे आप xcopy कमांड चलाते हैं। गंतव्य के आसपास उद्धरण चिह्नों का उपयोग करें यदि इसमें रिक्त स्थान हैं। |
| /ए | इस विकल्प का उपयोग करने से केवल स्रोत में मिली संग्रह फ़ाइलों की प्रतिलिपि बनाई जाएगी। आप /a और /m का एक साथ उपयोग नहीं कर सकते। |
| /बी | इस विकल्प का उपयोग लिंक लक्ष्य के बजाय प्रतीकात्मक लिंक को ही कॉपी करने के लिए करें। यह विकल्प पहले विंडोज विस्टा में उपलब्ध था। |
| /सी | यह विकल्प xcopy को जारी रखने के लिए बाध्य करता है, भले ही इसमें कोई त्रुटि हो। |
| /डी [ : तारीख] | /d विकल्प के साथ कमांड का उपयोग करें और उस तारीख को या उसके बाद बदली गई फाइलों को कॉपी करने के लिए MM-DD-YYYY फॉर्मेट में एक विशिष्ट तिथि का उपयोग करें। आप स्रोत में केवल उन्हीं फ़ाइलों की प्रतिलिपि बनाने के लिए कोई विशिष्ट तिथि निर्दिष्ट किए बिना इस विकल्प का उपयोग कर सकते हैं जो गंतव्य में पहले से मौजूद फ़ाइलों की तुलना में नई हैं। नियमित फ़ाइल बैकअप करने के लिए xcopy का उपयोग करते समय यह सहायक होता है। |
| /ई | जब अकेले या /s के साथ उपयोग किया जाता है, तो यह विकल्प /s के समान होता है, लेकिन गंतव्य में खाली फ़ोल्डर भी बनाएगा स्रोत में भी खाली थे। /e विकल्प का उपयोग /t विकल्प के साथ भी किया जा सकता है ताकि गंतव्य में बनाई गई निर्देशिका संरचना में स्रोत में मिली खाली निर्देशिकाओं और उपनिर्देशिकाओं को शामिल किया जा सके। |
| /f | यह विकल्प कॉपी किए जा रहे स्रोत और गंतव्य दोनों फाइलों का पूरा पथ और फ़ाइल नाम प्रदर्शित करेगा। |
| /जी | इस विकल्प के साथ xcopy का उपयोग करने से आप एन्क्रिप्टेड फ़ाइलों को स्रोत में एक ऐसे गंतव्य पर कॉपी कर सकते हैं जो एन्क्रिप्शन का समर्थन नहीं करता है। EFS एन्क्रिप्टेड ड्राइव से गैर-EFS एन्क्रिप्टेड ड्राइव पर फ़ाइलों की प्रतिलिपि बनाते समय यह विकल्प काम नहीं करेगा। |
| /घंटा | कमांड डिफ़ॉल्ट रूप से छिपी हुई फ़ाइलों या सिस्टम फ़ाइलों की प्रतिलिपि नहीं बनाता है, लेकिन इस विकल्प का उपयोग करते समय करेगा। |
| /मैं | /i विकल्प का उपयोग करके xcopy को यह मानने के लिए बाध्य करें कि गंतव्य एक निर्देशिका है।यदि आप इस विकल्प का उपयोग नहीं करते हैं, और आप स्रोत से कॉपी कर रहे हैं जो एक निर्देशिका या फ़ाइलों का समूह है और उस गंतव्य पर कॉपी कर रहा है जो मौजूद नहीं है, तो xcopy कमांड आपको यह दर्ज करने के लिए कहेगा कि क्या गंतव्य एक फ़ाइल या निर्देशिका है। |
| /जे | यह विकल्प बफ़रिंग के बिना फ़ाइलों की प्रतिलिपि बनाता है, यह सुविधा बहुत बड़ी फ़ाइलों के लिए उपयोगी है। यह विकल्प पहले विंडोज 7 में उपलब्ध था। |
| /कश्मीर | इस विकल्प का उपयोग केवल-पढ़ने के लिए फ़ाइलों की प्रतिलिपि बनाते समय उस फ़ाइल विशेषता को गंतव्य में बनाए रखने के लिए करें। |
| /एल | कॉपी की जाने वाली फाइलों और फोल्डर की सूची दिखाने के लिए इस विकल्प का उपयोग करें… लेकिन वास्तव में कोई कॉपी नहीं की जाती है। /l विकल्प उपयोगी है यदि आप कई विकल्पों के साथ एक जटिल कमांड बना रहे हैं और आप देखना चाहते हैं कि यह काल्पनिक रूप से कैसे कार्य करेगा। |
| /मी | यह विकल्प /a विकल्प के समान है लेकिन फ़ाइल की प्रतिलिपि बनाने के बाद xcopy संग्रह विशेषता को बंद कर देगा। आप /m और /a का एक साथ उपयोग नहीं कर सकते। |
| /n | यह विकल्प छोटे फ़ाइल नामों का उपयोग करके गंतव्य में फ़ाइलें और फ़ोल्डर बनाता है। यह विकल्प केवल तभी उपयोगी होता है जब आप फ़ाइलों को किसी ऐसे गंतव्य पर कॉपी करने के लिए कमांड का उपयोग कर रहे हों जो किसी पुराने फ़ाइल सिस्टम जैसे FAT पर स्वरूपित ड्राइव पर मौजूद है जो लंबे फ़ाइल नामों का समर्थन नहीं करता है। |
| /ओ | स्वामित्व और एक्सेस कंट्रोल लिस्ट (एसीएल) की जानकारी को गंतव्य में लिखी फाइलों में रखता है। |
| /पी | इस विकल्प का उपयोग करते समय, आपको गंतव्य में प्रत्येक फ़ाइल के निर्माण से पहले संकेत दिया जाएगा। |
| /क्यू | /f विकल्प के विपरीत, /q स्विच xcopy को "शांत" मोड में डाल देगा, चालू को छोड़ कर कॉपी की जा रही प्रत्येक फ़ाइल का स्क्रीन डिस्प्ले। |
| /आर | इस विकल्प का उपयोग गंतव्य में केवल-पढ़ने के लिए फ़ाइलों को अधिलेखित करने के लिए करें। यदि आप गंतव्य में केवल-पढ़ने के लिए फ़ाइल को अधिलेखित करने के लिए इस विकल्प का उपयोग नहीं करते हैं, तो आपको "पहुँच से वंचित" संदेश के साथ संकेत दिया जाएगा और आदेश चलना बंद हो जाएगा। |
| /एस | इस विकल्प का उपयोग निर्देशिकाओं, उपनिर्देशिकाओं और उनमें निहित फाइलों को कॉपी करने के लिए स्रोत के रूट में फाइलों के अलावा करें। खाली फ़ोल्डरों को दोबारा नहीं बनाया जाएगा। |
| /टी | यह विकल्प xcopy कमांड को गंतव्य में निर्देशिका संरचना बनाने के लिए बाध्य करता है लेकिन किसी भी फाइल को कॉपी करने के लिए नहीं। दूसरे शब्दों में, स्रोत में पाए जाने वाले फ़ोल्डर और सबफ़ोल्डर बनाए जाएंगे लेकिन वहां हमारे पास कोई फ़ाइल नहीं होगी। खाली फोल्डर नहीं बनाए जाएंगे। |
| /यू | यह विकल्प केवल उन फाइलों को स्रोत में कॉपी करेगा जो पहले से ही गंतव्य पर हैं। |
| /वी | यह विकल्प प्रत्येक फ़ाइल को उसके आकार के आधार पर सत्यापित करता है, यह सुनिश्चित करने के लिए कि वे समान हैं। सत्यापन विंडोज एक्सपी में शुरू होने वाले कमांड में बनाया गया था, इसलिए यह विकल्प विंडोज के बाद के संस्करणों में कुछ भी नहीं करता है और केवल पुरानी एमएस-डॉस फाइलों के साथ संगतता के लिए शामिल है। |
| /w | /w विकल्प का उपयोग "फ़ाइलों की प्रतिलिपि बनाने के लिए तैयार होने पर कोई भी कुंजी दबाएं" संदेश प्रस्तुत करने के लिए करें। आपके द्वारा एक कुंजी प्रेस के साथ पुष्टि करने के बाद निर्देश के अनुसार कमांड फाइलों की प्रतिलिपि बनाना शुरू कर देगा। यह विकल्प /p विकल्प के समान नहीं है जो प्रत्येक फ़ाइल कॉपी से पहले सत्यापन के लिए कहता है। |
| /x | यह विकल्प फाइल ऑडिट सेटिंग्स और सिस्टम एक्सेस कंट्रोल लिस्ट (एसएसीएल) जानकारी की प्रतिलिपि बनाता है। जब आप /x विकल्प का उपयोग करते हैं तो आप /o का अर्थ लगाते हैं। |
| /y | इस विकल्प का उपयोग कमांड को स्रोत से फ़ाइलों को अधिलेखित करने के बारे में संकेत देने से रोकने के लिए करें जो पहले से ही गंतव्य में मौजूद हैं। |
| /-y | इस विकल्प का उपयोग कमांड को फाइलों को अधिलेखित करने के बारे में संकेत देने के लिए मजबूर करने के लिए करें। यह मौजूद होने के लिए एक अजीब विकल्प की तरह लग सकता है क्योंकि यह xcopy का डिफ़ॉल्ट व्यवहार है लेकिन /y विकल्प कुछ कंप्यूटरों पर COPYCMD पर्यावरण चर में पूर्व निर्धारित हो सकता है, जिससे यह विकल्प आवश्यक हो जाता है। |
| /z | यह विकल्प xcopy कमांड को नेटवर्क कनेक्शन खो जाने पर फ़ाइलों की प्रतिलिपि बनाना बंद करने की अनुमति देता है और फिर कनेक्शन के पुन: स्थापित होने के बाद जहां से इसे छोड़ा गया था वहां से प्रतिलिपि बनाना फिर से शुरू करें। यह विकल्प कॉपी प्रक्रिया के दौरान प्रत्येक फ़ाइल के लिए कॉपी किए गए प्रतिशत को भी दिखाता है। |
| /बहिष्कृत करें: file1 [ + file2][ + file3]… | यह विकल्प आपको एक या एक से अधिक फ़ाइल नामों को निर्दिष्ट करने की अनुमति देता है जिसमें खोज स्ट्रिंग की एक सूची होती है जिसे आप फ़ाइलों और/या फ़ोल्डरों को कॉपी करते समय छोड़ने के लिए निर्धारित करने के लिए कमांड का उपयोग करना चाहते हैं। |
| /? | कमांड के बारे में विस्तृत मदद दिखाने के लिए xcopy के साथ हेल्प स्विच का उपयोग करें। xcopy /? निष्पादित करना हेल्प कमांड का उपयोग करने के समान है help xcopy। |
एक्सकॉपी कमांड आर्काइव एट्रिब्यूट को डेस्टिनेशन में फाइलों में जोड़ देगा, भले ही एट्रिब्यूट स्रोत में फाइल पर चालू या बंद हो।
एक्सकॉपी कमांड उदाहरण
इस कमांड का उपयोग करने के कई उदाहरण निम्नलिखित हैं:
नए फोल्डर में फाइल कॉपी करें
xcopy C:\Files E:\Files /i
उपरोक्त उदाहरण में, C:\Files की स्रोत निर्देशिका में निहित फ़ाइलें गंतव्य पर कॉपी की जाती हैं, E ड्राइव पर एक नई निर्देशिका जिसे Files कहा जाता है।
कोई उपनिर्देशिका नहीं, और न ही उनमें निहित किसी भी फाइल की प्रतिलिपि बनाई जाएगी क्योंकि /s विकल्प का उपयोग नहीं किया गया था।
एक्सकॉपी बैकअप स्क्रिप्ट
xcopy "C:\महत्वपूर्ण फ़ाइलें" D:\बैकअप /c /d /e /h /i /k /q /r /s /x /y
इस उदाहरण में, xcopy को बैकअप समाधान के रूप में कार्य करने के लिए डिज़ाइन किया गया है। इसे आज़माएं यदि आप अपनी फ़ाइलों का बैकअप लेने के लिए बैकअप सॉफ़्टवेयर प्रोग्राम के बजाय xcopy का उपयोग करना चाहते हैं। ऊपर दिखाए अनुसार कमांड को एक स्क्रिप्ट में रखें और इसे रात में चलाने के लिए शेड्यूल करें।
जैसा कि ऊपर दिखाया गया है, कमांड का उपयोग उन सभी फाइलों और फ़ोल्डरों को कॉपी करने के लिए किया जाता है [/s] जो पहले से कॉपी किए गए [/d] से नए हैं, जिसमें खाली फोल्डर [/e] और छिपी हुई फाइलें [/h] शामिल हैं। D:\Backup के गंतव्य के लिए C:\Important Files का स्रोत, जो एक निर्देशिका है। हमारे पास कुछ केवल-पढ़ने के लिए फ़ाइलें हैं जिन्हें हम गंतव्य [/r] में अद्यतन रखना चाहते हैं और कॉपी किए जाने के बाद हम उस विशेषता को रखना चाहते हैं [/k]।हम यह भी सुनिश्चित करना चाहते हैं कि हम जिन फ़ाइलों की प्रतिलिपि बना रहे हैं उनमें कोई स्वामित्व और ऑडिट सेटिंग बनाए रखें [/x]। अंत में, चूंकि हम एक स्क्रिप्ट में xcopy चला रहे हैं, इसलिए हमें फाइलों के बारे में कोई जानकारी देखने की जरूरत नहीं है क्योंकि वे कॉपी की गई हैं [/q], हम नहीं चाहते कि हर एक को ओवरराइट करने के लिए कहा जाए [/y], और न ही हम चाहते हैं कि यदि आदेश त्रुटि [/c] में चलता है तो वह रुक जाए।
नेटवर्क पर फ़ाइलें और फ़ोल्डर कॉपी करें
xcopy C:\Videos "\\SERVER\Media बैकअप" /f /j /s /w /z
यहाँ, कमांड का उपयोग सबफ़ोल्डर्स [/s] में निहित सभी फ़ाइलों, सबफ़ोल्डर्स और फ़ाइलों को C:\Videos के स्रोत से नेटवर्क पर कंप्यूटर पर स्थित गंतव्य फ़ोल्डर मीडिया बैकअप में कॉपी करने के लिए किया जाता है। सर्वर का नाम। हम वास्तव में कुछ बड़ी वीडियो फ़ाइलों की प्रतिलिपि बना रहे हैं, इसलिए प्रतिलिपि प्रक्रिया में सुधार करने के लिए बफरिंग को अक्षम किया जाना चाहिए [/j], और चूंकि हम नेटवर्क पर प्रतिलिपि बना रहे हैं, हम चाहते हैं कि यदि हम नेटवर्क कनेक्शन खो देते हैं तो हम प्रतिलिपि बनाना फिर से शुरू कर सकते हैं [/जेड]। पागल होने के कारण, हम वास्तव में कुछ भी [/w] करने से पहले इस प्रक्रिया को शुरू करने के लिए प्रेरित होना चाहते हैं, और हम यह भी देखना चाहते हैं कि कौन सी फाइलें कॉपी की जा रही हैं, जब वे कॉपी की जा रही हैं [/f]।
डुप्लीकेट फ़ोल्डर संरचना
xcopy C:\Client032 C:\Client033 /t /e
इस अंतिम उदाहरण में, हमारे पास क्लाइंट के लिए C:\Client032 में सुव्यवस्थित फाइलों और फ़ोल्डरों से भरा एक स्रोत है। हमने नए क्लाइंट के लिए पहले से ही एक खाली गंतव्य फ़ोल्डर, Client033 बना लिया है, लेकिन हम किसी भी फाइल को कॉपी नहीं करना चाहते हैं-बस खाली फ़ोल्डर संरचना [/t] ताकि हम व्यवस्थित और तैयार हों। हमारे पास C:\Client032 में कुछ खाली फ़ोल्डर हैं जो नए क्लाइंट पर लागू हो सकते हैं, इसलिए हम यह सुनिश्चित करना चाहते हैं कि वे भी कॉपी किए गए हैं [/e]।
xcopy कमांड के कभी-कभी लंबे आउटपुट को रीडायरेक्शन ऑपरेटर का उपयोग करके फाइल में सेव करें। कमांड आउटपुट को फ़ाइल में रीडायरेक्ट करना सीखें या अधिक युक्तियों के लिए कमांड प्रॉम्प्ट ट्रिक्स देखें।
एक्सकॉपी और एक्सकॉपी32
Windows 98 और Windows 95 में, xcopy कमांड के दो संस्करण उपलब्ध थे: xcopy और xcopy32। हालाँकि, बाद वाले कमांड को सीधे चलाने का इरादा नहीं था।
जब आप विंडोज 95 या 98 में एक्सकॉपी निष्पादित करते हैं, तो या तो मूल 16-बिट संस्करण स्वचालित रूप से निष्पादित होता है (जब एमएस-डॉस मोड में होता है) या नया 32-बिट संस्करण स्वचालित रूप से निष्पादित होता है (जब विंडोज़ में)।
स्पष्ट होने के लिए, चाहे आपके पास विंडोज या एमएस-डॉस का कोई भी संस्करण क्यों न हो, हमेशा xcopy कमांड चलाएं, न कि xcopy32, भले ही वह उपलब्ध हो। जब आप xcopy निष्पादित करते हैं, तो आप हमेशा कमांड का सबसे उपयुक्त संस्करण चला रहे होते हैं।
Xcopy संबंधित कमांड
xcopy कमांड कई मायनों में कॉपी कमांड के समान है, लेकिन काफी अधिक विकल्पों के साथ, जैसे फोल्डर को कॉपी करने की क्षमता, हर फाइल को सबडायरेक्टरी में कॉपी करना, और फाइलों को बाहर करना।
यह कमांड भी काफी हद तक रोबोकॉपी कमांड की तरह है सिवाय इसके कि रोबोकॉपी में एक्सकॉपी से भी ज्यादा फ्लेक्सिबिलिटी है।
डीआईआर कमांड को अक्सर एक्सकॉपी के साथ प्रयोग किया जाता है ताकि यह जांचा जा सके कि कमांड को पूरा करने से पहले कौन से फोल्डर और फाइल डायरेक्टरी में हैं।






