क्या पता
- आईट्यून्स खोलें और फ़ाइल > नया > प्लेलिस्ट पर जाएं। प्लेलिस्ट को नाम दें।
- फिर, लाइब्रेरी पर जाएं और उन गानों को ढूंढें जिन्हें आप नई प्लेलिस्ट में जोड़ना चाहते हैं। गानों को लाइब्रेरी से प्लेलिस्ट में ड्रैग करें।
- प्लेलिस्ट सुनने के लिए: पहले गाने पर डबल-क्लिक करें, या कोई गाना चुनें और चलाएं बटन पर क्लिक करें।
यह लेख बताता है कि आईट्यून्स प्लेलिस्ट कैसे बनाई जाती है, जिसका उपयोग आप कस्टम मिक्स बनाने, सीडी बर्न करने, अपने आईफोन पर संगीत चलाने और बहुत कुछ करने के लिए कर सकते हैं। निर्देश iTunes 12 और बाद के संस्करण को कवर करते हैं।
आईट्यून्स प्लेलिस्ट कैसे बनाएं
आईट्यून्स में प्लेलिस्ट बनाने के लिए:
- आईट्यून्स खोलें।
-
फ़ाइल मेनू पर जाएं, नया चुनें, और प्लेलिस्ट चुनें।
या, Mac पर कमांड+ N दबाएं या Ctrl+ N विंडोज कंप्यूटर पर।

Image -
नई प्लेलिस्ट संगीत प्लेलिस्ट अनुभाग में दिखाई देती है और प्लेलिस्ट का डिफ़ॉल्ट नाम हाइलाइट किया जाता है। प्लेलिस्ट के लिए एक विवरणात्मक नाम दर्ज करें और Enter दबाएं।

Image -
लाइब्रेरी अनुभाग में, संगीत पुस्तकालय में लौटने के लिए एक विषय चुनें।

Image -
नई प्लेलिस्ट में कोई गाना जोड़ने के लिए, उसे लाइब्रेरी से खींचकर उस प्लेलिस्ट में ले जाएं जिसे आपने अभी बनाया है। अपनी प्लेलिस्ट में और गाने जोड़ने के लिए इस प्रक्रिया को दोहराएं।
गीतों का समूह जोड़ने के लिए, समूह में पहले गीत पर क्लिक करें, Shift (Mac और PC) दबाए रखें और श्रेणी में अंतिम गीत चुनें। अलग-अलग ट्रैक जोड़ने के लिए, Command (Mac) या Ctrl (PC) दबाए रखें और हर उस गाने को चुनें जिसे आप जोड़ना चाहते हैं।

Image -
जब गाने जोड़े जाते हैं, तो सभी ट्रैक देखने के लिए प्लेलिस्ट का चयन करें। स्क्रीन का शीर्ष दिखाता है कि प्लेलिस्ट में कितने गाने हैं और लंबाई है।

Image आप प्लेलिस्ट में टीवी शो और पॉडकास्ट भी जोड़ सकते हैं।
-
गीतों को फिर से क्रमित करने के लिए, गानों को सूची में किसी भिन्न स्थान पर खींचें।

Image -
प्लेलिस्ट को सुनने के लिए, पहले गाने पर डबल-क्लिक करें, या कोई गाना चुनें और चलाएं बटन पर क्लिक करें। प्लेलिस्ट में गानों को शफ़ल करने के लिए, शफ़ल बटन पर क्लिक करें।

Image
अगर आप प्लेलिस्ट को अपने साथ ले जाना चाहते हैं, तो आपके पास कुछ विकल्प हैं। इसे अपने फ़ोन पर अपने साथ ले जाने के लिए, डिवाइस को iTunes के साथ सिंक करें। यदि आप एक भौतिक प्रतिलिपि चाहते हैं तो आप एक सीडी भी जला सकते हैं।
आईट्यून्स प्लेलिस्ट को कैसे डिलीट करें
यदि आप iTunes में गाने या पूरी प्लेलिस्ट हटाना चाहते हैं, तो आपके पास दो विकल्प हैं:
- इसे हाइलाइट करने के लिए प्लेलिस्ट का चयन करें, फिर हटाएं कुंजी दबाएं।
- प्लेलिस्ट पर राइट-क्लिक करें और लाइब्रेरी से डिलीट करें चुनें।
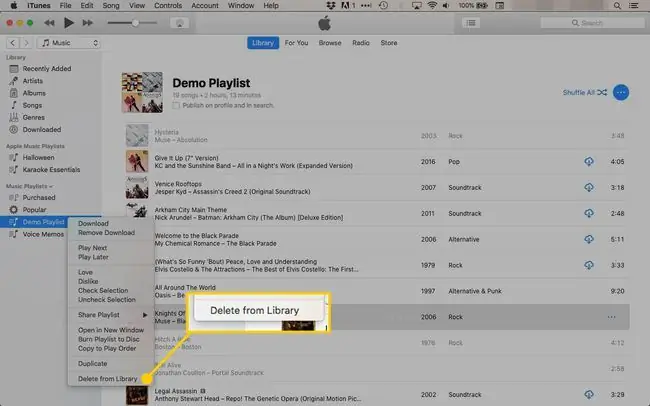
अगला, आप पुष्टि करेंगे कि आप प्लेलिस्ट को हटाना चाहते हैं। पॉप-अप विंडो में हटाएं बटन पर क्लिक करें और प्लेलिस्ट हटा दी जाती है।
वे गीत जो प्लेलिस्ट का हिस्सा थे, वे अब भी आपकी iTunes लाइब्रेरी में हैं। केवल प्लेलिस्ट हटाई जाती है, गाने नहीं।
आईट्यून्स प्लेलिस्ट के लिए विचार
कुछ iTunes Store संगीत में उपयोग किए जाने वाले DRM के कारण, आप एक सीडी में iTunes Store संगीत वाली एकल प्लेलिस्ट की केवल सात प्रतियां जला सकते हैं। आपके द्वारा उस iTunes प्लेलिस्ट की सातवीं सीडी को बर्न करने के बाद, एक सूचना के साथ एक त्रुटि संदेश प्रकट होता है कि आप सीमा तक पहुंच गए हैं और अधिक प्रतियां नहीं बना सकते हैं।
सीमा पूरी तरह से संगीत से बनी प्लेलिस्ट पर लागू नहीं होती है जो iTunes Store के बाहर से उत्पन्न हुई है।
जलने की सीमा को पार करने के लिए, गाने जोड़ें या निकालें। एक गीत जितना छोटा परिवर्तन बर्न सीमा को शून्य पर रीसेट कर देता है, लेकिन आप एक ही प्लेलिस्ट का उपयोग नहीं कर सकते, भले ही गाने एक अलग क्रम में हों या यदि आपने मूल को हटा दिया और इसे खरोंच से फिर से बनाया।






