यह गाइड आपको दिखाता है कि अपने ब्लूटूथ हेडफ़ोन को अपने मैक या विंडोज पीसी से कैसे कनेक्ट करें। निर्देश अधिकांश उपकरणों और ऑपरेटिंग सिस्टम संस्करणों पर लागू होते हैं, हालांकि वे थोड़े भिन्न हो सकते हैं क्योंकि सॉफ़्टवेयर और डिवाइस लगातार अपडेट होते रहते हैं।
नीचे की रेखा
सबसे पहले, पुष्टि करें कि आपका कंप्यूटर ब्लूटूथ तकनीक से लैस है। अधिकांश आधुनिक कंप्यूटर इसकी पेशकश करते हैं, लेकिन यदि आपका कंप्यूटर कुछ साल पुराना है, तो अपने हेडफ़ोन कनेक्ट करने से पहले यह जांचना उचित है।
विंडोज पीसी पर ब्लूटूथ की जांच करें
ब्लूटूथ की कार्यक्षमता की जांच के लिए विंडोज डिवाइस मैनेजर का उपयोग करें। यहां बताया गया है:
- चुनें शुरू।
- खोज बॉक्स में डिवाइस मैनेजर दर्ज करें।
-
चुनें डिवाइस मैनेजर > ओपन।

Image -
विस्तार नेटवर्क एडेप्टर।

Image -
यदि विस्तारित सूची में "ब्लूटूथ" के नाम से एक उपकरण दिखाई देता है, तो आपके कंप्यूटर पर एक ब्लूटूथ एडाप्टर है।

Image
Mac पर ब्लूटूथ की जांच करें
Mac पर, सिस्टम वरीयताएँ> ब्लूटूथ चुनें। यदि इसमें ब्लूटूथ है, तो प्राथमिकताओं में ब्लूटूथ सक्षम करने और आपके डिवाइस को खोजने योग्य बनाने के विकल्प शामिल हैं।
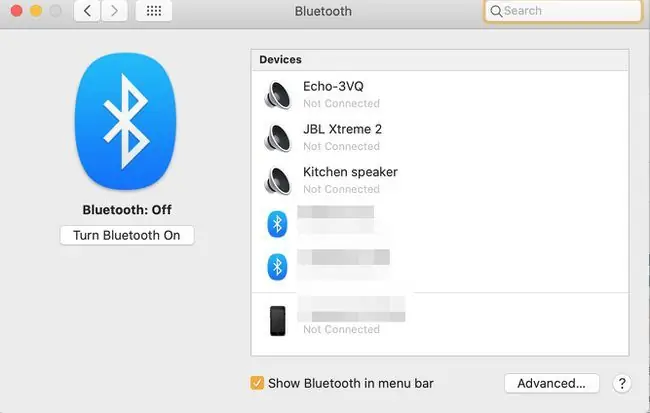
नीचे की रेखा
अधिकांश आधुनिक कंप्यूटरों में ब्लूटूथ क्षमताएं होती हैं। यदि आपका नहीं है, तो एक ब्लूटूथ डोंगल-एक अंगूठे के आकार का उपकरण खरीदें जो USB पोर्ट में प्लग हो। एक बार जब आप इसे स्थापित कर लेते हैं, तो यहां बताए अनुसार आगे बढ़ें।
विंडोज़ में अपना नया ब्लूटूथ हेडफ़ोन सेट करना
ब्लूटूथ हेडफ़ोन सेट करने की प्रक्रिया प्लेटफ़ॉर्म के अनुसार कुछ भिन्न होती है, लेकिन इसमें हमेशा हेडफ़ोन को डिस्कवरी मोड में रखना शामिल होगा। कई हेडफ़ोन के लिए, आप हेडफ़ोन को बंद करके, फिर पावर बटन को तब तक दबाकर रख सकते हैं, जब तक कि संकेतक लाइट तेज़ी से न चमकने लगे।
कई हेडफ़ोन नियमित संचालन को फिर से शुरू करने से पहले सीमित समय के लिए ही इस मोड में रहते हैं। विवरण के लिए अपने हेडफ़ोन का मैनुअल देखें।
एक बार जब आपका हेडफ़ोन डिस्कवरी मोड में आ जाए:
- चुनें प्रारंभ और ब्लूटूथ दर्ज करें और खोज बॉक्स में ब्लूटूथ और अन्य डिवाइसों को खोजें.
-
चुनें ब्लूटूथ या अन्य डिवाइस जोड़ें।

Image - कंप्यूटर को अपना उपकरण खोजने के लिए कुछ समय दें, और सूची से उसका चयन करें।
- कुछ क्षणों के बाद, आपके विंडोज पीसी को आपको सचेत करना चाहिए कि पेयरिंग सफल रही।
Mac पर ब्लूटूथ हेडफ़ोन सेट करना
Mac कंप्यूटर पर, सिस्टम वरीयताएँ> ब्लूटूथ चुनें। जब तक आपका मैक आपके डिवाइस की खोज करता है तब तक प्रतीक्षा करें। ब्लूटूथ प्राथमिकताओं में हेडफ़ोन दिखाई देने पर जोड़ी चुनें।
आपको इस युग्मन प्रक्रिया को सेटअप के समय केवल एक बार पूरा करना होगा। जब आप अपने हेडफ़ोन चालू करते हैं और रेंज में होते हैं, तो वे अपने आप आपके कंप्यूटर से कनेक्ट हो जाते हैं।
संभावित ब्लूटूथ समस्याओं को ठीक करना
यदि आपके हेडफ़ोन ने आपके कंप्यूटर के साथ ठीक से जोड़ा नहीं है, तो हेडफ़ोन को बंद कर दें और प्रक्रिया को फिर से शुरू करें। उनके मैनुअल में उन्हें डिस्कवरी मोड में डालने के लिए निर्देशों की समीक्षा करें।
यदि आपने पुष्टि की है कि आपके हेडफ़ोन उचित मोड में हैं और आपका कंप्यूटर अभी भी उनका पता लगाने में विफल रहता है, तो कंप्यूटर को पुनरारंभ करें।
यदि समस्या बनी रहती है, तो अधिक सहायता के लिए हेडफ़ोन निर्माता से संपर्क करें।






