क्या पता
- यदि आपके पास पासकोड नहीं है, तो आप iPad को अनलॉक नहीं कर सकते।
- आप iPad को मिटा सकते हैं और फिर से शुरू कर सकते हैं, इसलिए जब तक डेटा खत्म हो जाएगा, आप फिर से iPad का उपयोग करने में सक्षम होंगे।
- यदि आप पासकोड जानते हैं लेकिन iPad लॉक है, तब तक प्रतीक्षा करें जब तक कि iPad आपको पुन: प्रयास करने न दे।
यह लेख बताता है कि यदि आपका आईपैड अक्षम है तो क्या करना चाहिए, या तो क्योंकि आपने कई बार गलत पासकोड दर्ज किया है या क्योंकि आप अपना पासकोड भूल गए हैं और इसे अनलॉक नहीं कर सकते हैं।
iPad के बजाय iPhone के साथ इस स्थिति का सामना करना पड़ रहा है? जब आप पासकोड भूल गए हैं तो हमें iPhone ठीक करने के निर्देश मिले हैं।
अक्षम iPad को कैसे अनलॉक करें
यदि आप अपने iPad को लगातार कई बार अनलॉक करने का प्रयास करते समय गलत पासकोड दर्ज करते हैं, तो आपका iPad अक्षम हो सकता है। कभी-कभी, स्क्रीन दिखाएगा कि आपका iPad अक्षम है। अन्य मामलों में, यह आपको पाँच मिनट में फिर से प्रयास करने के लिए कह सकता है या आपको बता सकता है कि आपका iPad कई दिनों या वर्षों के लिए अक्षम है (यह सच नहीं है; इसका मतलब है कि आपको एक मिनट प्रतीक्षा करनी चाहिए) या अपने कंप्यूटर से कनेक्ट करने के लिए।
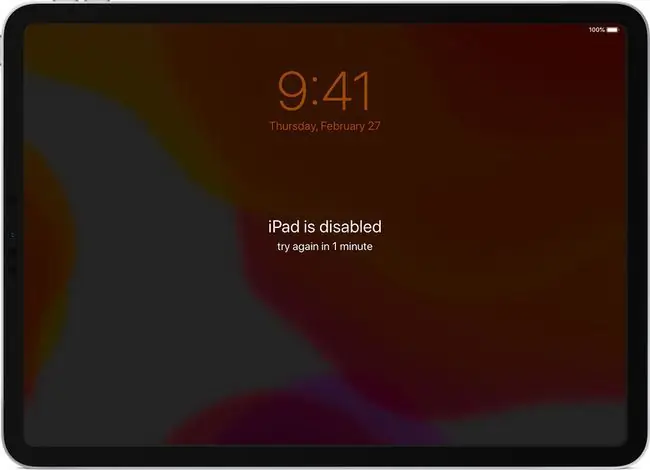
Apple आपके iPad को निष्क्रिय कर देता है क्योंकि पासकोड एक सुरक्षा उपाय है। यदि आप कई बार गलत पासकोड दर्ज करते हैं, तो आपका iPad मानता है कि आपको मालिक नहीं होना चाहिए और यह उसमें सेंध लगाने का एक प्रयास है। आईपैड को अस्थायी रूप से अक्षम करने से वह रुक जाता है।
यदि आप अभी भी सही पासकोड जानते हैं और आपने गलत चीज़ दर्ज की है, तो समस्या का समाधान करना आसान है: कुछ मिनट प्रतीक्षा करें। एक बार जब अक्षम संदेश स्क्रीन से गायब हो जाता है, तो इसे फिर से अनलॉक करने का प्रयास करें और, यदि आप सही पासकोड का उपयोग करते हैं, तो यह काम करेगा, और आप अपने iPad का उपयोग करने के लिए वापस आ जाएंगे।
पासकोड के बिना iPad अनलॉक कैसे करें
जब आप या तो पासकोड नहीं जानते हैं या इसे भूल गए हैं तो आईपैड को अनलॉक करना अधिक महत्वपूर्ण चुनौती है। उस स्थिति में, बुरी खबर है: आपका एकमात्र विकल्प है कि आप अपने iPad को पुनर्प्राप्ति मोड में डालें, अपने iPad से डेटा को पूरी तरह से मिटा दें, और इसे नए सिरे से सेट करें। उम्मीद है, आपके पास हाल ही में अपने डेटा का बैकअप है और आप इसे अपने iPad पर पुनर्स्थापित कर सकते हैं।
पासकोड के बिना iPad को फ़ैक्टरी रीसेट करने का तरीका यहां दिया गया है:
-
सुनिश्चित करें कि आपका iPad केबल या वाई-फाई का उपयोग करके कंप्यूटर से कनेक्ट नहीं है।
आप अपने iPad को मिटा भी सकते हैं और iCloud का उपयोग करके इसे पुनर्स्थापित कर सकते हैं।
-
अपना आईपैड बंद कर दें। आप यह कैसे करते हैं यह आपके मॉडल पर निर्भर करता है:
- फेस आईडी वाले आईपैड: टॉप बटन और वॉल्यूम बटन को दबाकर रखें।
- बिना फेस आईडी वाले आईपैड: टॉप बटन को दबाकर रखें।
स्लाइड टू पावर ऑफ स्लाइडर प्रकट होता है; बटनों को छोड़ दें और स्लाइडर को खिसकाएं।
-
फिर, अगला कदम इस बात पर निर्भर करता है कि आपके पास कौन सा मॉडल है:
- आईपैड के साथ फेस आईडी : एक केबल का उपयोग करके, शीर्ष बटन को दबाए रखते हुए अपने आईपैड को अपने कंप्यूटर से कनेक्ट करें।
- बिना फेस आईडी वाले आईपैड: केबल का उपयोग करके, होम बटन को दबाए रखते हुए अपने आईपैड को अपने कंप्यूटर से कनेक्ट करें।

Image 
Image -
यदि आपका iPad सामान्य की तरह बूट होता है, तो आपने इसे सही नहीं किया है और चरण 2 और 3 को फिर से आज़माने की आवश्यकता है।
हालाँकि, यदि आपको रिकवरी मोड स्क्रीन दिखाई देती है - कंप्यूटर का एक आइकन जिसमें केबल इंगित करती है - तो आप आगे बढ़ने के लिए तैयार हैं। (ऊपर चित्र देखें)
-
अपने मैक या पीसी पर, आपको अपने आईपैड को पुनर्स्थापित करने के लिए ऑनस्क्रीन चरणों का पालन करना होगा।
- macOS Catalina (10.15) या उच्चतर: एक नई Finder विंडो खोलें और बाएं साइडबार में अपने iPad पर क्लिक करें।
- macOS 10.14 या इससे पहले के संस्करण, या विंडोज: आईट्यून खोलें और ऊपरी बाएं कोने में iPad आइकन पर क्लिक करें।
-
क्लिक करें पुनर्स्थापित करें। यह आपके iPad को मिटा देता है और इसे फ़ैक्टरी सेटिंग्स पर पुनर्स्थापित करता है। आगे बढ़ने के लिए किसी भी ऑनस्क्रीन पॉप-अप पर क्लिक करें।

Image - जब आपका iPad मिटा दिया जाता है, तो आप मानक सेट-अप चरणों से गुजरेंगे।
-
यदि आपके पास अपने डेटा का हाल ही का बैकअप है जिसका आप उपयोग करना चाहते हैं, जब आप अपना iPad सेट करने के बारे में स्क्रीन पर आते हैं, तो बैकअप से पुनर्स्थापित करें चुनें।
iPad को बैकअप से पुनर्स्थापित करने के बारे में और जानें।






