Spotify सबसे लोकप्रिय संगीत स्ट्रीमिंग सेवाओं में से एक है। यदि आप एक संगीत उत्साही हैं जो आपके सुनने के अनुभव पर पूर्ण नियंत्रण चाहते हैं, तो Spotify की प्रीमियम सदस्यता निश्चित रूप से जाने का रास्ता है। ये युक्तियाँ और तरकीबें मुख्य रूप से प्रीमियम उपयोगकर्ता के लिए हैं, हालाँकि आप उनमें से कम से कम कुछ का मुफ्त खाते से लाभ उठा सकते हैं।
डिस्कवर वीकली प्लेलिस्ट को सुनें
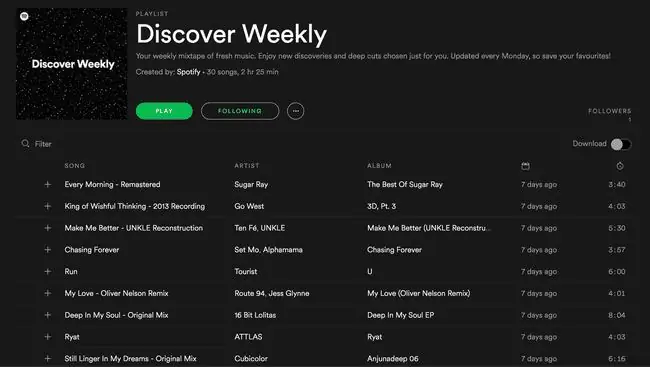
Spotify डिस्कवर वीकली नामक एक अनूठी प्लेलिस्ट प्रदान करता है, जिसे हर सोमवार को आपके पसंदीदा संगीत पर आधारित गानों के राउंडअप के साथ अपडेट किया जाता है। जितना अधिक आप Spotify का उपयोग करते हैं, उतना ही Spotify आपके सुनने की आदतों के बारे में सीखता है ताकि आप केवल आपके लिए सर्वश्रेष्ठ गीत प्रदान कर सकें।
आप Spotify में अपनी प्लेलिस्ट एक्सेस करके डिस्कवर वीकली प्लेलिस्ट ढूंढ सकते हैं। संभवत: इसे पहले वाले के रूप में सूचीबद्ध किया जाएगा।
जब आप कोई गाना सुनते हैं जिसे आप पसंद करते हैं, तो उसे अपने Spotify में जोड़ें, इसे किसी अन्य प्लेलिस्ट में जोड़ें, उस एल्बम पर जाएं जिससे वह है, और बहुत कुछ।
अपनी प्लेलिस्ट को फोल्डर में व्यवस्थित करें
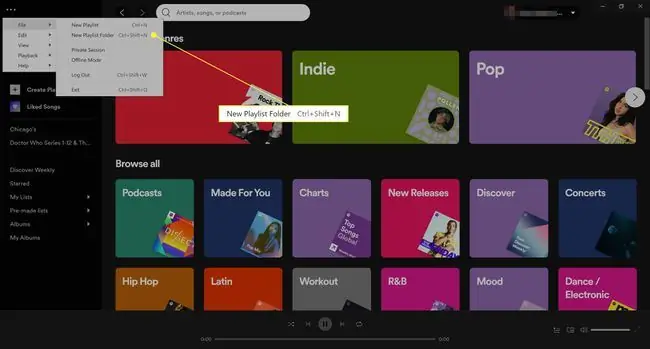
यह आवश्यक नहीं हो सकता है यदि आपके पास केवल कुछ मुट्ठी भर प्लेलिस्ट हैं, लेकिन यदि आप लंबे समय तक संगीत में रुचि रखने वाले Spotify उपयोगकर्ता हैं, तो संभावना है कि आपको खोजने के लिए बहुत सारी प्लेलिस्ट को स्क्रॉल करना होगा सही। प्लेलिस्ट के संबंधित समूहों को वर्गीकृत करने के लिए आप प्लेलिस्ट फ़ोल्डर का उपयोग करके समय बचा सकते हैं।
इस बिंदु पर, प्लेलिस्ट फ़ोल्डर बनाना केवल Spotify डेस्कटॉप ऐप से ही बनाया जा सकता है। शीर्ष मेनू में फ़ाइल पर नेविगेट करें (तीन-बिंदु मेनू > फ़ाइल) औरचुनें नया प्लेलिस्ट फोल्डर बाएँ कॉलम में एक नया फ़ील्ड दिखाई देगा जहाँ आपकी प्लेलिस्ट हैं, जिसका उपयोग आप अपने नए प्लेलिस्ट फ़ोल्डर को नाम देने के लिए कर सकते हैं।
अपनी प्लेलिस्ट को फ़ोल्डर में व्यवस्थित करने के लिए, उस प्लेलिस्ट पर क्लिक करें जिसे आप स्थानांतरित करना चाहते हैं और उसे उपयुक्त फ़ोल्डर में खींचें। फ़ोल्डर के नाम पर क्लिक करने से आपकी प्लेलिस्ट मुख्य विंडो में आ जाती है, जबकि फ़ोल्डर के नाम के बगल में तीर आइकन पर क्लिक करने से आप कॉलम में इसकी सामग्री को विस्तृत और संक्षिप्त कर सकते हैं।
अपना संगीत स्ट्रीमिंग इतिहास देखें
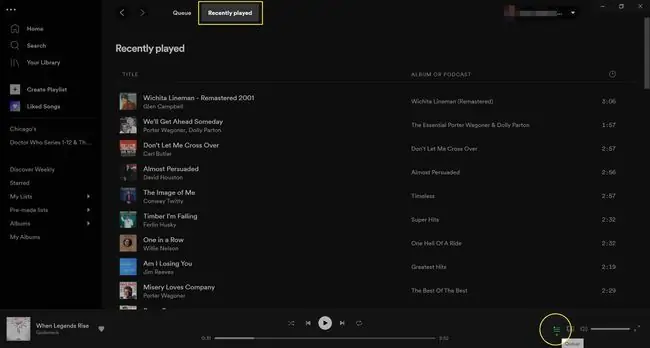
यदि आप खोजने के लिए नए संगीत की खोज के लिए Spotify का उपयोग करते हैं, तो हमेशा एक मौका होता है कि आप अपने संगीत में इसे सहेजना या किसी प्लेलिस्ट में जोड़ना भूलकर कुछ अच्छा खो देंगे। आपके लिए भाग्यशाली, डेस्कटॉप ऐप पर अपने स्ट्रीमिंग इतिहास की जांच करने का एक आसान तरीका है।
निचले खिलाड़ी पर Queue बटन पर क्लिक करें, जो तीन क्षैतिज रेखाओं वाले आइकन द्वारा चिह्नित है। फिर आपके द्वारा चलाए गए पिछले 50 गीतों की सूची देखने के लिए हाल ही में चलाया गया चुनें।
आसानी से निजी श्रवण मोड में स्विच करें
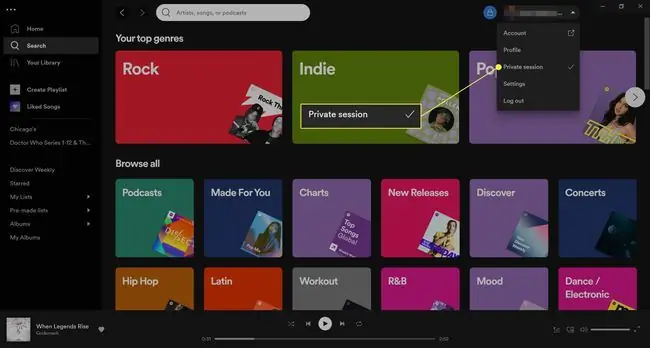
Spotify सामाजिक है, जो तब बहुत अच्छा हो सकता है जब आप अपने दोस्तों द्वारा सुनी जा रही बातों पर ध्यान देना चाहते हैं और इसके विपरीत। हालांकि, यह इतना उपयोगी नहीं है जब आप कुछ अधिक अस्पष्ट सुनना चाहते हैं और नहीं चाहते कि आपके मित्र आपको इसके लिए जज करें।
आप नए दोस्त बना सकते हैं, या आप अपने संगीत को थोड़ी देर के लिए साझा करने से रोक सकते हैं। जब आप नहीं चाहते कि कोई यह देखे कि आप क्या सुन रहे हैं, तो अपने सुनने को निजी मोड पर स्विच करें, और आप सब ठीक हो जाएंगे। डेस्कटॉप ऐप पर, आप अपने उपयोगकर्ता नाम के बगल में ऊपरी-दाएं कोने में तीर का चयन करके और ड्रॉप-डाउन मेनू से निजी सत्र का चयन करके ऐसा कर सकते हैं।
मोबाइल ऐप पर निजी मोड में सुनने के लिए, सामाजिक के तहत, अपनी सेटिंग्स तक पहुंचने के लिए स्क्रीन के ऊपरी-दाएं कोने में gear आइकन पर टैप करें , निजी सत्र पर टॉगल करें ताकि यह हरा हो। आप इस विकल्प को बंद कर सकते हैं और जब चाहें इसे वापस चालू कर सकते हैं।
संगीत डाउनलोड करके अपना डेटा बचाएं
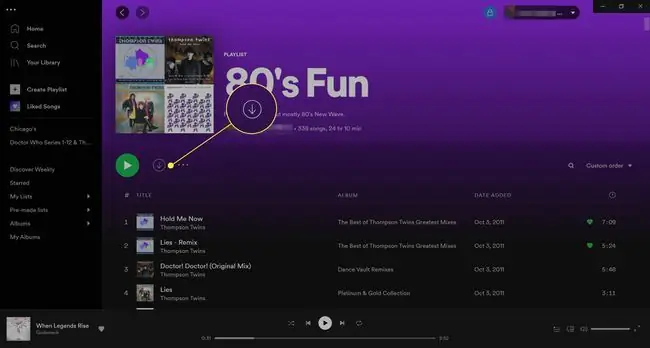
क्या कहो? आप संगीत स्ट्रीमिंग सेवा से संगीत डाउनलोड कर सकते हैं?
ठीक है, तरह। सबसे पहले, आपको इस सुविधा का उपयोग करने के लिए एक प्रीमियम उपयोगकर्ता होना चाहिए। दूसरा, संगीत आपके डिवाइस पर डाउनलोड नहीं होता है ताकि आप इसे हमेशा के लिए रख सकें। यह बस इसे अस्थायी रूप से आपके Spotify खाते में डाउनलोड करता है।
Spotify के अनुसार, आप बिना इंटरनेट कनेक्शन के 10,000 गाने ऑफ़लाइन सुन सकते हैं। यह तब उपयोगी होता है जब आप चलते समय, ट्रांज़िट में या किसी ऐसे सार्वजनिक स्थान पर संगीत सुनना पसंद करते हैं जो अपने आगंतुकों को निःशुल्क वाई-फ़ाई प्रदान नहीं करता है।
किसी भी प्लेलिस्ट या कलाकार एल्बम पर जिसे आप डेस्कटॉप ऐप के मुख्य टैब में देख रहे हैं, डाउन एरो चुनें (डाउनलोड) पटरियों की सूची के ठीक ऊपर। Spotify को आपका संगीत डाउनलोड करने में कुछ सेकंड से लेकर कई मिनट तक का समय लगता है (आप कितना डाउनलोड कर रहे हैं इसके आधार पर), और हरा डाउन एरो दिखाई देता है, इसलिए आप जानते हैं कि यह काम कर गया।
आपको मोबाइल ऐप पर किसी प्लेलिस्ट या कलाकार एल्बम के लिए सूचीबद्ध ट्रैक के ऊपर डाउन एरो भी देखना चाहिए। अपना संगीत डाउनलोड करने के लिए टैप करें और बटन चालू करें ताकि यह ऑफ़लाइन सुनने के लिए हरा हो।
गाने तभी डाउनलोड करें जब आपके पास अतिरिक्त डेटा शुल्क से बचने के लिए वाई-फाई कनेक्शन हो। भले ही आप इंटरनेट से कनेक्ट होने के दौरान डाउनलोड किए गए गाने सुनते हों, अगर आप कनेक्शन खो देते हैं तो Spotify स्वचालित रूप से ऑफ़लाइन मोड में स्विच हो जाता है।
YouTube या साउंडक्लाउड के गानों को Spotify पर अपने आप सेव करें
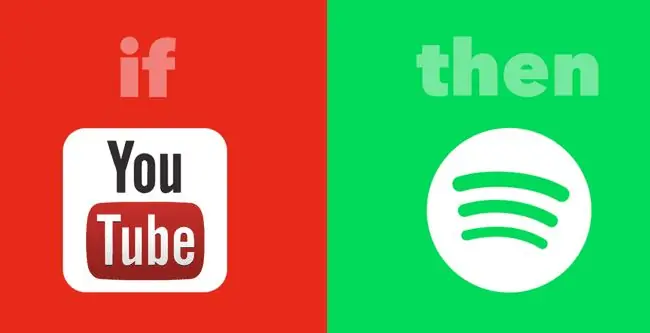
संभावना है कि आप Spotify के बाहर नए संगीत की खोज कर रहे हैं। यदि आप YouTube पर एक नया संगीत वीडियो या साउंडक्लाउड पर एक शानदार ट्रैक देखते हैं, तो IFTTT का उपयोग करके इसे अपने Spotify संगीत संग्रह में मैन्युअल रूप से जोड़ने के दर्द को दूर करें।
IFTTT एक ऐसा टूल है जिसका उपयोग आप सभी प्रकार के ऐप्स और सेवाओं तक पहुंचने के लिए कर सकते हैं ताकि ट्रिगर और क्रियाओं को स्वचालित तरीके से जोड़ा जा सके। Spotify के लिए निर्मित दो लोकप्रिय IFTTT व्यंजनों में शामिल हैं:
- अपने पसंदीदा YouTube वीडियो के गानों को Spotify प्लेलिस्ट में जोड़ें
- साउंडक्लाउड पर अपनी पसंद के ट्रैक को स्पॉटिफाई प्लेलिस्ट में सेव करें
IFTTT के लिए साइन अप करने के लिए स्वतंत्र है, और कई बेहतरीन मौजूदा व्यंजन हैं जिनका आप तुरंत उपयोग करना शुरू कर सकते हैं।
शाज़म से स्पॉटिफाई करने के लिए गाने जोड़ें
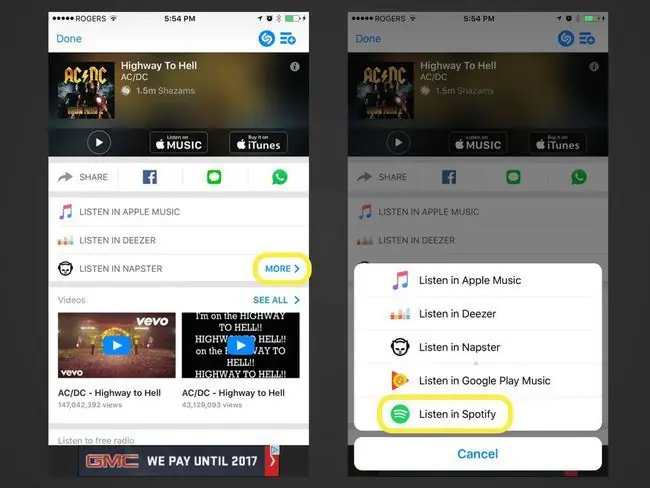
शाज़म एक लोकप्रिय संगीत ऐप है जिसका उपयोग लोग उन गीतों की पहचान करने के लिए करते हैं जो वे रेडियो पर सुनते हैं या कहीं और जहां गीत का शीर्षक और कलाकार का नाम स्पष्ट नहीं है। शाज़म आपके लिए एक गीत की पहचान करने के बाद, आपके पास इसे अपने Spotify संगीत संग्रह में स्वचालित रूप से जोड़ने का विकल्प होता है।
गीत की पहचान हो जाने के बाद, अधिक विकल्प देखें, जिससे सुनने के कुछ अतिरिक्त विकल्प सामने आएं। Spotify के साथ सुनें उनमें से एक होना चाहिए।
क्रॉसफ़ेड फ़ीचर चालू करें
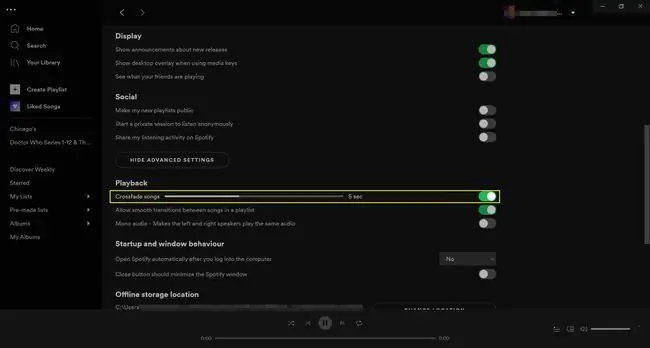
यदि आपको वह विराम पसंद नहीं है जो एक गीत के अंत को दूसरे की शुरुआत से अलग करता है, तो क्रॉसफ़ेड सुविधा चालू करें ताकि गीत समाप्त होने और शुरू होने पर एक साथ मिलें। आप क्रॉसफ़ेडिंग को 1 से 12 सेकंड के बीच अनुकूलित कर सकते हैं।
डेस्कटॉप एप्लिकेशन से सेटिंग्स तक पहुंचें और फिर उन्नत सेटिंग्स दिखाएं देखने के लिए नीचे स्क्रॉल करें, उस विकल्प पर क्लिक करें और तब तक स्क्रॉल करना जारी रखें जब तक कि आप के तहत क्रॉसफ़ेड विकल्प नहीं देखते हैं। प्लेबैक अनुभाग। इस विकल्प को चालू करें और अपनी इच्छानुसार इसे अनुकूलित करें।
मोबाइल ऐप से इस सुविधा का उपयोग करने के लिए, सेटिंग्स तक पहुंचें, प्लेबैक टैप करें, और क्रॉसफ़ेड सेटिंग को कस्टमाइज़ करें।
उन्नत खोज के लिए खोज योग्यता का उपयोग करें
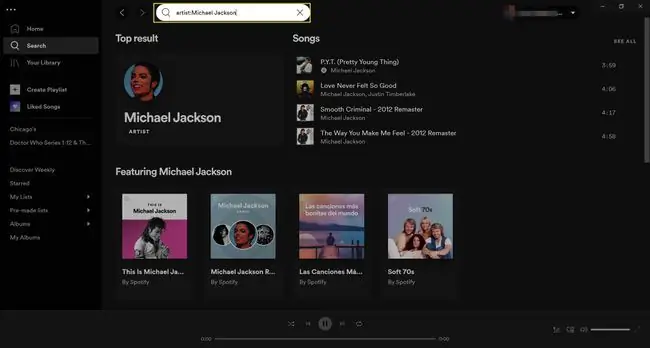
आप शायद पहले से ही जानते हैं कि आप गीत शीर्षक, कलाकार, एल्बम और प्लेलिस्ट खोजने के लिए Spotify के खोज फ़ंक्शन का उपयोग कर सकते हैं। लेकिन अपने खोज शब्द से पहले विशिष्ट खोज योग्यता का उपयोग करके, आप परिणामों को और भी नीचे फ़िल्टर कर सकते हैं, इसलिए आपको कुछ भी अप्रासंगिक ब्राउज़ करने की आवश्यकता नहीं है।
Spotify में इस तरह की खोजों को आज़माएं
- कलाकार:माइकल जैक्सन: कलाकार के नाम खोजें।
- एल्बम:दृश्य: एल्बम के नाम खोजें।
- वर्ष:1993: एक विशिष्ट वर्ष में जारी गीतों की खोज करें।
- वर्ष: 1993-1997: एक विशिष्ट तिथि सीमा के भीतर जारी गीतों की खोज करें।
- शैली:शास्त्रीय: एक विशिष्ट शैली से संबंधित गीतों की खोज करें।
आप इन्हें एक खोज में संयोजित भी कर सकते हैं। यह कैसे काम करता है, इसके बारे में सर्च इंजन वॉच के पास और भी बहुत कुछ है, जिसमें आपके परिणामों को परिशोधित करने के लिए AND, OR, और NOT का उपयोग करना शामिल है।
एक तेज़ संगीत अनुभव के लिए कीबोर्ड शॉर्टकट का उपयोग करें
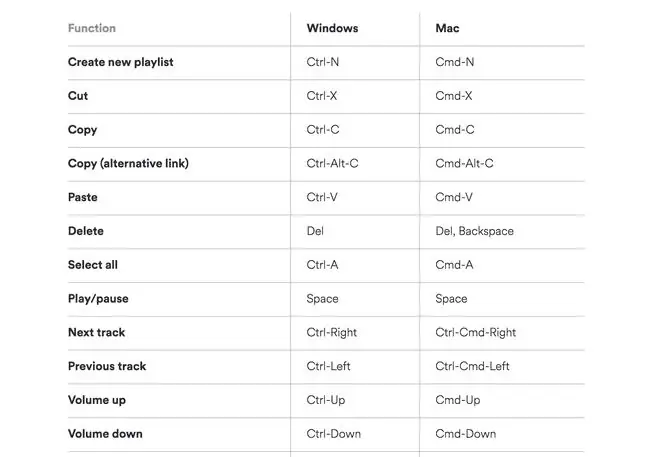
यदि आप अक्सर डेस्कटॉप ऐप या वेब से Spotify का उपयोग करते हैं, तो आप शायद खुद को माउस को बहुत इधर-उधर घुमाते हुए पाएंगे ताकि आप हर तरह की चीजों पर क्लिक कर सकें। समय और ऊर्जा बचाने के लिए, चीजों को गति देने के लिए कुछ बेहतरीन कीबोर्ड शॉर्टकट याद रखने पर विचार करें।
यहां कुछ शॉर्टकट दिए गए हैं जिन्हें आप याद रखना चाहेंगे:
- नई प्लेलिस्ट बनाएं: Ctrl+ N (विंडोज) या सीएमडी+ एन (मैक)
- प्ले पॉज़: स्पेसबार
- अगला ट्रैक: Ctrl+ राइट (विंडोज) या Ctrl+ सीएमडी + दाएं (मैक)
- वॉल्यूम अप: Ctrl+ ऊपर (विंडोज) या सीएमडी+ ऊपर (मैक)
- वॉल्यूम डाउन: Ctrl+ डाउन (विंडोज) या सीएमडी+ नीचे (मैक)
अधिक जानने के लिए Spotify के कीबोर्ड शॉर्टकट की पूरी सूची देखें जिसका आप उपयोग करना चाहते हैं।
पहले हटाई गई प्लेलिस्ट को पुनर्प्राप्त करें
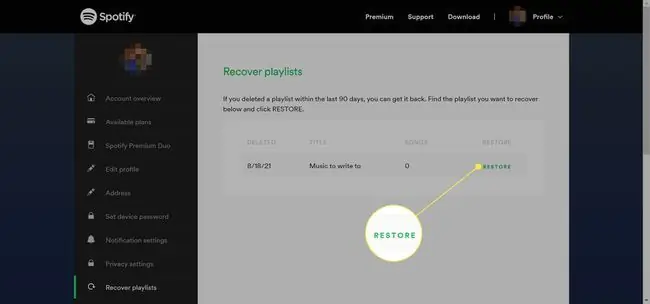
हम सभी को पछतावा है। कभी-कभी, उन पछतावे में Spotify प्लेलिस्ट को हटाना शामिल होता है जिसे हम चाहते हैं कि हम फिर से सुन सकें।
सौभाग्य से, Spotify में एक अनूठी विशेषता है जो आपको हटाए गए प्लेलिस्ट को पुनर्प्राप्त करने की अनुमति देती है। वेब पर Spotify.com/us/account/recover-playlists पर जाएं, अपने Spotify खाते में साइन इन करें, और आपको हटाए गए प्लेलिस्ट की एक सूची दिखाई देगी।
चुनें पुनर्स्थापित करें किसी भी प्लेलिस्ट के बगल में जिसे आप अपने Spotify खाते में चाहते हैं। (यदि आपने कभी कोई प्लेलिस्ट नहीं हटाई है, तो आपको कुछ भी दिखाई नहीं देगा।)
रनकीपर के साथ Spotify ऐप का उपयोग करें
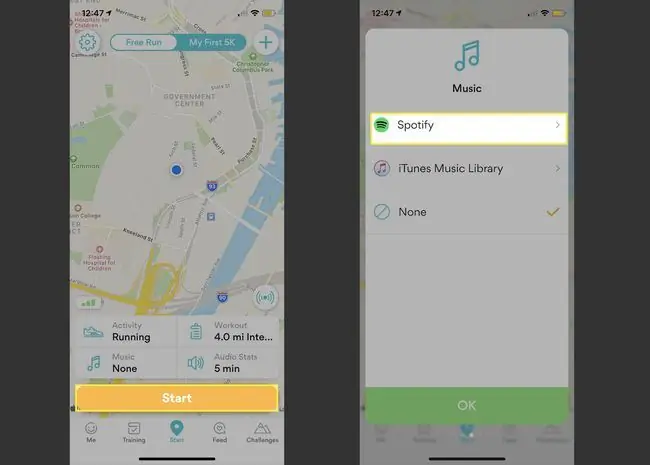
रनकीपर एक लोकप्रिय रनिंग ऐप है जिसे आपके Spotify खाते के साथ एकीकृत किया जा सकता है ताकि आप Spotify रनिंग प्लेलिस्ट के संग्रह तक पहुंच प्राप्त कर सकें। आपको बस ओपन रनकीपर करना है, Start> Music > Spotify चुनें, फिर एक प्लेलिस्ट चुनें.
वैकल्पिक रूप से, आप Spotify मोबाइल ऐप में ब्राउज़ पर नेविगेट कर सकते हैं और शैलियों और के अंतर्गत वर्कआउट विकल्प का चयन कर सकते हैं। मूड, जो आपके दौड़ते समय आपके टेम्पो से मेल खाने के लिए निर्मित प्लेलिस्ट प्रदर्शित करता है।
Spotify के बिल्ट-इन पार्टी मोड फ़ीचर का उपयोग करें
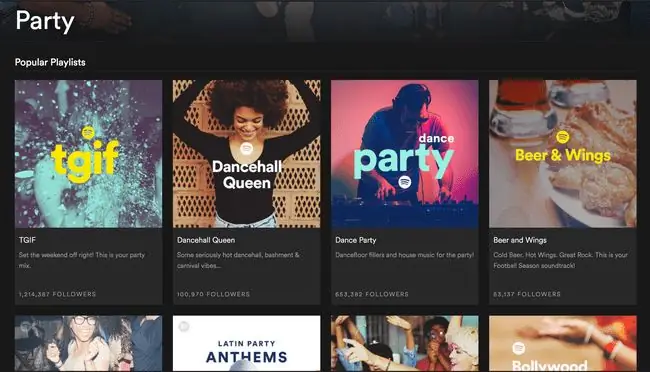
यदि आप किसी तृतीय-पक्ष प्रीमियम DJing ऐप में निवेश करने के लिए तैयार नहीं हैं, तो Spotify में पार्टी मोड सुविधा का लाभ उठाएं। यह आपको मूड के अनुरूप तीन समायोज्य स्तरों के साथ बहने वाले पार्टी मिक्स तक पहुंच प्रदान करता है।
इस सुविधा को खोजने के लिए, खोज फ़ील्ड पर जाएं और पार्टी दर्ज करें। नीचे स्क्रॉल करें जब तक कि आप शैली न देखें और पार्टी चुनें। एक प्लेलिस्ट चुनें, फिर चलाएं चुनें।
प्लेलिस्ट बनाने के लिए अपने दोस्तों के साथ सहयोग करें
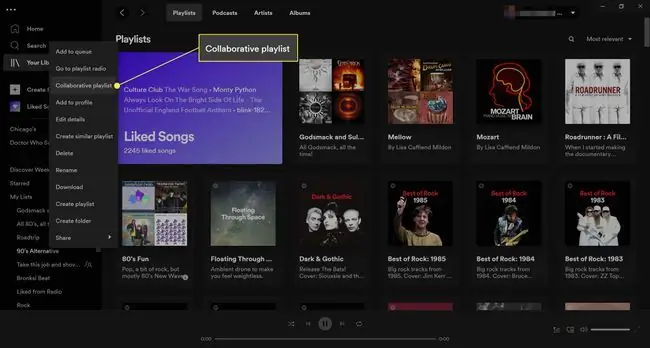
यदि आप शिंदिग की योजना बना रहे हैं या दोस्तों के साथ सड़क पर जा रहे हैं, तो यह संगीत सभी को पसंद आने में मदद मिल सकती है। उन मित्रों के लिए जो Spotify का उपयोग करते हैं, आप जो चाहें उसे एक प्लेलिस्ट में जोड़ने के लिए एक साथ काम कर सकते हैं।
डेस्कटॉप ऐप पर, किसी भी प्लेलिस्ट पर राइट-क्लिक करें और फिर सहयोगी प्लेलिस्ट चुनें। मोबाइल ऐप पर प्लेलिस्ट के शीर्षक के नीचे तीन बिंदु पर टैप करें और फिर मेक कोलैबोरेटिव पर टैप करें।
अपने कंप्यूटर पर Spotify के लिए रिमोट के रूप में अपने मोबाइल डिवाइस का उपयोग करें
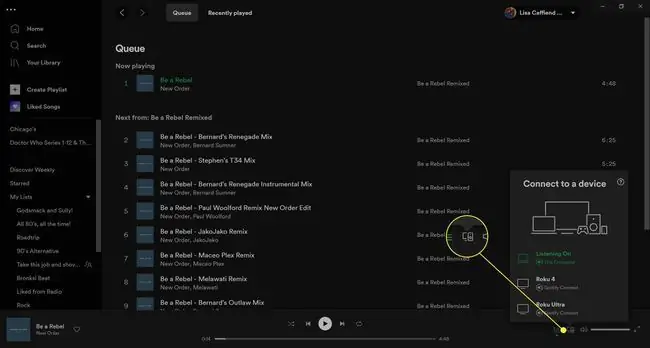
आप अपने Spotify खाते का उपयोग सभी प्रकार के उपकरणों से कर सकते हैं। जब आप एक डिवाइस से दूसरे डिवाइस पर सुनना शुरू करेंगे तो यह आपके द्वारा चलाई जा रही हर चीज़ को बिना किसी बाधा के स्विच और सिंक करेगा।
यदि आप एक प्रीमियम उपयोगकर्ता हैं और अपने कंप्यूटर से Spotify सुनना चाहते हैं, लेकिन हर बार जब आप किसी नए गाने पर स्विच करना चाहते हैं, तो उस पर चलना नहीं चाहते हैं, तो अपने स्मार्टफोन या टैबलेट का उपयोग एक के रूप में कार्य करने के लिए करें। रिमोट कंट्रोल। अपने कंप्यूटर पर, निचले दाएं कोने में, डिवाइस चुनें (यह एक मॉनिटर और स्पीकर जैसा दिखता है) और फिर चुनें कि आप किस डिवाइस पर संगीत चलाना चाहते हैं। या अपने स्मार्टफोन पर सेटिंग्स एक्सेस करें, डिवाइस से कनेक्ट करें चुनें, और सूची से अपना कंप्यूटर चुनें।
अपने मोबाइल डिवाइस से Spotify खेलना शुरू करें। डिवाइस मेनू में, आपका डेस्कटॉप और मोबाइल डिवाइस दिखाई देगा। अपने कंप्यूटर पर Spotify चलाते रहने के लिए कंप्यूटर विकल्प चुनें, लेकिन अब आप अपने मोबाइल डिवाइस पर Spotify ऐप से सब कुछ नियंत्रित कर सकते हैं।
फेसबुक मैसेंजर और व्हाट्सएप के जरिए लोगों को गाने भेजें
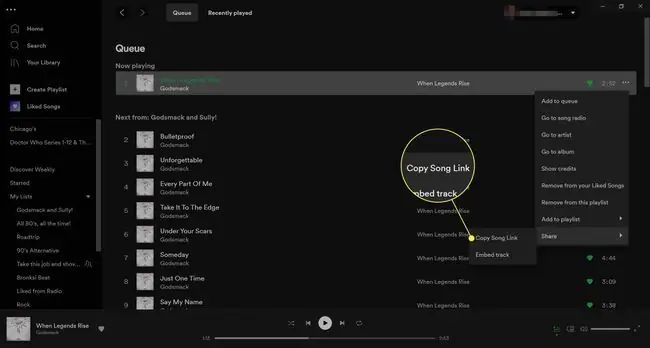
Spotify उपयोगकर्ता फेसबुक, ट्विटर, टम्बलर और अन्य जैसे सोशल नेटवर्क पर जो कुछ भी सुन रहे हैं उसे साझा करना पसंद करते हैं। लेकिन क्या आप जानते हैं कि आप उन लोगों को निजी तौर पर संदेश भेज सकते हैं जिनसे आप फेसबुक, व्हाट्सएप और अन्य मैसेजिंग ऐप पर जुड़े हुए हैं?
जब आप ऐप में कुछ सुन रहे हों, तो ऊपरी-दाएं कोने में स्थित तीन बिंदु पर टैप करें और फिर शेयर करें पर टैप करें. आप देखेंगे कि आपके पास Facebook Messenger और WhatsApp दो विकल्प हैं।
डेस्कटॉप ऐप पर, गाने के बगल में, तीन बिंदु चुनें और शेयर करें > गीत को कॉपी करें चुनें लिंक. फिर लिंक को किसी भी मैसेजिंग ऐप, ईमेल आदि में पेस्ट करें।
ऐसे गाने सुनें जो कभी नहीं बजाए गए, कभी
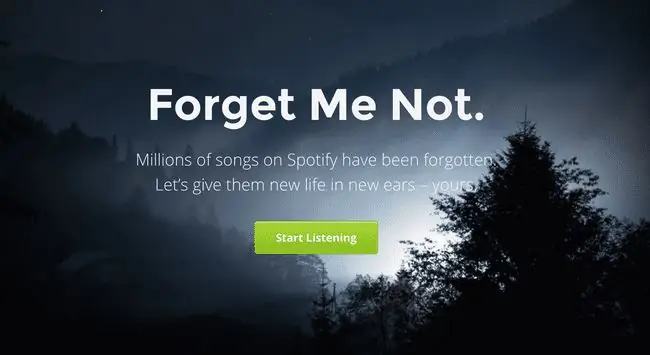
अविश्वसनीय रूप से, Spotify पर लाखों गाने मौजूद हैं जिन्हें किसी ने एक बार भी नहीं बजाया है। भूल जाना एक ऐसा टूल है जो Spotify के उपयोगकर्ताओं को इन गानों को खोजने में मदद करता है ताकि वे इन्हें देख सकें।
सुनना शुरू करें बटन पर क्लिक करें और अपने Spotify खाते में साइन इन करें। कौन जाने-हो सकता है कि आप किसी ऐसी चीज़ से रूबरू हों जिसे आप एक से अधिक बार सुनना चाहेंगे।
अपने क्षेत्र में आगामी संगीत कार्यक्रमों की खोज करें
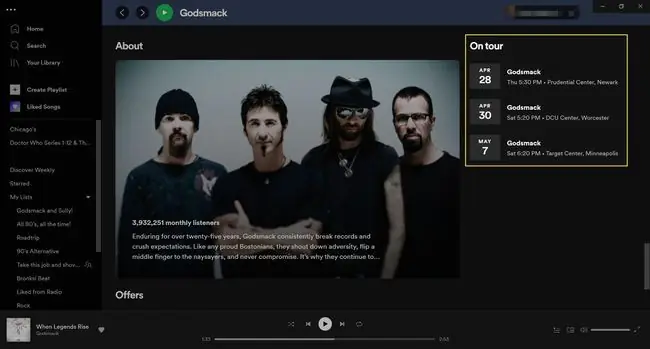
दुनिया भर के शहरों में कलाकारों के दौरों और शो को स्पॉटिफाई करें ताकि आप देख सकें कि आपके आस-पास कौन होगा-कब और कहां सहित। इसे देखने के लिए, एक कलाकार का पता लगाएं और दौरे पर अनुभाग तक स्क्रॉल करें।
आप आगामी संगीत कार्यक्रम देखेंगे जिन्हें आप टिकटमास्टर पर उनके संगीत कार्यक्रम का विवरण देखने के लिए चुन सकते हैं।






