क्या पता
- कंट्रोल सेंटर खोलने के लिए, अपने Apple वॉच की मुख्य स्क्रीन पर नीचे से ऊपर की ओर स्वाइप करें।
- शॉर्टकट सीखें: पिंग आपकी घड़ी का पता लगाता है, वॉकी टॉकी उस सुविधा को चालू और बंद करता है, वाटर लॉकतैरते समय उस मोड को सक्षम करता है।
- घड़ी की स्थिति नियंत्रण केंद्र स्क्रीन के ऊपरी-बाएँ कोने में है। हरा इसका मतलब है कि यह एक फोन के साथ जोड़ा गया है, लाल इसका मतलब है कि यह नहीं है।
Apple वॉच कंट्रोल सेंटर बैटरी लाइफ देखने, परेशान न करें चालू करने, एयरप्लेन मोड को सक्षम करने, एक युग्मित iPhone को पिंग करने, और बहुत कुछ देखने का एक त्वरित तरीका प्रदान करता है। समय बचाने और अपने पहनने योग्य अनुभव को अनुकूलित करने के लिए अपने Apple वॉच कंट्रोल सेंटर शॉर्टकट का उपयोग करने का तरीका यहां देखें।
आपके द्वारा देखे जाने वाले नियंत्रण केंद्र के विकल्प आपके वॉचओएस संस्करण के आधार पर भिन्न हो सकते हैं।
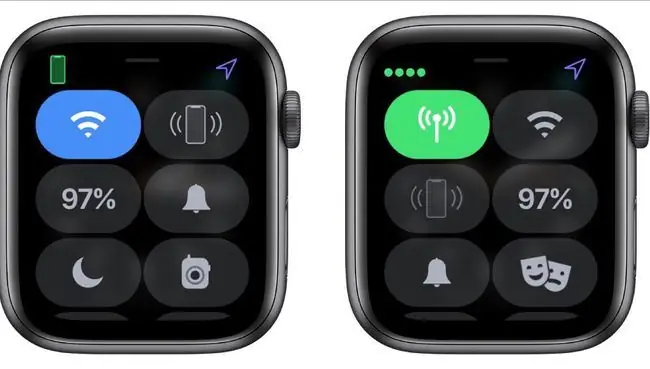
WatchOS कंट्रोल सेंटर कैसे खोलें
आपका Apple वॉच कंट्रोल सेंटर केवल आपकी Apple वॉच की मुख्य स्क्रीन से उपलब्ध है, जो कि घड़ी के साथ स्क्रीन है जो तब दिखाई देती है जब आप पहली बार घड़ी के डिजिटल क्राउन पर क्लिक करते हैं या घड़ी को देखने के लिए अपनी कलाई को फ्लिक करते हैं।
कंट्रोल सेंटर खोलने के लिए, अपने Apple वॉच की मुख्य स्क्रीन पर नीचे से ऊपर की ओर स्वाइप करें। आपको अपना Apple वॉच कंट्रोल सेंटर दिखाई देगा। अधिक विकल्प देखने के लिए नीचे स्क्रॉल करें।
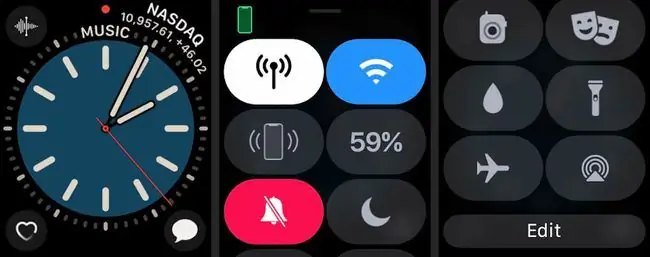
कंट्रोल सेंटर के शॉर्टकट बटन का प्रयोग करें
कंट्रोल पैनल आपको ऐप्पल वॉच की सुविधाओं तक त्वरित पहुंच प्रदान करने के लिए शॉर्टकट प्रदान करता है। कुछ सुविधाएं, जैसे कि फ्लैशलाइट, केवल नियंत्रण कक्ष के माध्यम से उपलब्ध हैं, जबकि अन्य अन्य ऐप्स या सेटिंग्स के शॉर्टकट हैं।
-
सेलुलर एक्सेस को चालू या बंद करने के लिए सेलुलर आइकन पर टैप करें। जब आप काम पूरा कर लें तो हो गया टैप करें।

Image -
वाई-फाई को चालू या बंद करने के लिए वाई-फाई आइकन पर टैप करें।

Image वाई-फाई आपके ऐप्पल वॉच को आपके आईफोन के साथ लंबी दूरी पर संचार करने देता है, लेकिन यह जल्दी से बिजली खत्म कर सकता है।
-
अपने iPhone को पिंग करने के लिए पिंग आइकन पर टैप करें, जो आपके डिवाइस के खो जाने पर मददगार होता है।
अपने iPhone को फ्लैश करने के लिए इस बटन पर अपनी उंगली नीचे रखें, जिससे इसे ढूंढना और भी आसान हो जाता है।
-
बैटरी बटन आपको दिखाता है कि आपकी घड़ी में वर्तमान में कितनी बैटरी क्षमता है। बैटरी जीवन बचाने के लिए, प्रतिशत टैप करें और फिर पावर रिजर्व टैप करें। यह स्मार्ट सुविधाओं को निष्क्रिय कर देता है और Apple वॉच को एक साधारण डिजिटल घड़ी में बदल देता है।

Image -
म्यूट आइकन (घंटी) पर टैप करें ताकि आपको कोई सूचना प्राप्त न हो।

Image -
डू नॉट डिस्टर्ब मोड को सक्रिय करने के लिए परेशान न करें आइकन (चंद्रमा) पर टैप करें। इस सुविधा को चालू या बंद करना चुनें, या बिना किसी बाधा के बने रहने के लिए समय निर्दिष्ट करें।

Image -
अपनी वॉकी-टॉकी उपलब्धता को चालू या बंद करने के लिए वॉकी टॉकी आइकन पर टैप करें।

Image वॉकी टॉकी ऐप का उपयोग करके वॉकी-टॉकी मोड सेट करें, जो आपको यह चुनने देता है कि वॉकी-टॉकी सुविधा के माध्यम से कौन से संपर्क आपसे बात कर सकते हैं।
-
जब आप तैर रहे हों तो वॉच को वॉटर लॉक मोड में रखने के लिए वाटर लॉक आइकन (पानी की एक बूंद) पर टैप करें। वाटर लॉक मोड को बंद करने के लिए, डिजिटल क्राउन को तब तक चालू करें जब तक कि कोई पानी बाहर न निकल जाए।

Image -
फ्लैशलाइट सुविधा को सक्रिय करने के लिए फ्लैशलाइट टैप करें। प्रकाश को भूरे से चमकीले सफेद में बदलने के लिए टॉर्च चालू होने पर प्रदर्शन को टैप करें। चमकती रोशनी या लाल बत्ती तक पहुंचने के लिए दाएं से बाएं स्वाइप करें।

Image -
अपने सेलुलर कनेक्शन को बंद करने और वाई-फाई बंद करने के लिए हवाई जहाज मोड टैप करें।

Image -
टैप करें थिएटर मोड अपने ऐप्पल वॉच को साइलेंट मोड में भेजने के लिए, स्क्रीन को तब तक डार्क रखें जब तक आप डिस्प्ले पर टैप नहीं करते।

Image -
एयरप्ले के ध्वनि आउटपुट को नियंत्रित करने के लिए एयरप्ले आइकन (त्रिकोण के साथ मंडल) पर टैप करें।

Image जबकि आप अपने Apple वॉच पर AirPlay का उपयोग करके वीडियो नहीं भेज सकते, आप यह नियंत्रित कर सकते हैं कि आपका संगीत कहां जाता है।
-
टैप संपादित करें नियंत्रण कक्ष शॉर्टकट को पुनर्व्यवस्थित करने के लिए अक्सर उपयोग किए जाने वाले बटनों को अधिक आसानी से एक्सेस करने के लिए। एक बटन को स्थानांतरित करने के लिए, संपादित करें टैप करें, और फिर अपनी उंगली को तब तक दबाए रखें जब तक कि यह हाइलाइट न हो जाए। अपनी उंगली से बटन को उसके नए स्थान पर खींचें। जब आप काम पूरा कर लें तो हो गया टैप करें।

Image
नियंत्रण केंद्र के माध्यम से अपनी घड़ी की स्थिति जांचें
Apple वॉच कंट्रोल सेंटर आपको इस बात की जानकारी देता है कि आपका पहनने योग्य कैसे काम कर रहा है, जो किसी समस्या का निवारण करने में मददगार होता है।
अपनी Apple वॉच की स्थिति जल्दी से जांचने के लिए, कंट्रोल सेंटर स्क्रीन के ऊपरी-बाएँ कोने को देखें। यदि आपकी घड़ी को आपके iPhone के साथ सफलतापूर्वक जोड़ा जाता है, तो आपको एक हरा फ़ोन दिखाई देगा। यदि आपने अपना कनेक्शन खो दिया है तो आपको एक लाल फ़ोन दिखाई देगा जिसके माध्यम से एक लाइन होगी। यदि कोई ऐप या जटिलता ने हाल ही में स्थान सेवाओं का उपयोग किया है, तो आपको स्क्रीन के ऊपरी-दाएँ कोने में एक नीला तीर दिखाई देगा।यदि आप अपने iPhone के बजाय वाई-फ़ाई का उपयोग कर रहे हैं, तो नीली वाई-फ़ाई छवि यहां दिखाई देगी।






