Google टीवी एक ऐसी सेवा है जो Google Play के डिजिटल मूवी और टीवी स्टोर को एक डैशबोर्ड के साथ मर्ज करती है जो अन्य स्ट्रीमिंग सेवाओं की सामग्री प्रदर्शित करता है। YouTube टीवी पारंपरिक केबल प्रदाता का एक डिजिटल विकल्प है जो बाद में सामग्री देखने के लिए कई लाइव टीवी चैनल और क्लाउड डीवीआर सुविधा प्रदान करता है। हमने प्रत्येक सेवा को दोनों के बीच चयन करना आसान बनाने और Google TV और YouTube TV के काम करने के तरीके को बेहतर ढंग से समझने के लिए एक नज़र दी।
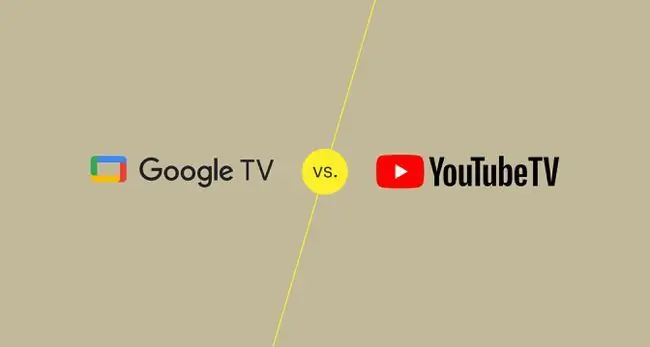
कुल निष्कर्ष
- Google Play - फिल्में और टीवी से सामग्री खरीदने या किराए पर लेने का नया स्थान।
- डैशबोर्ड लिंक की गई सेवाओं की सामग्री भी प्रदर्शित करता है।
- Google टीवी ऐप सभी प्लेटफ़ॉर्म पर उपलब्ध नहीं है जो भ्रमित करने वाला हो सकता है।
- 85 से अधिक लाइव टीवी चैनलों को अनलॉक करता है।
- सामग्री रिकॉर्ड करने के लिए असीमित क्लाउड डीवीआर।
- YouTube टीवी ऐप्स लगभग हर बड़े प्लेटफॉर्म पर उपलब्ध हैं।
- कुछ सीमित ऑन-डिमांड सामग्री
Google TV और YouTube TV दोनों ही बहुत अलग सेवाएं प्रदान करने वाले ठोस उत्पाद हैं। YouTube टीवी एक निश्चित मासिक मूल्य पर 85 से अधिक लाइव चैनलों के साथ केबल का प्रतिस्पर्धी विकल्प है। अतिरिक्त चैनल ऐड-ऑन के रूप में उपलब्ध हैं, और सभी हो सकते हैं, और आप इसे क्लाउड डीवीआर सुविधा के साथ रिकॉर्ड कर सकते हैं जो असीमित भंडारण का दावा करता है।जो लोग अपने पारंपरिक केबल प्रदाता को छोड़ने के बारे में सोच रहे हैं, उन्हें YouTube टीवी देखना चाहिए।
Google टीवी एक विशिष्ट डिजिटल स्टोरफ़्रंट है जो फ़िल्म और टीवी ख़रीददारी और रेंटल ऑफ़र करता है। जो चीज इसे अपने प्रतिद्वंद्वियों से अलग करती है, वह है कनेक्टेड सेवाओं से सामग्री प्रदर्शित करने और Google के उपयोगकर्ता डेटा द्वारा संचालित सुझाव देने की इसकी क्षमता। हालांकि, जो चीज Google टीवी को नीचे लाती है, वह है इसके ऐप्स की सीमित उपलब्धता, जो प्रतिबंधित करती है कि आप अपने उपकरणों पर किन सुविधाओं का उपयोग करने में सक्षम हो सकते हैं।
प्लेटफ़ॉर्म और ऐप उपलब्धता: YouTube टीवी हर जगह है, Google TV नहीं
- Google TV स्टिक और Google TV स्मार्ट टीवी के साथ Chromecast में अंतर्निहित।
- Google टीवी ऐप Android उपकरणों पर उपलब्ध है।
- खरीदे गए मीडिया को Google Play मूवी और टीवी और YouTube के माध्यम से भी देखा जा सकता है।
- वेब पर उपलब्ध वॉचलिस्ट और मीडिया देखने की कार्यक्षमता।
- YouTube टीवी ऐप बड़ी संख्या में Samsung, HiSense, Android TV और Vizio स्मार्ट टीवी पर उपलब्ध है।
-
Xbox और PlayStation कंसोल YouTube TV ऐप को सपोर्ट करते हैं।
- यूट्यूब टीवी ऐप फायर स्टिक, गूगल टीवी के साथ क्रोमकास्ट और रोकू स्ट्रीमिंग स्टिक पर उपलब्ध है।
- iPhone, iPad और Android स्मार्टफोन और टैबलेट ऐप समर्थन।
YouTube टीवी ऐप और डिवाइस समर्थन के संबंध में दोनों में से अधिक सुसंगत है। आप कई लोकप्रिय स्मार्ट टीवी, वीडियो गेम कंसोल, Roku, Fire TV स्टिक, और Google TV स्ट्रीमिंग स्टिक, iPhone और iPad, Apple TV और Android टैबलेट और स्मार्टफ़ोन के साथ Chromecast पर YouTube TV ऐप्स पा सकते हैं। अनुभव भी प्रत्येक ऐप संस्करण के बीच उचित रूप से संगत है।
Google TV में Android उपकरणों के लिए एक ऐप है और इसकी कार्यक्षमता Google TV स्टिक्स और Google TV चलाने वाले स्मार्ट टीवी के साथ Chromecast पर ऑपरेटिंग सिस्टम में भारी रूप से एकीकृत है।यह इसके बारे में। खरीदे या किराए पर लिए गए मीडिया को अन्य उपकरणों पर नियमित YouTube ऐप या पुराने Google Play मूवी और टीवी ऐप के माध्यम से देखा जा सकता है, लेकिन ये Google टीवी की वॉचलिस्ट और डैशबोर्ड का समर्थन नहीं करते हैं।
लाइव और ऑन डिमांड सामग्री: एक दूसरे की तरह नहीं है
-
फ़िल्में और टीवी सीरीज़ Google से ख़रीदने और किराए पर लेने के लिए उपलब्ध हैं।
- अधिक ऑन-डिमांड सामग्री के लिए अन्य सेवाओं के साथ एकीकरण।
- Google टीवी ऐप में लाइव टीवी या प्रसारण के लिए कोई समर्थन नहीं है।
- मुख्य योजना के साथ 85 से अधिक लाइव चैनल।
- अतिरिक्त प्रीमियम चैनल ऐड-ऑन के रूप में उपलब्ध हैं।
- कुछ ऑन-डिमांड सामग्री लेकिन सीमित और कुछ विज्ञापनों के साथ।
सामग्री वह जगह है जहां Google टीवी और YouTube टीवी अलग-अलग हैं। YouTube TV अपने ऐप्स के भीतर 85 से अधिक चैनलों को लाइव स्ट्रीम करके पारंपरिक केबल सेवाओं के लिए एक डिजिटल विकल्प के रूप में कार्य करता है। सभी यूट्यूब टीवी चैनल लाइव प्रसारण हैं, लेकिन असीमित स्टोरेज के साथ एक अंतर्निहित डीवीआर क्लाउड सेवा आपको बाद के कार्यक्रमों को रिकॉर्ड करने देती है, हालांकि। YouTube टीवी आपकी सदस्यता के हिस्से के रूप में विभिन्न चैनलों से कुछ ऑन-डिमांड सामग्री प्रदान करता है, लेकिन कई शो और फिल्मों में विज्ञापन होते हैं, और चयन सीमित होता है।
Google टीवी ऑन-डिमांड फिल्मों और एपिसोड के साथ एक समर्पित डिजिटल स्टोरफ्रंट है जिसे उपयोगकर्ता किराए पर या खरीद सकते हैं। गूगल टीवी का मुख्य फोकस इसका डिजिटल स्टोर है, जो गूगल प्ले मूवीज और टीवी की रीब्रांडिंग है। Google TV ऐप्स, Chromecasts, और स्मार्ट टीवी आपके द्वारा उपयोग की जाने वाली अन्य सेवाओं की उपलब्ध सामग्री को भी प्रदर्शित कर सकते हैं, लेकिन उनकी सामग्री देखने के लिए आपको उन सेवाओं की सदस्यता लेनी होगी। उदाहरण के लिए, यदि आपके पास एचबीओ मैक्स सदस्यता है, तो आप Google टीवी के भीतर मूल Google टीवी खरीद और सुझावों के बीच इसके शो और फिल्मों के लिए सिफारिशें देखेंगे।
लागत: YouTube टीवी एक केबल कटर का सपना है
- एक अलग सेवा के माध्यम से सामग्री खरीदी या अनलॉक करने की आवश्यकता है।
- फिल्मों को किराए पर लेने के लिए लगभग $5 और सीधे Google TV से खरीदने के लिए $5-25 का खर्च आता है।
- टीवी एपिसोड का औसत लगभग $3 प्रत्येक।
- $64.99 प्रति माह 85 से अधिक चैनलों तक पहुंचने के लिए।
- $5-15 प्रीमियम चैनल ऐड-ऑन के लिए।
- YouTube टीवी नियमित केबल प्लान की तुलना में सस्ता और समझने में आसान है।
Google टीवी और YouTube टीवी का उपयोग करने की लागत की तुलना करना आसान नहीं है क्योंकि प्रत्येक सेवा दूसरे की तुलना में थोड़ा अलग तरीके से काम करती है। Google टीवी ऐप और सेवा अपने सभी समर्थित डिवाइस पर उपयोग करने के लिए स्वतंत्र हैं, लेकिन आपको ऐप के भीतर Google से शो और फिल्में खरीदनी होंगी या अतिरिक्त सामग्री को स्ट्रीम करने के लिए किसी अन्य सेवा से कनेक्ट करना होगा।
YouTube टीवी, Google TV से कहीं अधिक सीधा है। $64.99 मासिक सदस्यता 85 से अधिक चैनलों को अनलॉक करती है। आप एएमसी प्रीमियर के लिए $5 प्रति माह से लेकर एचबीओ मैक्स के लिए $15 प्रति माह तक की कीमतों के साथ अतिरिक्त प्रीमियम चैनल जोड़ सकते हैं। एक $25 बंडल, जिसे एंटरटेनमेंट प्लस पैकेज कहा जाता है, भी उपलब्ध है, जिसमें एचबीओ मैक्स, शोटाइम और स्टारज़ शामिल हैं।
अंतिम फैसला: क्या गूगल टीवी और यूट्यूब टीवी एक ही हैं?
Google टीवी और YouTube टीवी बहुत अलग स्ट्रीमिंग सेवाएं हैं जो एक दूसरे से बिल्कुल भी प्रतिस्पर्धा नहीं करती हैं। कम से कम सीधे तो नहीं।
अधिकांश भाग के लिए, Google TV, Google Play - मूवी और टीवी का अपग्रेड है। लोग इसका उपयोग सीधे Google से ऑन-डिमांड सामग्री खरीदने या किराए पर लेने के लिए कर सकते हैं या उन अन्य सेवाओं से सामग्री तक पहुंच सकते हैं जिनकी वे पहले से ही एक सुविधाजनक डैशबोर्ड के भीतर सदस्यता लेते हैं।
YouTube टीवी केबल कटर के लिए एक सस्ता, अधिक किफायती केबल समाधान पर स्विच करने के लिए एक समाधान है। इसका असीमित क्लाउड डीवीआर एक विशेष बोनस है, और आधार योजना में शामिल चैनलों की संख्या प्रभावशाली है।YouTube टीवी की ऑन-डिमांड सामग्री हिट-या-मिस हो सकती है, हालांकि, यह इस बात पर निर्भर करता है कि आप कौन सी श्रृंखला या फिल्म देखना चाहते हैं।
अगर आप लाइव टीवी चैनल पसंद कर रहे हैं, तो YouTube TV आपके लिए है। हालांकि, अगर आप डिजिटल सामग्री खरीदने या किराए पर लेने के लिए जगह ढूंढ रहे हैं, तो Google टीवी एक ठोस विकल्प है।
क्या Google टीवी में YouTube टीवी है?
YouTube टीवी ऐप Google टीवी और क्रोमकास्ट द्वारा संचालित स्मार्ट टीवी के लिए Google टीवी स्ट्रीमिंग स्टिक के साथ डाउनलोड करने के लिए उपलब्ध है। ऐप आपके Google टीवी हार्डवेयर पर पहले से इंस्टॉल आ जाएगा, लेकिन अगर ऐसा नहीं है, तो आपको इसे डिवाइस के ऐप स्टोर में ढूंढ़ने में सक्षम होना चाहिए।
अक्सर पूछे जाने वाले प्रश्न
क्या YouTube टीवी को Google होम से जोड़ा जा सकता है?
यदि आपके पास एक YouTube टीवी खाता है जिसे आप अपने टेलीविज़न पर स्ट्रीम करते हैं और Google होम को अपने टीवी से कनेक्ट किया है, तो आप Google होम वॉयस कमांड का उपयोग करके YouTube टीवी को नियंत्रित कर सकते हैं। यदि आपके पास Google होम/नेस्ट हब या अन्य Google-सक्षम स्मार्ट डिस्प्ले है, तो आप इसे सीधे स्क्रीन पर देखने के लिए "यूट्यूब टीवी देखें" कह सकते हैं।
क्या आप Google Play से YouTube टीवी के लिए भुगतान कर सकते हैं?
आप YouTube टीवी के लिए क्रेडिट कार्ड, पेपाल या Google Play बैलेंस से भुगतान कर सकते हैं। आप जिस भुगतान विधि का उपयोग कर रहे हैं उसे बदलने के लिए, अपने प्रोफ़ाइल चित्र > सेटिंग्स > बिलिंग पर जाएं और अपडेट चुनेंभुगतान विधि के बगल में। आप अपनी वर्तमान भुगतान विधि देख सकते हैं, अपनी भुगतान विधि बदल सकते हैं, या एक नई भुगतान विधि जोड़ सकते हैं।
मैं अपने Google टीवी पर YouTube को कैसे अपडेट करूं?
उपलब्ध अपडेट देखने के लिए, Google टीवी होम स्क्रीन पर अपने प्रोफ़ाइल आइकन पर जाएं और सेटिंग्स > सिस्टम >चुनें के बारे में > सॉफ़्टवेयर अपडेट > अपडेट की जांच करें कोई भी उपलब्ध अपडेट इंस्टॉल करें। आपको सेटिंग्स > सिस्टम > Restart पर जाकर डिवाइस को पुनरारंभ करने की भी आवश्यकता हो सकती है।






