क्या पता
- बातचीत को म्यूट करने के लिए, एक संदेश खोलें और अधिक मेनू में से म्यूट चुनें।
- बातचीत को अनम्यूट करने के लिए, सभी मेल फ़ोल्डर में जाएं, एक मौन संदेश खोलें, और अधिक >पर जाएं अनम्यूट.
- एकाधिक संदेशों को म्यूट या अनम्यूट करने के लिए, प्रत्येक संदेश का चयन करें और फिर म्यूट या अनम्यूट करने के चरणों का पालन करें।
जीमेल एक वार्तालाप को अनदेखा करना, या "म्यूट" करना बेहद आसान बनाता है, ताकि एक संपूर्ण थ्रेड को तुरंत संग्रहीत किया जा सके ताकि आपको उन संदेशों के बारे में अब और सूचित न किया जा सके। यह वर्तमान बातचीत को सभी मेल फ़ोल्डर में रखता है, साथ ही उस थ्रेड के भीतर किसी भी भविष्य के उत्तरों का आदान-प्रदान करता है।ईमेल स्वचालित रूप से आपके इनबॉक्स फ़ोल्डर को छोड़ देते हैं और केवल सभी मेल में या संदेश की खोज में दिखाई देते हैं।
ये निर्देश किसी भी डेस्कटॉप ब्राउज़र का उपयोग करने वाले डेस्कटॉप उपयोगकर्ताओं के लिए हैं।
जीमेल बातचीत को कैसे म्यूट करें
बातचीत को म्यूट करने के लिए, उस संदेश को खोलें जिसे आप अनदेखा करना चाहते हैं, और फिर अधिक () के अंतर्गत म्यूट चुनें …) मेनू।
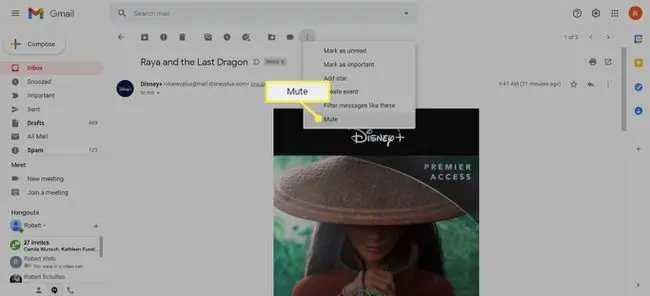
एक अन्य विकल्प कीबोर्ड शॉर्टकट का उपयोग करना है। बस संदेश खोलें और m कुंजी दबाएं। एक सूची से सभी संदेशों का चयन करके एक साथ कई संदेशों को म्यूट करें, और फिर More > म्यूट विकल्प का उपयोग करके।
जीमेल बातचीत को कैसे अनम्यूट करें
म्यूट किए गए संदेश सभी मेल पर भेजे जाते हैं। उन्हें अनम्यूट करने के लिए, आपको पहले उन्हें ढूंढ़ना होगा:
- सभी मेल में देख रहे हैं।
- माध्यमों का उपयोग करके संदेश की खोज करना जैसे कि प्रेषक का ईमेल पता, संदेश के भीतर पाठ, विषय, आदि।
- प्रविष्ट करना है:खोज बार में मौन।
फिर, बातचीत को अनम्यूट करने के लिए:
- वह संदेश खोलें जिसे आप अनम्यूट करना चाहते हैं।
-
चुनें अधिक > अनम्यूट करें उस थ्रेड को म्यूट करना बंद करने के लिए।

Image -
वैकल्पिक रूप से, म्यूटेड के आगे X पर क्लिक करें।

Image
एक साथ कई ईमेल को अनम्यूट करने के लिए, म्यूट किए गए ईमेल की सूची से उन सभी का चयन करें, और फिर अधिक > अनम्यूट चुनें।
हाल ही में अनम्यूट किए गए ईमेल को इनबॉक्स या किसी अन्य फ़ोल्डर में रखने के लिए, इसे मैन्युअल रूप से खींचें और छोड़ें, या पर ले जाएं का उपयोग करें विकल्प (फ़ोल्डर आइकन देखें)।
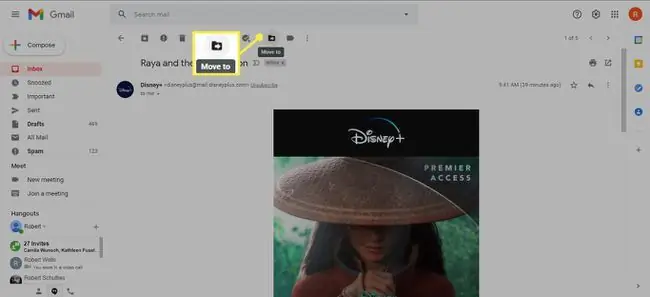
संग्रह बनाम म्यूट
संग्रहीत संदेश सभी मेल फ़ोल्डर में जाता है ताकि आपके इनबॉक्स को साफ रखने में मदद मिल सके, लेकिन कोई भी उत्तर आपको उसी के माध्यम से वापस भेजा जाता है बातचीत इनबॉक्स पर वापस आ जाएगी।
एक मौन संदेश सभी मेल फ़ोल्डर में भी जाता है, लेकिन उत्तरों को अनदेखा कर दिया जाता है और इनबॉक्स में दिखाई नहीं देगा। अगर आप जवाबों पर अप टू डेट रहना चाहते हैं, तो आपको म्यूट ईमेल को मैन्युअल रूप से ढूंढना होगा और उन पर नजर रखनी होगी।
यही कारण है कि म्यूट सुविधा इतनी मददगार है: यह आपको ईमेल को हटाए या प्रेषकों को ब्लॉक किए बिना संदेशों को अनदेखा करने में सक्षम बनाती है।






