क्या पता
- Windows के लिए iTunes का उपयोग करके, iTunes में पुस्तकें जोड़ें, फिर अपने PC पर, iTunes खोलें और ई-बुक्स को On My Device. पर खींचें।
- Mac के लिए iTunes का उपयोग करके, किताबें खोलें, फिर ई-किताबों को किताबें पर खींचें।
- iCloud का उपयोग करके, किताबें खोलें, लाइब्रेरी > संग्रह चुनें, और उपयुक्त चुनें मेनू आइटम।
यह लेख बताता है कि अपने iPad पर पुस्तकों को कैसे सिंक किया जाए। निर्देश Windows और macOS पर लागू होते हैं। केवल कुछ ई-बुक प्रारूप iPad द्वारा समर्थित हैं। यदि कोई पुस्तक ऐसे प्रारूप में है जो डिवाइस द्वारा समर्थित नहीं है, तो उसे किसी भिन्न फ़ाइल स्वरूप में रूपांतरित करें।
iPad में पुस्तकें डाउनलोड करने के लिए iTunes का उपयोग करें
अपने iPad में पुस्तकें जोड़ने का सबसे आसान तरीका iTunes के साथ है, खासकर यदि आप अपने कंप्यूटर का उपयोग अपने iPad के साथ सामग्री सिंक करने के लिए करते हैं।
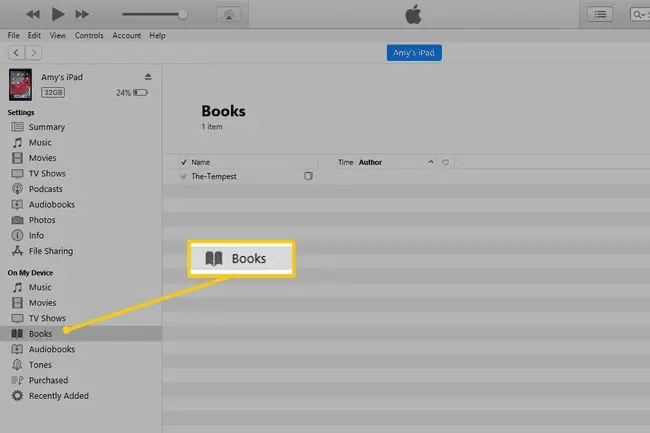
ऐसा करने के लिए, iTunes में पुस्तकें जोड़ें। विंडोज़ के लिए, आईट्यून्स खोलें और ई-बुक्स को ऑन माई डिवाइस सेक्शन में ड्रैग करें। Mac के लिए, Books प्रोग्राम खोलें और ई-बुक्स को Books पर ड्रैग करें।
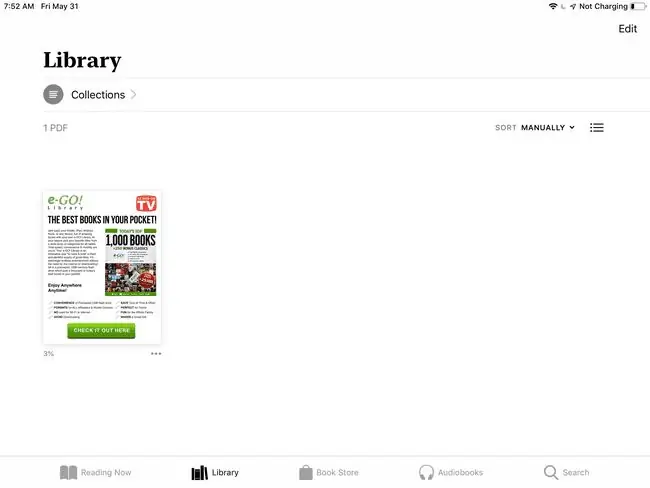
फिर, पुस्तकों को अपने iPad पर कॉपी करने के लिए अपने iPad को iTunes के साथ सिंक करें। किताबें लाइब्रेरी सेक्शन में Books ऐप में डाउनलोड हो जाएंगी।
Windows के लिए उपरोक्त चरण केवल iTunes के नवीनतम संस्करण के लिए प्रासंगिक हैं।
Windows पर iTunes 11 के लिए, चरण थोड़े अलग हैं। प्रोग्राम के बाईं ओर से किताबें चुनें, फिर सिंक बुक्स चेक बॉक्स चुनें। iPad को iTunes के साथ सिंक करने से पहले, सभी पुस्तकें या चयनित पुस्तकें। सिंक करना चुनें।
iCloud के साथ iPad में पुस्तकें जोड़ें
अगर आपको बुक स्टोर से ई-किताबें मिलती हैं, तो आपके आईपैड पर किताबें रखने का एक और विकल्प है। चूंकि प्रत्येक खरीदारी आपके iCloud खाते में संग्रहीत है, पुस्तकों को उसी Apple ID का उपयोग करके किसी भी डिवाइस पर डाउनलोड किया जा सकता है जिसने खरीदारी की थी।
- किताबें ऐप खोलें। यदि आपके पास यह नहीं है, तो ऐप स्टोर से पुस्तकें इंस्टॉल करें।
- चुनें लाइब्रेरी.
-
संग्रह चुनें, फिर उपयुक्त मेनू आइटम चुनें जैसे डाउनलोड, किताबें, या पीडीएफ आपके द्वारा खरीदी गई पुस्तकों को देखने के लिए।

Image यदि आपको यह मेनू आइटम दिखाई नहीं देता है, तो ऊपरी-बाएँ कोने में तीर को टैप करें और संग्रह चुनें।
-
किसी ई-किताब को अपने आईपैड पर डाउनलोड करने के लिए उस पर टैप करें। जिन पुस्तकों को डाउनलोड नहीं किया गया है, वे एक iCloud तीर चिह्न के साथ इंगित की जाती हैं।
अन्य ऐप्स जो iPad पर पुस्तकें डाउनलोड कर सकते हैं
Apple Books iPad पर ई-किताबें और PDF पढ़ने का एक तरीका है। अन्य ई-बुक रीडर ऐप्स हैं जिनका उपयोग आप अधिकांश पुस्तकों को पढ़ने के लिए कर सकते हैं।
अपने कंप्यूटर से अपने आईपैड पर किताबें डालने के लिए किंडल ऐप का उपयोग करने का तरीका यहां दिया गया है:
- अपने iPad पर ऐप इंस्टॉल करें यदि यह पहले से नहीं है।
-
iPad को कंप्यूटर से कनेक्ट करें और iTunes खोलें।
किंडल स्टोर से खरीदी गई पुस्तकों को डाउनलोड करने के लिए किंडल ऐप का उपयोग करें, ऐसा करने के लिए आपको आईट्यून्स की आवश्यकता नहीं है क्योंकि यह क्लाउड में होता है। हालांकि, इस तरह के स्टोर से खरीदे गए आइटम के लिए उन ऐप्स को ई-किताबें पढ़ने की आवश्यकता होती है।
-
सेटिंग्स फलक में, फ़ाइल साझाकरण चुनें।

Image -
उस ऐप को चुनें जिसमें आप किताबें डाउनलोड करना चाहते हैं।

Image -
चुनें फ़ाइल जोड़ें उस ऐप के माध्यम से अपने iPad पर पुस्तक भेजने के लिए।

Image दायां पैनल उन दस्तावेज़ों को सूचीबद्ध करता है जो उस ऐप के माध्यम से iPad के साथ समन्वयित होते हैं। अगर यह खाली है, तो इसका मतलब है कि उस ऐप में कोई दस्तावेज़ संग्रहीत नहीं है।
-
जोड़ें विंडो में, अपनी हार्ड ड्राइव से वह पुस्तक ढूंढें और चुनें जिसे आप अपने iPad से सिंक करना चाहते हैं, फिर खोलें चुनें.

Image - पुष्टि करें कि पुस्तक ऐप आइकन के बगल में, iTunes में दाहिने पैनल में दिखाई देती है, फिर पुस्तक को iPad में स्थानांतरित करने के लिए सिंक चुनें।
-
सिंक पूर्ण होने पर, सिंक की गई पुस्तकों को खोजने के लिए iPad पर ऐप खोलें।

Image
कई ऐप्स समान कार्य करते हैं, और उन्हें iTunes की आवश्यकता नहीं होती है। उदाहरण के लिए, ई-किताबें Google डिस्क जैसी क्लाउड स्टोरेज सेवा में संग्रहीत करें, iPad के लिए Google डिस्क ऐप में पुस्तकें खोलें, फिर पुस्तकों को अपने टेबलेट से Apple Books में स्थानांतरित करें।
फ़ाइलों के लिए कई क्लाउड स्टोरेज ऐप्स ई-बुक प्रारूपों का भी समर्थन करते हैं, इसलिए आप ऐप को ऐप्पल बुक्स में स्थानांतरित किए बिना ई-रीडर के रूप में उपयोग कर सकते हैं।
आपकी पोर्टेबल लाइब्रेरी
ई-किताबें पढ़ने के लिए iPad एक बेहतरीन टूल है। आईपैड एक बैग में फिट होने वाले पैकेज में सैकड़ों पत्रिकाएं, किताबें और कॉमिक्स ले जा सकता है। एक उत्कृष्ट रीडिंग डिवाइस बनाने के लिए टैबलेट पर रेटिना डिस्प्ले स्क्रीन के साथ इसे मिलाएं।
चाहे आप अपने आईपैड के लिए मुफ्त ई-किताबें डाउनलोड करें या ऑनलाइन स्टोर से ई-किताबें खरीदें, इससे पहले कि आप किताबों का आनंद उठा सकें, आपको अपने आईपैड पर उनकी कॉपी बनानी होगी। आपके iPad में पुस्तकों को सिंक करने के कुछ तरीके हैं, और आपके द्वारा उपयोग की जाने वाली विधि इस बात पर निर्भर करती है कि आप अपने iPad को कैसे सिंक करते हैं और आप पुस्तकें कैसे पढ़ना पसंद करते हैं।






