कोड 10 त्रुटि कई डिवाइस मैनेजर त्रुटि कोडों में से एक है। यह तब उत्पन्न होता है जब डिवाइस मैनेजर हार्डवेयर डिवाइस को चालू नहीं कर पाता है, यह स्थिति आमतौर पर पुराने या दूषित ड्राइवरों के कारण होती है।
यदि कोई ड्राइवर ऐसी त्रुटि उत्पन्न करता है जिसे डिवाइस प्रबंधक समझ नहीं पाता है, तो डिवाइस को कोड 10 त्रुटि भी प्राप्त हो सकती है। दूसरे शब्दों में, कोड 10 त्रुटि कभी-कभी एक बहुत ही सामान्य संदेश हो सकता है जो किसी प्रकार की अनिर्दिष्ट ड्राइवर या हार्डवेयर समस्या का संकेत देता है।
डिवाइस मैनेजर में किसी भी हार्डवेयर डिवाइस पर कोड 10 त्रुटि लागू हो सकती है, हालांकि अधिकांश कोड 10 त्रुटियां यूएसबी और ऑडियो डिवाइस पर दिखाई देती हैं।
माइक्रोसॉफ्ट के किसी भी ऑपरेटिंग सिस्टम को विंडोज 10, विंडोज 8, विंडोज 7, विंडोज विस्टा, विंडोज एक्सपी और अन्य सहित कोड 10 डिवाइस मैनेजर त्रुटि का अनुभव हो सकता है।
कोड 10 त्रुटि
कोड 10 त्रुटि लगभग हमेशा निम्न तरीके से प्रदर्शित होगी:
यह उपकरण प्रारंभ नहीं हो सकता। (कोड 10)
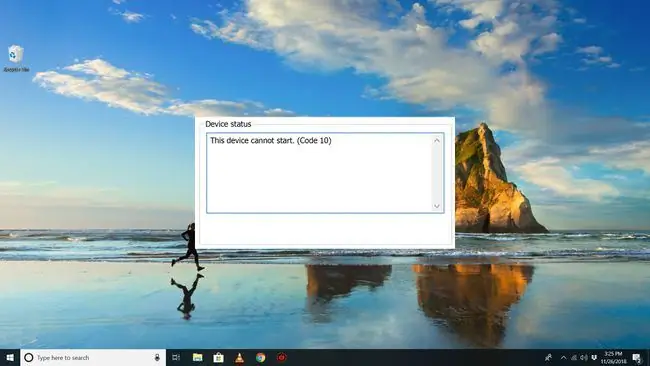
डिवाइस मैनेजर त्रुटि कोड जैसे कोड 10 पर विवरण डिवाइस के गुणों में डिवाइस स्थिति क्षेत्र में उपलब्ध हैं।
डिवाइस मैनेजर त्रुटि कोड डिवाइस मैनेजर के लिए विशिष्ट हैं। यदि आप विंडोज में कहीं और कोड 10 त्रुटि देखते हैं, तो संभावना है कि यह एक सिस्टम त्रुटि कोड या सॉफ़्टवेयर-विशिष्ट त्रुटि है, जिसे आपको डिवाइस मैनेजर समस्या के रूप में समस्या निवारण नहीं करना चाहिए।
कोड 10 त्रुटि को कैसे ठीक करें
-
अपने कंप्यूटर को पुनरारंभ करें यदि आपने पहले से ऐसा नहीं किया है।
इस बात की हमेशा संभावना रहती है कि त्रुटि कोड 10 डिवाइस मैनेजर या हार्डवेयर में किसी अस्थायी समस्या के कारण हुआ हो। अगर ऐसा है, तो रीबूट, कई स्थितियों की तरह, इसे ठीक कर सकता है।

Image -
क्या आपने कोड 10 त्रुटि प्रकट होने से ठीक पहले डिवाइस इंस्टॉल किया था या डिवाइस मैनेजर में कोई बदलाव किया था? यदि ऐसा है, तो संभव है कि आपके द्वारा किए गए परिवर्तन के कारण त्रुटि हुई हो।

Image यदि आप कर सकते हैं तो परिवर्तन को पूर्ववत करें, अपने पीसी को पुनरारंभ करें, और फिर कोड 10 त्रुटि के लिए फिर से जांचें।
जो हुआ उसके आधार पर, कुछ समाधानों में ये शामिल हो सकते हैं:
- नए इंस्टॉल किए गए डिवाइस को हटाना या फिर से कॉन्फ़िगर करना
- अपने अपडेट से पहले ड्राइवर को एक संस्करण में वापस लाना
- हाल ही में डिवाइस मैनेजर से संबंधित परिवर्तनों को पूर्ववत करने के लिए सिस्टम रिस्टोर का उपयोग करना
- डिवाइस के लिए ड्राइवरों को पुनर्स्थापित करें। डिवाइस के लिए ड्राइवरों को अनइंस्टॉल करना और फिर उन्हें फिर से इंस्टॉल करना कोड 10 त्रुटि का एक संभावित समाधान है।
यदि कोई USB डिवाइस कोड 10 त्रुटि उत्पन्न कर रहा है, तो ड्राइवर पुनर्स्थापना के भाग के रूप में डिवाइस प्रबंधक में यूनिवर्सल सीरियल बस नियंत्रक हार्डवेयर श्रेणी के अंतर्गत प्रत्येक डिवाइस की स्थापना रद्द करें। इसमें कोई भी USB मास स्टोरेज डिवाइस, USB होस्ट कंट्रोलर और USB रूट हब शामिल है।
ड्राइवर को ठीक से रीइंस्टॉल करना, जैसा कि ऊपर दिए गए निर्देशों में बताया गया है, यह केवल ड्राइवर को अपडेट करने जैसा नहीं है। एक पूर्ण ड्राइवर पुनर्स्थापना में वर्तमान में स्थापित ड्राइवर को पूरी तरह से हटाना और फिर विंडोज़ को इसे फिर से खरोंच से स्थापित करने देना शामिल है।
-
डिवाइस के लिए ड्राइवरों को अपडेट करें। यह भी बहुत संभव है कि डिवाइस के लिए नवीनतम ड्राइवर स्थापित करने से कोड 10 त्रुटि ठीक हो सकती है, भले ही ये ड्राइवर पहले काम कर रहे हों।
यदि यह काम करता है, तो इसका मतलब है कि आपके द्वारा पहले पुनर्स्थापित किए गए संग्रहीत विंडोज ड्राइवर या तो क्षतिग्रस्त हो गए थे या पुराने हो गए थे, इस समस्या के साथ कि अधिक अप-टू-डेट ड्राइवरों ने सुधार किया।
अपने कंप्यूटर और डिवाइस निर्माता (यदि लागू हो) से नवीनतम ड्राइवरों की जांच करना सुनिश्चित करें क्योंकि एक के पास दूसरे की तुलना में अधिक हाल का ड्राइवर उपलब्ध हो सकता है।
-
नवीनतम विंडोज अपडेट इंस्टॉल करें। Microsoft अक्सर Windows के लिए पैच जारी करता है, और कुछ कंप्यूटरों में नवीनतम सर्विस पैक स्थापित नहीं होते हैं, जिनमें से किसी में भी कोड 10 त्रुटि का समाधान हो सकता है।
-
रजिस्ट्री में अपरफ़िल्टर और लोअरफ़िल्टर मान हटाएँ। Windows रजिस्ट्री में दो विशेष मान दूषित हो सकते हैं, जिससे त्रुटि हो सकती है।
हालांकि यह कोड 10 की समस्या का बहुत सामान्य समाधान नहीं है, यह कई अन्य डिवाइस मैनेजर त्रुटि कोड के लिए है। अगर पिछले विचारों ने काम नहीं किया तो इसे आजमाने से न डरें।
-
पुराने ड्राइवर संस्करण या विंडोज के पिछले संस्करण के लिए एक का प्रयास करें। लगभग सभी निर्माता अपनी वेबसाइट पर पहले से उपलब्ध ड्राइवरों को उपलब्ध कराना जारी रखते हैं।
यह ट्रिक कोड 10 त्रुटियों को ठीक करने के लिए बहुत बार काम नहीं करती है, और जब ऐसा होता है, तो इसका मतलब यह हो सकता है कि निर्माता द्वारा प्रदान किए गए नवीनतम ड्राइवर में गंभीर समस्याएं हैं, लेकिन अगले कुछ चरणों को आजमाने से पहले यह एक शॉट के लायक है.
यदि आप निर्माता की वेबसाइट पर इसे नहीं ढूंढ पा रहे हैं तो पुराने ड्राइवर को स्थापित करने के लिए DriverHub वेबसाइट पर जाने का प्रयास करें।
-
यदि USB डिवाइस के लिए कोड 10 त्रुटि दिखाई दे रही है, तो एक पावर्ड USB हब खरीदें।
कुछ USB उपकरणों को आपके कंप्यूटर के USB पोर्ट की तुलना में अधिक शक्ति की आवश्यकता होती है। उन उपकरणों को एक संचालित यूएसबी हब में प्लग करना उस समस्या को रोकता है।
-
हार्डवेयर बदलें। हार्डवेयर डिवाइस में कोई समस्या कोड 10 त्रुटि का कारण हो सकती है, ऐसे में हार्डवेयर को बदलना आपका अगला तार्किक कदम है।
एक और संभावना, जबकि बहुत संभावना नहीं है, यह है कि डिवाइस आपके विंडोज के संस्करण के साथ संगत नहीं है। सुनिश्चित करने के लिए आप हमेशा विंडोज एचसीएल की जांच कर सकते हैं।
- यदि आप सकारात्मक हैं कि किसी हार्डवेयर समस्या के कारण कोड 10 त्रुटि नहीं हो रही है, तो आप Windows की मरम्मत स्थापित करने का प्रयास कर सकते हैं। यदि वह काम नहीं करता है, तो विंडोज़ की क्लीन इंस्टाल का प्रयास करें। हम हार्डवेयर को बदलने से पहले या तो ऐसा करने की अनुशंसा नहीं करते हैं, लेकिन यदि आप अन्य विकल्पों से बाहर हैं तो आपको उन्हें आज़माना पड़ सकता है।
कृपया हमें बताएं कि क्या आपने ऊपर सूचीबद्ध नहीं की गई विधि का उपयोग करके कोड 10 त्रुटि को ठीक किया है। हम इस पेज को यथासंभव सटीक रखना चाहते हैं।
और मदद चाहिए?
यदि आप इस समस्या को स्वयं ठीक नहीं करना चाहते हैं, तो हमारा लेख पढ़ें मैं अपने कंप्यूटर को कैसे ठीक करूं? समर्थन विकल्पों की एक पूरी सूची के लिए, साथ ही मरम्मत की लागत का पता लगाने, अपनी फाइलों को बंद करने, एक मरम्मत सेवा चुनने, और भी बहुत कुछ के साथ हर चीज में मदद करें।
अक्सर पूछे जाने वाले प्रश्न
मैं अपने यूएसबी डिवाइस पर कोड 43 कैसे ठीक करूं?
अपने सभी यूएसबी उपकरणों को अनप्लग करें और फिर अपने पीसी को बंद कर दें। कुछ मिनटों के बाद, अपने पीसी को चालू करें। यह सुनिश्चित करने के लिए कि वे प्रत्येक कार्य करते हैं, एक बार में एक USB डिवाइस प्लग करें। यदि एक उपकरण त्रुटि को ट्रिगर करता है, तो उस विशिष्ट उपकरण पर कुछ अतिरिक्त समस्या निवारण का प्रयास करें।
USB-C क्या है?
USB टाइप C कनेक्टर USB कनेक्टर का एक प्रकार है। इसका आकार दिखने में छोटा, पतला अंडाकार होता है और "कुंजी" नहीं होता है (दोनों तरफ प्रयोग करने योग्य)। यह नए यूएसबी प्रारूप 3.2 और 3.1 का समर्थन करता है लेकिन पिछड़ा संगत भी है।






