क्या पता
- एंड्रॉइड: फाइल मैनेजर खोलें और फाइलों को चुनें। शेयर> ब्लूटूथ चुनें। फिर एक उपकरण चुनें।
- macOS या iOS: ओपन फाइंडर या फाइलें ऐप > फाइल का पता लगाएं > शेयर > एयरड्रॉप। ऑन-स्क्रीन निर्देशों का पालन करें।
- Windows: फ़ाइल प्रबंधक खोलें, फ़ाइल पर राइट-क्लिक करें > भेजें> ब्लूटूथ डिवाइस। फिर एक उपकरण चुनें।
यह लेख बताता है कि बिना डेटा शुल्क के अपने मोबाइल डिवाइस से फ़ोटो जैसी फ़ाइलों को वायरलेस तरीके से स्थानांतरित करने के लिए ब्लूटूथ का उपयोग कैसे करें।
स्मार्टफोन, टैबलेट और पीसी के बीच ब्लूटूथ फ़ाइल स्थानांतरण सेट करने के लिए, ब्लूटूथ (और दृश्यता) सक्षम करें। आप मोबाइल डिवाइस को डेस्कटॉप या लैपटॉप के साथ सेट अप (या पेयर) कर सकते हैं।
स्मार्टफोन और टैबलेट से फ़ाइलें भेजें
स्मार्टफोन या टैबलेट से पीसी में फाइल ट्रांसफर करने के लिए:
-
खोलें फ़ाइल प्रबंधक ऐप। इसे एक्सप्लोरर, फाइल्स, फाइल एक्सप्लोरर, माई फाइल्स या ऐसा ही कुछ भी कहा जा सकता है। Android Marshmallow या बाद के संस्करण पर, फ़ाइल प्रबंधक को खोजने के लिए सेटिंग ऐप खोलें।
यदि आपके डिवाइस में फ़ाइल प्रबंधक ऐप नहीं है, तो Google Play स्टोर से एक डाउनलोड करें।

Image जबकि iOS में Files ऐप है, यह आमतौर पर ब्लूटूथ ट्रांसफ़र की अनुमति नहीं देता है। इसके बजाय, यह गैर-इंटरनेट फ़ाइल स्थानांतरण के लिए AirDrop का उपयोग करता है, जो ब्लूटूथ और वाई-फाई का उपयोग करता है।
-
उस फ़ोल्डर में जाएं जिसमें वे फ़ाइलें हैं जिन्हें आप स्थानांतरित करना चाहते हैं। कैमरा फ़ोटो आमतौर पर DCIM फ़ोल्डर में पाए जाते हैं।
- मेनू आइकन पर टैप करें और चुनें चुनें।
- उन फाइलों का चयन करें जिन्हें आप भेजना चाहते हैं।
- शेयर आइकन पर टैप करें।
-
साझा करने के विकल्पों की सूची में, ब्लूटूथ पर टैप करें।

Image अगर डिवाइस को पेयर नहीं किया गया है, तो रिसीविंग डिवाइस को खोजने में कुछ सेकंड लग सकते हैं।
- उस ब्लूटूथ डिवाइस पर टैप करें जिसमें आप फाइल ट्रांसफर करना चाहते हैं। स्क्रीन पर " फ़ाइलें [डिवाइस] पर भेजना" प्रदर्शित करने वाला एक संदेश दिखाई देता है।
- प्राप्तकर्ता डिवाइस पर एक फ़ाइल स्थानांतरण सूचना दिखाई देती है जो फ़ाइल का नाम, फ़ाइल का आकार और भेजने वाले उपकरण को दिखाती है। यदि 15 सेकंड के भीतर कोई कार्रवाई नहीं की जाती है तो यह विंडो गायब हो सकती है (कुछ भी स्थानांतरित नहीं किया जाएगा)। अगर ऐसा होता है, तो फ़ाइलें दोबारा भेजें.
-
फ़ाइलों को डाउनलोड करने के लिए प्राप्तकर्ता डिवाइस पर
स्वीकार करें चुनें। यदि प्राप्त करने वाला उपकरण एक कंप्यूटर है, तो फ़ोल्डर स्थान चुनें। यदि आप स्थानांतरण रद्द करना चाहते हैं, तो अपने पीसी के आधार पर अस्वीकार करें, रद्द करें, या अस्वीकार करें चुनें.
कंप्यूटर से फ़ाइलें भेजें
जबकि macOS ब्लूटूथ को सपोर्ट करता है, उस सिस्टम के साथ फाइल ट्रांसफर को AirDrop द्वारा मैनेज किया जाता है। विंडोज पीसी मोबाइल डिवाइस (और इसके विपरीत) पर फाइल भेजने में सक्षम हैं।
- फ़ाइल प्रबंधक खोलें (विंडोज़ पर, फ़ाइल एक्सप्लोरर खोलें) और उस फ़ोल्डर में जाएं जिसमें वह फ़ाइल है जिसे आप भेजना चाहते हैं।
-
फ़ाइल पर राइट-क्लिक करें।
ब्लूटूथ पर एक समय में केवल एक फ़ाइल स्थानांतरित की जा सकती है।
-
Selectभेजें चुनें और ब्लूटूथ चुनें।

Image -
Selectअगला चुनें और फ़ाइल का नाम बदलने के लिए संकेतों का पालन करें, ब्लूटूथ डिवाइस चुनें, और फ़ाइल भेजें।

Image - कई सेकंड के बाद, प्राप्तकर्ता डिवाइस पर एक सूचना दिखाई देती है।
- फाइल डाउनलोड करने के लिए प्राप्तकर्ता डिवाइस पर स्वीकार करें टैप करें।
- फ़ाइल स्थानांतरण पूर्ण होने पर समाप्त करें चुनें।
ब्लूटूथ फाइल ट्रांसफर क्या है?
ब्लूटूथ फ़ाइल स्थानांतरण एक अलग ऐप की आवश्यकता के बिना किसी अन्य पास के ब्लूटूथ डिवाइस पर फाइल भेजने का एक आसान तरीका है। ब्लूटूथ स्मार्टफोन, टैबलेट, लैपटॉप और डेस्कटॉप कंप्यूटर के साथ संगत है। आप Android OS, Fire OS, Windows OS, Mac OS और Linux OS का उपयोग करके ब्लूटूथ पर फ़ाइलें स्थानांतरित कर सकते हैं।
ब्लूटूथ फ़ाइल स्थानांतरण आईओएस और क्रोम ओएस के बीच समर्थित नहीं है। आईओएस पर, आपको ब्लूटूथ पर आईफोन से एंड्रॉइड या क्रोम ओएस में फाइल और फोटो ट्रांसफर करने के लिए मूव टू आईओएस या ऐप्पल एयरड्रॉप जैसे एक अलग ऐप का उपयोग करने की आवश्यकता है। ब्लूटूथ फ़ाइल स्थानांतरण के साथ संगत डिवाइस में एक सिस्टम सेटिंग होती है जो ब्लूटूथ का समर्थन करती है और इसे ब्लूटूथ शेयर (या ऐसा ही कुछ) कहा जाता है।
Chrome OS 89, नियरबी शेयर नाम की एक सुविधा जोड़ता है, जिससे आप अपने Chromebook और अन्य Chrome OS या Android उपकरणों के बीच फ़ाइलों को तुरंत और सुरक्षित रूप से स्थानांतरित कर सकते हैं।
ब्लूटूथ फ़ाइल स्थानांतरण का उपयोग क्यों करें?
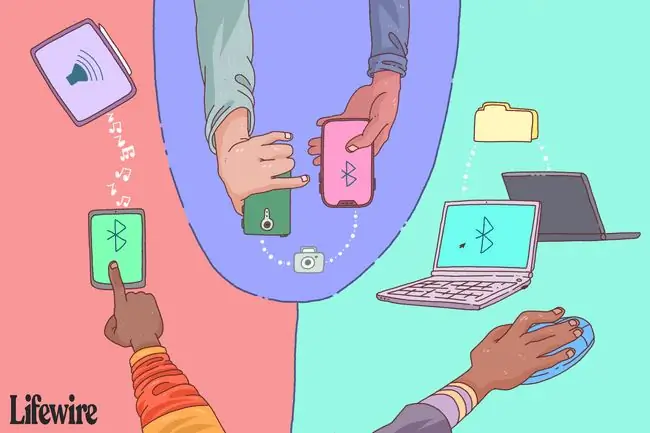
स्मार्टफोन से स्मार्टफोन, एंड्रॉइड से एंड्रॉइड, या एक ओएस प्लेटफॉर्म से दूसरे में फाइल ट्रांसफर करने के कई तरीके हैं। ब्लूटूथ सबसे तेज़ तरीका नहीं है, लेकिन इसकी सबसे कम आवश्यकताएं हैं-कोई ऐप नहीं, कोई केबल या हार्डवेयर नहीं, कोई वाई-फाई नेटवर्क नहीं, और कोई डेटा कनेक्शन नहीं।
जब आप स्मार्टफोन के बीच फोटो शेयर करना चाहते हैं, तो यहां ब्लूटूथ का उपयोग करने के फायदे हैं:
- ब्लूटूथ बनाम यूएसबी केबल: अगर आपके पास अपने डिवाइस के लिए यूएसबी चार्जिंग केबल नहीं है, तो फाइल ट्रांसफर करने के लिए ब्लूटूथ चालू करें। यदि आपके पास यूएसबी केबल है, तो यह वह प्रकार हो सकता है जो किसी अन्य मोबाइल डिवाइस के बजाय एक मानक यूएसबी पोर्ट में प्लग करता है।
- ब्लूटूथ बनाम ओटीजी केबल: ओटीजी केबल उपकरणों के बीच फाइलों को स्थानांतरित करेगा, लेकिन दोनों उपकरणों को यूएसबी ओटीजी का समर्थन करना चाहिए और केबल के लिए सही कनेक्शन होना चाहिए।
- ब्लूटूथ बनाम ओटीजी फ्लैश ड्राइव: ऐसे फ्लैश ड्राइव हैं जिनमें कंप्यूटर, स्मार्टफोन और टैबलेट के साथ उपयोग के लिए दोहरे कनेक्टर हैं। जबकि ओटीजी केबल से अधिक सुविधाजनक, ओटीजी, और उपकरणों के बीच कनेक्टर संगतता आवश्यक है।
- ब्लूटूथ बनाम व्यक्तिगत हॉटस्पॉट: सभी डिवाइस व्यक्तिगत हॉटस्पॉट (टेदरिंग) का उपयोग नहीं करते हैं। एक व्यक्तिगत हॉटस्पॉट के लिए शुल्क और एक मजबूत संकेत की आवश्यकता होती है।
- ब्लूटूथ बनाम पोर्टेबल मीडिया हब/हार्ड ड्राइव: कुछ पोर्टेबल मीडिया हब और हार्ड ड्राइव उपकरणों से कनेक्ट करने के लिए अपने स्वयं के स्थानीय वायरलेस नेटवर्क को प्रसारित करते हैं। फ़ाइलों को स्थानांतरित करने के लिए मोबाइल डिवाइस को सहयोगी ऐप की आवश्यकता होती है और ड्राइव को अपनी बैटरी चार्ज करने की आवश्यकता होती है।
- ब्लूटूथ बनाम वाई-फाई डायरेक्ट: वाई-फाई डायरेक्ट पर फाइल ट्रांसफर करना ब्लूटूथ पर फाइल ट्रांसफर करने के समान है। लेकिन वाई-फाई डायरेक्ट ब्लूटूथ की तरह सार्वभौमिक नहीं है, कई डिवाइस इस सुविधा का समर्थन नहीं करते हैं, और इसका उपयोग करने के लिए एक ऐप की आवश्यकता हो सकती है।
- ब्लूटूथ बनाम क्लाउड स्टोरेज/ईमेल: क्लाउड स्टोरेज और ईमेल फाइलों को सहेजने और भेजने के लिए अच्छी तरह से काम करते हैं। हालांकि, फ़ाइलों को स्थानांतरित करने या ईमेल तक पहुंचने के लिए प्रत्येक डिवाइस को एक मजबूत डेटा या इंटरनेट कनेक्शन की आवश्यकता होती है।
- ब्लूटूथ बनाम फाइल ट्रांसफर ऐप: Google Play Store और Apple App Store में ऐसे ऐप्स हैं जो एक डिवाइस से दूसरे डिवाइस में फाइल ट्रांसफर करते हैं। इनमें से कुछ ऐप केवल तभी काम करते हैं जब दोनों डिवाइस में एक ही ऐप हो और कुछ को वायरलेस या डेटा कनेक्शन की आवश्यकता हो।
हस्तांतरणीय फाइलों के प्रकार
अधिकांश किसी भी प्रकार की फ़ाइल को ब्लूटूथ पर स्थानांतरित किया जा सकता है: दस्तावेज़, फ़ोटो, वीडियो, संगीत, ऐप्स, और बहुत कुछ। यदि कोई फ़ाइल कंप्यूटर या स्मार्टफ़ोन के किसी फ़ोल्डर में संग्रहीत है, तो आप उसे भेज सकते हैं।प्राप्तकर्ता डिवाइस को इसे खोलने के लिए फ़ाइल प्रकार को पहचानने में सक्षम होना चाहिए (उदाहरण के लिए, यदि भेजने वाले डिवाइस एक पीडीएफ दस्तावेज़ स्थानांतरित करते हैं, तो प्राप्तकर्ता डिवाइस को एक ऐप की आवश्यकता होती है जो पीडीएफ पढ़ता है)।
डेटा स्थानांतरित करने के लिए ब्लूटूथ का उपयोग करने की सीमा फ़ाइलों का आकार बनाम स्थानांतरण दर है। ब्लूटूथ स्थानांतरण दर संस्करण पर निर्भर करती है:
- ब्लूटूथ 2.x की अधिकतम डेटा अंतरण दर 2.1 Mbit/s (लगभग 0.25 MB/s) है।
- ब्लूटूथ 3.x की अधिकतम डेटा ट्रांसफर दर 24 Mbit/s (लगभग 3 MB/s) है।
- ब्लूटूथ 4.x की अधिकतम डेटा ट्रांसफर दर 24 Mbit/s (लगभग 3 MB/s) है।
- ब्लूटूथ 5.x की अधिकतम डेटा ट्रांसफर दर 50 Mbit/s (लगभग 6 MB/s) है।
एक स्मार्टफोन से दूसरे स्मार्टफोन में 8 एमबी फोटो भेजने के लिए ब्लूटूथ का उपयोग करने के लिए, और दोनों स्मार्टफोन में ब्लूटूथ वर्जन 3.x/4.x है, फोटो लगभग तीन सेकंड में ट्रांसफर हो जाती है। एक 25 एमबी संगीत फ़ाइल में लगभग नौ सेकंड लगते हैं।1 जीबी वीडियो फ़ाइल में लगभग सात मिनट लगते हैं। ये समय अधिकतम गति को दर्शाता है, वास्तविक डेटा अंतरण दर अधिकतम निर्दिष्ट से कम है।
डेटा ट्रांसफर करने के अन्य तरीकों की तुलना में, ब्लूटूथ धीमा है। उदाहरण के लिए, यूएसबी 2.0 में 35 एमबी/एस तक का प्रभावी थ्रूपुट है, जो ब्लूटूथ 3.x/4.x अधिकतम दर से 11 गुना तेज है। USB 3.0, जो सबसे आम है, लगभग 600MB/s का है। वाई-फाई की गति 6 एमबी/एस से लेकर 25 एमबी/एस (प्रोटोकॉल संस्करण के आधार पर) तक होती है, जो कि ब्लूटूथ 3.x/4.x अधिकतम दर से दो से छह गुना तेज है।
ब्लूटूथ फाइल ट्रांसफर के लिए टिप्स
फ़ाइलों को स्थानांतरित करते समय सर्वोत्तम गति और परिणाम प्राप्त करने के लिए, इन युक्तियों का पालन करें:
- स्मार्टफोन, टैबलेट और कंप्यूटर को अन्य ब्लूटूथ डिवाइस (उदाहरण के लिए, वायरलेस स्पीकर और हेडफ़ोन) से डिस्कनेक्ट करें।
- कुछ डिवाइस एक निश्चित समय में स्थानांतरित की जा सकने वाली फ़ाइलों की संख्या को सीमित कर सकते हैं, इसलिए बैचों के बजाय फ़ाइलों को एक बार में स्थानांतरित करना आवश्यक हो सकता है।
- स्पष्ट दृष्टि के साथ भेजने और प्राप्त करने वाले उपकरणों को जितना संभव हो एक दूसरे के करीब रखें। यह सर्वोत्तम सिग्नल शक्ति को बनाए रखता है जो अन्य वायरलेस सिग्नल और भौतिक बाधाओं से बाधित नहीं होगा।
- अन्य ऐप्स को तब तक बंद करें जब तक कि सभी फाइलें ट्रांसफर न हो जाएं। ब्लूटूथ भेजने और प्राप्त करने का काम करता है, लेकिन डेटा को स्टोरेज में लिखने के लिए डिवाइस को प्रोसेसिंग पावर की आवश्यकता होती है।
- जोड़ने में समस्या होने पर अपने ब्लूटूथ डिवाइस का निवारण करें।
ब्लूटूथ कैसे चालू करें
फ़ोन और अन्य उपकरणों पर ब्लूटूथ चालू करने के चरण अलग-अलग होते हैं। यहाँ कुछ उदाहरणों के साथ सामान्य चरण दिए गए हैं।
- सेटिंग्स ऐप खोलें (आइकन एक गियर जैसा दिखता है)। एंड्रॉइड फोन पर सेटिंग्स तक पहुंचने के लिए, अधिसूचना पैनल प्रदर्शित करने के लिए ऊपर से नीचे स्वाइप करें। विंडोज पीसी पर सेटिंग एक्सेस करने के लिए, विंडोज स्टार्ट मेन्यू पर जाएं।
- स्टॉक एंड्रॉइड पर कनेक्टेड डिवाइस टैप करें। सैमसंग पर कनेक्शन टैप करें। विंडोज़ पर डिवाइस चुनें।
-
चुनेंब्लूटूथ । ब्लूटूथ की त्वरित पहुंच के लिए, त्वरित सेटिंग पैनल प्रदर्शित करने के लिए स्क्रीन के ऊपर से नीचे की ओर स्वाइप करें।
आईओएस सेटिंग्स में ब्लूटूथ का अपना सेक्शन है, इसे कंट्रोल सेंटर में चालू या बंद करें।
-
युग्मित उपकरणों की सूची प्रदर्शित करने के लिए ब्लूटूथ टॉगल स्विच चालू करें (जैसे कि ब्लूटूथ ऑडियो डिवाइस जिन्हें आपने पहले जोड़ा है) और उपलब्ध उपकरणों की सूची।

Image - प्राप्त करने वाला उपकरण अन्य उपकरणों के लिए दृश्यमान (खोज योग्य) है। एक टाइमर दृश्यता की अवधि की गणना कर सकता है, ब्लूटूथ शून्य पर पहुंचने पर बंद हो जाएगा। यदि कोई टॉगल स्विच नहीं है, तो ब्लूटूथ सेटिंग के खुले रहने पर डिवाइस दिखाई देता है।
- स्मार्टफोन या टैबलेट से डेस्कटॉप या लैपटॉप पीसी पर फाइल भेजने के लिए, सुनिश्चित करें कि मोबाइल डिवाइस कंप्यूटर से जुड़ा/जोड़ा है (यह क्रिया कंप्यूटर पर की जाती है)।
अक्सर पूछे जाने वाले प्रश्न
मैं कैसे जांचूं कि मेरे एंड्रॉइड फोन पर कौन सा ब्लूटूथ संस्करण है?
अपने ब्लूटूथ संस्करण को खोजने का सबसे आसान तरीका आसान ऐप AIDA64 है। सिस्टम > ब्लूटूथ > ब्लूटूथ संस्करण के तहत देखें। एंड्रॉइड के पुराने संस्करणों में इसेके तहत सूचीबद्ध किया जा सकता है सेटिंग्स > ऐप्स > तीन लंबवत बिंदु > सभी ऐप्स दिखाएं > ब्लूटूथ या ब्लूटूथ शेयर > ऐप की जानकारी
मैं अपने एंड्रॉइड फोन से अपनी कार में ब्लूटूथ के माध्यम से संगीत कैसे चला सकता हूं?
सबसे पहले, आपको अपने वाहन पर ब्लूटूथ को सक्रिय करना होगा।फिर, अपने एंड्रॉइड फोन पर, सेटिंग्स> Connections > ब्लूटूथ > पर जाएं स्कैन (या पहले ब्लूटूथ चालू करें)। एक बार जब आपका एंड्रॉइड डिवाइस आपकी कार को स्कैन और ढूंढ लेता है, तो उसे चुनें, फिर अपना संगीत ऐप चलाएं।






