क्या पता
- जीमेल में, सेटिंग गियर> सभी सेटिंग्स देखें चुनें। इनबॉक्स टैब चुनें और पठन फलक सक्षम करें के बगल में स्थित बॉक्स को चेक करें।
- जीमेल में, नए टॉगल स्प्लिट पेन मोड बटन के बगल में स्थित डाउन एरो चुनें।
- या तो वर्टिकल स्प्लिट या क्षैतिज विभाजन चुनें। पूर्वावलोकन फलक देखने के लिए एक ईमेल खोलें।
यह लेख बताता है कि जीमेल में पूर्वावलोकन फलक को कैसे सक्षम किया जाए और इसका उपयोग किया जाए।ये निर्देश जीमेल के डेस्कटॉप संस्करण के लिए हैं।
जीमेल में पूर्वावलोकन फलक सक्षम करें
जीमेल में एक अंतर्निहित विकल्प है जिसे पूर्वावलोकन फलक कहा जाता है जो आपके लिए संदेशों को पढ़ना आसान बना सकता है। यह सुविधा स्क्रीन को दो भागों में विभाजित करती है ताकि आप एक आधे हिस्से पर ईमेल पढ़ सकें और दूसरी तरफ संदेश ब्राउज़ कर सकें।
विभिन्न पठन फलकों के बीच स्विच करना आसान है, लेकिन आरंभ करने से पहले, आपको जीमेल में पूर्वावलोकन फलक को सक्षम करना होगा (यह डिफ़ॉल्ट रूप से अक्षम है)। सेटिंग्स के उन्नत अनुभाग के माध्यम से जीमेल में पूर्वावलोकन फलक विकल्प चालू करें। इसे पहले लैब्स कहा जाता था।
-
जीमेल के ऊपरी-दाएँ कोने में सेटिंग्स गियर चुनें।

Image -
दिखाई देने वाले मेनू से सभी सेटिंग्स देखें चुनें।

Image -
इनबॉक्स टैब पर जाएं।

Image -
पठन फलक अनुभाग तक स्क्रॉल करें और पठन फलक सक्षम करें। के बगल में स्थित बॉक्स को चेक करें।

Image -
नीचे स्क्रॉल करें और परिवर्तन सहेजें चुनें। आपको तुरंत इनबॉक्स फ़ोल्डर में वापस ले जाया जाएगा।

Image
जीमेल में पूर्वावलोकन फलक कैसे जोड़ें
अब जब रीडिंग पेन लैब चालू है और पहुंच योग्य है, तो इसे वास्तव में उपयोग में लाने का समय आ गया है।
-
नए टॉगल स्प्लिट पैन मोड बटन के बगल में नीचे तीर पर क्लिक करें या टैप करें (जो ऊपर चरण 5 में सक्षम किया गया था)।

Image -
पठन फलक को तुरंत सक्षम करने के लिए इन दो विकल्पों में से एक चुनें:
- ऊर्ध्वाधर विभाजन: पूर्वावलोकन फलक को ईमेल के दाईं ओर स्थित करता है।
- क्षैतिज विभाजन: पूर्वावलोकन फलक को ईमेल के नीचे, स्क्रीन के निचले हिस्से में स्थित करता है।

Image -
किसी भी फोल्डर से कोई भी ईमेल खोलें। आपके पास एक कार्यशील पूर्वावलोकन फलक होना चाहिए।
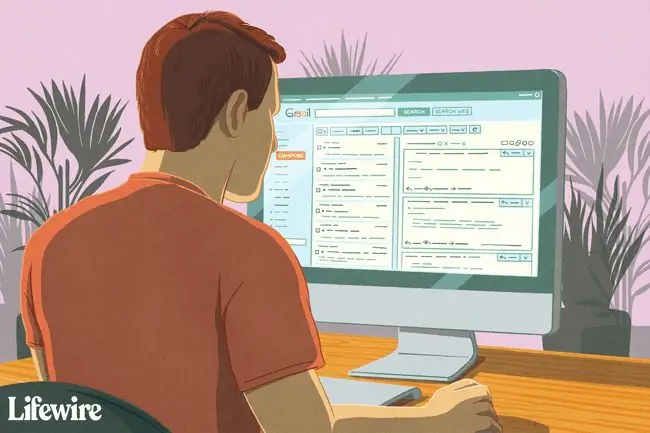
जीमेल में पूर्वावलोकन फलक का उपयोग करने पर युक्तियाँ
वाइडस्क्रीन डिस्प्ले के लिए वर्टिकल स्प्लिट विकल्प को प्राथमिकता दी जाती है क्योंकि यह ईमेल और पूर्वावलोकन फलक को अलग करता है ताकि वे साथ-साथ हों, पढ़ने के लिए बहुत सारी जगह दे। संदेश लेकिन फिर भी अपने ईमेल के माध्यम से ब्राउज़ करें। यदि आपके पास एक पारंपरिक मॉनिटर है जो अधिक चौकोर है, तो आप क्षैतिज विभाजन का उपयोग करना पसंद कर सकते हैं ताकि पूर्वावलोकन फलक छोटा न हो।
स्प्लिट-स्क्रीन मोड को सक्षम करने के बाद, यदि आप माउस कर्सर को सीधे उस लाइन पर रखते हैं जो पूर्वावलोकन फलक और ईमेल की सूची को अलग करती है, तो आप पाएंगे कि आप उस लाइन को बाएँ और दाएँ ले जा सकते हैं या ऊपर और नीचे (आप जिस पूर्वावलोकन मोड में हैं उसके आधार पर)।यह आपको समायोजित करने देता है कि आप ईमेल पढ़ने के लिए कितनी स्क्रीन का उपयोग करना चाहते हैं और ईमेल फ़ोल्डर देखने के लिए कितना आरक्षित होना चाहिए।
नो स्प्लिट विकल्प भी है जिसे आप वर्टिकल या हॉरिजॉन्टल स्प्लिट के साथ चुन सकते हैं। यह क्या करता है अस्थायी रूप से पूर्वावलोकन फलक को अक्षम कर देता है ताकि आप सामान्य रूप से जीमेल का उपयोग कर सकें। यदि आप यह विकल्प चुनते हैं, तो यह सुविधा को अक्षम नहीं करेगा, बल्कि इसके बजाय, आप जिस स्प्लिट मोड का उपयोग कर रहे हैं उसे बंद कर दें।
आप जिस पूर्वावलोकन मोड में हैं और
के बीच तुरंत स्विच करने के लिए आप स्प्लिट पैन मोड टॉगल करें बटन (इसके आगे तीर नहीं) दबा सकते हैं कोई विभाजन नहीं विकल्प। उदाहरण के लिए, यदि आप वर्तमान में क्षैतिज विभाजन के साथ ईमेल पढ़ रहे हैं, और आप इस बटन को दबाते हैं, तो पूर्वावलोकन फलक गायब हो जाएगा; क्षैतिज मोड पर तुरंत लौटने के लिए आप इसे फिर से दबा सकते हैं। यदि आप लंबवत मोड का उपयोग कर रहे हैं तो भी यही सच है।
इन पंक्तियों के साथ ईमेल पढ़ते समय लंबवत और क्षैतिज फलक के बीच स्विच करने का विकल्प है।ऐसा करने के लिए आपको पूर्वावलोकन फलक प्रयोगशाला को अक्षम, पुनर्स्थापित या ताज़ा करने की आवश्यकता नहीं है। अन्य ओरिएंटेशन चुनने के लिए बस टॉगल स्प्लिट पेन मोड बटन के आगे वाले तीर का उपयोग करें।
यदि आप ईमेल के खुले रहने के दौरान नो स्प्लिट विकल्प पर टॉगल करते हैं तो यह रीडिंग पेन को "रीसेट" कर देगा। दूसरे शब्दों में, ईमेल को पढ़ने के रूप में चिह्नित किया जाएगा और पूर्वावलोकन फलक कहेगा कोई बातचीत नहीं चुनी गई यदि आप उसी ईमेल को नए अभिविन्यास में पढ़ना चाहते हैं तो आपको संदेश को फिर से खोलना होगा।






