यदि आपका Chromebook चालू नहीं होगा, तो इसे ठीक करने के लिए आपके पास कुछ विकल्प हैं। यदि आपको निम्न Chromebook समस्याएं आ रही हैं तो इस मार्गदर्शिका का उपयोग करें:
- आपका डिवाइस चालू है, लेकिन स्क्रीन काली रहती है।
- आपका डिवाइस चालू है लेकिन तुरंत बंद हो जाता है।
- आपका डिवाइस क्रोम ओएस को बूट करता है, लेकिन आप अपने खाते में लॉग इन नहीं कर सकते।
- आप अपने Chromebook में लॉग इन कर सकते हैं, लेकिन डिवाइस क्रैश होता रहता है।
- पावर बटन दबाने से कुछ नहीं होता।
इस लेख में दी गई जानकारी निर्माता (एसर, डेल, गूगल, एचपी, लेनोवो, सैमसंग, तोशिबा, आदि) की परवाह किए बिना सभी क्रोम ओएस उपकरणों पर लागू होती है।
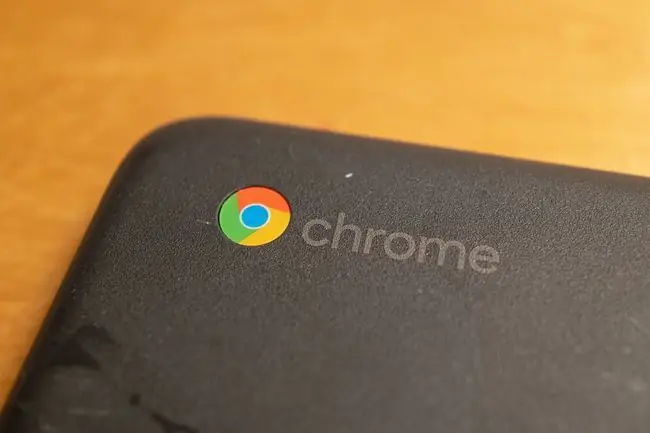
Chromebook के चालू न होने के कारण
हालांकि दर्जनों निर्माता Chromebook बनाते हैं, लेकिन वे सभी समान हार्डवेयर और सॉफ़्टवेयर समस्याओं से ग्रस्त हैं। आपके Chromebook के चालू न होने के कुछ कारण हो सकते हैं जिनमें शामिल हैं:
- बैटरी चार्जर की समस्या
- आंतरिक हार्डवेयर की समस्या
- Chrome OS की समस्याएं
- बाहरी हार्डवेयर हस्तक्षेप
अगर आपका Chromebook बार-बार फ़्रीज़ हो रहा है, तो आप इसे ठीक करने के लिए अलग-अलग कदम उठा सकते हैं।
ऐसे Chromebook को कैसे ठीक करें जो चालू नहीं होता
इन चरणों को तब तक आजमाएं जब तक कि आपका Chromebook दोबारा काम न कर रहा हो:
-
सुनिश्चित करें कि आपका Chromebook चार्ज हो रहा है। चार्जिंग पोर्ट के पास छोटी एलईडी लाइट्स को देखकर आप बता सकते हैं कि चार्जर कनेक्ट है या नहीं। निर्माता के आधार पर, आपका Chromebook चार्ज होते समय आपको एक ठोस नीली या नारंगी रोशनी दिखाई देनी चाहिए।
अपने Chromebook को 3.5 घंटे के लिए प्लग इन रहने दें और उसे फिर से चालू करने का प्रयास करें। अगर आपको लाइट नहीं दिखती है, तो किसी दूसरे चार्जर का इस्तेमाल करके देखें. यदि डिवाइस अभी भी चार्ज नहीं हो रहा है, तो संभवतः चार्जिंग पोर्ट या आंतरिक बैटरी में कोई समस्या है, लेकिन आप Chrome बुक को चार्जर के बिना चार्ज करने का प्रयास कर सकते हैं यह सुनिश्चित करने के लिए कि यह समस्या नहीं है।
-
हार्ड रीस्टार्ट करें अगर आपका डिवाइस चालू हो जाता है लेकिन स्क्रीन काली रहती है, तो रिफ्रेश की को दबाए रखें + अपने Chromebook को फिर से शुरू करने के लिए पावर. हार्ड रीस्टार्ट आपके क्रोमबुक की रैम और किसी भी कैश को साफ़ कर देगा जो ऑपरेटिंग सिस्टम को बूट होने से रोक सकता है।
- सभी कनेक्टेड यूएसबी डिवाइस को हटा दें कभी-कभी, बाहरी हार्डवेयर क्रोम ओएस बूट प्रक्रिया में हस्तक्षेप कर सकता है। यदि आपके पास अपने Chrome बुक के USB पोर्ट में कोई उपकरण प्लग किया हुआ है, तो उन्हें निकाल दें और अपना कंप्यूटर प्रारंभ करने का प्रयास करें. उदाहरण के लिए, यदि आपके पास USB ड्राइव डाली गई है, तो उसे बाहर निकालें और फिर से प्रयास करें।
- दूसरे उपयोगकर्ता के रूप में साइन इन करें। यदि क्रोम ओएस बूट हो जाता है, फिर भी आप अपने खाते में लॉग इन नहीं कर सकते हैं, तो यह आपके लैपटॉप और आपके Google खाते के बीच समन्वयन समस्या के कारण हो सकता है। अपने Chromebook के लिए एक नया उपयोगकर्ता खाता बनाएं या अतिथि के रूप में लॉग इन करने का प्रयास करें।
- गूगल क्रोम से ऐप्स हटाएं। अगर आपका कंप्यूटर चालू होता है लेकिन क्रैश होता रहता है, तो हाल ही में इंस्टॉल या अपडेट किए गए सभी Google Chrome एक्सटेंशन और ऐप्स को हटा दें।
-
ऑपरेटिंग सिस्टम को अपडेट करें। यदि आपका Chrome बुक चालू होता है लेकिन क्रैश होता रहता है, तो यह सुनिश्चित करने के लिए कि आप ऑपरेटिंग सिस्टम का नवीनतम संस्करण चला रहे हैं, Chrome OS अपडेट करें.
-
अपने Chromebook को पावरवॉश करें। यदि आप अपने Chromebook की सेटिंग या Chrome ब्राउज़र तक पहुंच सकते हैं, तो आप डिवाइस को उसकी फ़ैक्टरी सेटिंग पर पुनर्स्थापित करने के लिए अपने Chromebook को पावरवॉश कर सकते हैं.
जो कुछ भी आपके Chromebook की हार्ड ड्राइव में सहेजा गया है वह पावरवॉश के दौरान खो जाएगा।
- निर्माता से संपर्क करें। यदि आपके डिवाइस की अभी भी वैध वारंटी है, तो आप इसे पेशेवर रूप से निःशुल्क सेवा प्राप्त करने में सक्षम हो सकते हैं। यदि आपको अपने Chromebook की मरम्मत के लिए भुगतान करना है, तो आप Google Pixelbook में अपग्रेड करने पर विचार कर सकते हैं।
- आंतरिक बैटरी को स्वयं बदलें। यदि आप लैपटॉप के अंदरूनी कामकाज को नेविगेट करने में सहज हैं, तो आप बैक कवर को हटा सकते हैं और बैटरी को बदल सकते हैं। अपना Chromebook खोलने से वारंटी रद्द हो सकती है, इसलिए इस चरण को अंतिम उपाय के रूप में सहेजें.
अक्सर पूछे जाने वाले प्रश्न
मैं अपनी Chromebook स्क्रीन को कैसे ठीक करूं?
यदि आपका Chromebook टचस्क्रीन काम नहीं कर रहा है, तो पहले सुनिश्चित करें कि टचस्क्रीन चालू है, फिर हार्ड रीसेट या फ़ैक्टरी रीसेट करने का प्रयास करें। अगर आपकी Chromebook स्क्रीन खराब हो गई है, तो आपको इसे पेशेवर तरीके से ठीक करवाना चाहिए.
मेरा Chromebook कीबोर्ड कैसे ठीक करें?
कीबोर्ड को साफ करने और अपने Chromebook को रीसेट करने का प्रयास करें। वैकल्पिक हल के रूप में, आप अपने Chromebook की कीबोर्ड सेटिंग बदल सकते हैं या Chromebook के ऑन-स्क्रीन कीबोर्ड का उपयोग कर सकते हैं।
मैं अपने Chromebook पर टचपैड को कैसे ठीक करूं?
यदि आपके Chromebook का टचपैड काम नहीं कर रहा है, तो अपनी उंगलियों को दस सेकंड के लिए टचपैड पर ड्रम करें और Esc कुंजी को कई बार दबाएं। यदि आपको अभी भी समस्या हो रही है, तो सुनिश्चित करें कि टचपैड चालू है और डिवाइस को पुनरारंभ करें। वैकल्पिक रूप से, बाहरी USB या ब्लूटूथ माउस का उपयोग करें।
मैं अपने Chromebook पर कैमरा और माइक्रोफ़ोन कैसे ठीक करूं?
यह देखने के लिए जांचें कि प्रोग्राम के लिए सही माइक डिफ़ॉल्ट के रूप में चुना गया है या नहीं। साथ ही, यह सुनिश्चित करने के लिए कि आपका माइक्रोफ़ोन और कैमरा दोनों चालू हैं, अपनी Chromebook सेटिंग जांचें.






