क्या पता
- सिस्टम > सेटिंग्स पर जाकर स्ट्रीम करें > वरीयताएं > एक्सबॉक्स ऐप कनेक्टिविटी । अन्य उपकरणों पर गेम स्ट्रीमिंग की अनुमति दें चुनें।
- विंडोज 10 एक्सबॉक्स ऐप लॉन्च करें। Xbox One > कनेक्ट > स्ट्रीम चुनें।
- कंट्रोल पैनल पर जाकर ऑडियो और पार्टी चैट स्ट्रीम करें> हार्डवेयर और साउंड> ऑडियो डिवाइस प्रबंधित करें. अपने हेडसेट को डिफ़ॉल्ट बनाएं।
यह लेख बताता है कि Xbox One से PC में गेमप्ले को कैसे स्ट्रीम किया जाए। दोनों उपकरणों को एक ही नेटवर्क पर होना चाहिए, और स्ट्रीमिंग को संभालने के लिए नेटवर्क कनेक्शन को मजबूत और तेज होना चाहिए।
अपने Xbox One पर स्ट्रीमिंग कैसे सक्रिय करें
किसी Xbox One से PC में स्ट्रीम करने का पहला चरण Xbox One पर स्ट्रीमिंग सक्षम करना है। यह एक बहुत ही आसान प्रक्रिया है:
शुरू करने से पहले, सुनिश्चित करें कि आपके Xbox One और Windows 10 PC में नवीनतम सिस्टम अपडेट इंस्टॉल हैं।
- ओपन सिस्टम > सेटिंग्स।
- चयन करें प्राथमिकताएं > Xbox ऐप कनेक्टिविटी।
-
चुनें गेम स्ट्रीमिंग को अन्य डिवाइसों पर अनुमति दें।
या तो किसी भी डिवाइस से कनेक्शन की अनुमति दें या केवल इस Xbox पर साइन इन प्रोफाइल से का चयन किया जाना चाहिए। यदि आप अपना नेटवर्क अन्य लोगों के साथ साझा करते हैं, तो दूसरा विकल्प अधिक सुरक्षित है। Xbox ऐप को कनेक्ट न होने दें का चयन करने से स्ट्रीमिंग रुक जाएगी।
एक्सबॉक्स वन को पीसी पर कैसे स्ट्रीम करें
किसी Xbox One को PC में स्ट्रीम करने के दूसरे और अंतिम चरण के लिए Windows 10 Xbox ऐप की आवश्यकता होती है। यदि आप अपने कंप्यूटर पर पहले से इंस्टॉल नहीं हैं तो आप विंडोज स्टोर से मुफ्त एक्सबॉक्स ऐप डाउनलोड कर सकते हैं।
स्ट्रीमिंग शुरू करने के लिए Xbox ऐप का उपयोग किया जाता है:
- सुनिश्चित करें कि आपका Xbox One चालू है।
- Windows 10 Xbox ऐप लॉन्च करें।
- बाईं ओर Xbox One आइकन चुनें।
-
सूची में अपने Xbox One का पता लगाएँ, फिर Connect चुनें।
यह कदम केवल एक बार किया जाता है। यदि आपका Xbox सूची में दिखाई नहीं देता है, तो सत्यापित करें कि यह चालू है। यदि यह है, और आप अभी भी इसे सूची में नहीं देखते हैं, तो आपको अपने Xbox One का IP पता ढूंढना होगा और इसे मैन्युअल रूप से दर्ज करना होगा।
-
चुनेंस्ट्रीम.
यह धारा आरंभ करेगा। अगर कुछ नहीं होता है, तो समस्या क्या है यह देखने के लिए टेस्ट स्ट्रीमिंग चुनें।
-
इस प्रारंभिक सेटअप के पूरा होने के बाद, भविष्य में स्ट्रीमिंग और भी आसान हो जाएगी। बस विंडोज 10 एक्सबॉक्स ऐप लॉन्च करें, बाईं ओर Xbox One आइकन चुनें, फिर स्ट्रीम चुनें।
यदि एक्सबॉक्स वन बंद है, तो आपको सबसे पहले चालू करें का चयन करना होगा।
Xbox ऐप से गेम लॉन्च करना
स्ट्रीम करने के बाद, आप Xbox One डैशबोर्ड से गेम और ऐप्स लॉन्च कर सकते हैं। जो डिस्प्ले आप आमतौर पर अपने टेलीविज़न पर देखते हैं, वह अभी भी टेलीविज़न पर दिखाई देगा, लेकिन यह आपके पीसी मॉनिटर, टैबलेट या लैपटॉप स्क्रीन पर भी दिखाई देगा। यह आपको Xbox डैशबोर्ड पर नेविगेट करने और गेम लॉन्च करने की अनुमति देता है, जैसा कि आप सामान्य रूप से करते हैं।
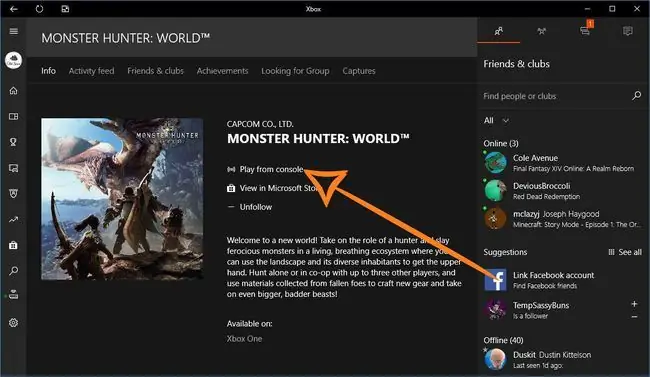
यदि आप सीधे एक्शन में आने के लिए अपने पीसी से गेम लॉन्च करना पसंद करते हैं, तो यह भी एक विकल्प है।
- Xbox ऐप लॉन्च करें।
- जिस गेम को आप खेलना चाहते हैं उसके लिए गेम हब पर नेविगेट करें।
-
चुनें कंसोल से खेलें।
यह स्वचालित रूप से कंसोल से कनेक्ट हो जाएगा और सब कुछ सही तरीके से सेट होने पर स्ट्रीमिंग शुरू हो जाएगी।
अपने पीसी से Xbox One गेम को कैसे नियंत्रित करें
यदि आप अपने Xbox One को किसी भिन्न कमरे में मौजूद पीसी पर स्ट्रीम करना चाहते हैं, तो एक अतिरिक्त चरण है। जबकि एक नियंत्रक जो Xbox One से जुड़ा है, वह अभी भी स्ट्रीमिंग के दौरान इसे नियंत्रित करने में सक्षम होगा, नियंत्रकों की सीमा सीमित है।

इसका मतलब है कि यदि आप स्ट्रीमिंग के माध्यम से कोई गेम खेलना चाहते हैं तो आपको Xbox One कंट्रोलर को अपने पीसी से कनेक्ट करना होगा। यदि आप केवल मूवी या अन्य वीडियो स्ट्रीम कर रहे हैं तो यह कम महत्वपूर्ण है, लेकिन यदि आपको रुकने की आवश्यकता हो तो एक नियंत्रक अभी भी उपयोगी है।
सबसे आसान उपाय है कि आप अपने Xbox One कंट्रोलर को माइक्रो USB केबल से अपने पीसी में प्लग करें। विंडोज 10 अपने आप कंट्रोलर को पहचान लेगा।
यदि आप अधिक स्थायी समाधान चाहते हैं, तो आप दूसरा नियंत्रक खरीदने और इसे अपने पीसी से जोड़ने पर विचार कर सकते हैं। यदि आपके पीसी में ब्लूटूथ है, या यदि आपके पीसी में ब्लूटूथ नहीं है तो वायरलेस यूएसबी डोंगल के साथ आने वाले संशोधित डिज़ाइन की तलाश करें।
स्ट्रीमिंग इन-गेम और पार्टी चैट
जब आप अपने Xbox से अपने पीसी पर स्ट्रीम करते हैं, तो आप पार्टी और इन-गेम चैट दोनों में भी भाग ले सकते हैं। अगर आप ऐसा करना चाहते हैं, तो Xbox ऐप लॉन्च करने और स्ट्रीमिंग शुरू करने से पहले आपको अपने पीसी से एक माइक्रोफ़ोन या हेडसेट कनेक्ट करना होगा।
आप एक यूएसबी हेडसेट, एक हेडसेट जो आपके कंप्यूटर पर हेडफोन जैक से जुड़ा है, या एक हेडसेट जो आपके Xbox One नियंत्रक से जुड़ा है, का उपयोग कर सकते हैं।
किसी भी स्थिति में, आपको यह भी सुनिश्चित करना होगा कि माइक्रोफ़ोन या हेडसेट आपके डिफ़ॉल्ट संचार उपकरण के रूप में सेट है:
- अपने पीसी पर कंट्रोल पैनल खोलें।
- चुनेंहार्डवेयर और साउंड > ऑडियो डिवाइस प्रबंधित करें ।
- प्लेबैक टैब के तहत, अपने हेडसेट पर राइट क्लिक करें और सुनिश्चित करें कि यह डिफॉल्ट डिवाइस के रूप में सेट है।
-
रिकॉर्डिंग टैब के तहत, अपने हेडसेट या माइक्रोफ़ोन पर राइट क्लिक करें और सुनिश्चित करें कि यह डिफॉल्ट डिवाइस के रूप में सेट है।
आपको अपने हेडसेट या माइक्रोफ़ोन को डिफ़ॉल्ट संचार उपकरण के रूप में सेट करने की आवश्यकता हो सकती है।
Xbox One गेम स्ट्रीमिंग क्या है?
दो अलग-अलग चीजें हैं जो गेम स्ट्रीमिंग का उल्लेख कर सकती हैं। पहले में ट्विच या यूट्यूब जैसे प्लेटफॉर्म पर Xbox One गेमप्ले की लाइव स्ट्रीमिंग शामिल है। दूसरे में कंसोल से उसी नेटवर्क से जुड़े कंप्यूटर पर स्ट्रीमिंग शामिल है।
किसी Xbox One को PC में स्ट्रीम करने का उद्देश्य यह है कि यह किसी भी Windows 10 PC को कंसोल के लिए रिमोट डिस्प्ले में बदल सकता है जो उसी नेटवर्क से जुड़ा है। इसका मतलब है कि आप कंसोल को भौतिक रूप से हिलाए बिना, गेम खेल सकते हैं, या फिल्में देख सकते हैं, या किसी भी विंडोज 10 टैबलेट, लैपटॉप या डेस्कटॉप कंप्यूटर पर Xbox One ऐप का उपयोग कर सकते हैं, जब तक कि सब कुछ एक ही नेटवर्क से जुड़ा हो।
अक्सर पूछे जाने वाले प्रश्न
मैं अपने पीसी पर एक्सबॉक्स सीरीज एक्स या एस कैसे स्ट्रीम करूं?
आप Xbox सीरीज X या S गेम्स को Xbox ऐप से अपने पीसी पर स्ट्रीम कर सकते हैं। यदि आपके पास Xbox गेम पास अल्टीमेट सदस्यता है, तो आप क्लाउड से गेम स्ट्रीम कर सकते हैं, इसलिए आपको अपने कंसोल की भी आवश्यकता नहीं है।
मैं अपने Xbox One पर ट्विच को कैसे स्ट्रीम करूं?
किसी Xbox One पर Twitch को स्ट्रीम करने के लिए, अपने कंसोल पर Twitch ऐप डाउनलोड करें। फिर, अपने Xbox और Twitch खातों को जोड़ने के लिए चरणों का पालन करें।






