क्या पता
- टूल्स पर जाएं > लसो सेलेक्ट । किसी क्षेत्र का चयन करने के लिए कर्सर ले जाते समय माउस बटन दबाकर रखें।
- फिर आप अपने चयन को काट सकते हैं, कॉपी कर सकते हैं या स्थानांतरित कर सकते हैं।
- एक टूल के सक्रिय होने पर, टूल्स के पास के आइकन सभी उपलब्ध विकल्पों को प्रदर्शित करने के लिए बदलते हैं।
यह लेख बताता है कि पेंट.नेट में लैस्सो चयन उपकरण का उपयोग कैसे किया जाता है, जिसका उपयोग फ्रीहैंड चयनों को आकर्षित करने के लिए किया जाता है। विंडोज के लिए पेंट.नेट छवि संपादन सॉफ्टवेयर के संस्करण 4.2 पर निर्देश लागू होते हैं, उसी नाम की वेबसाइट के साथ भ्रमित न होने के लिए।
पेंट.नेट में लैस्सो टूल का उपयोग कैसे करें
लसो सेलेक्ट टूल का उपयोग करके किसी इमेज के विशिष्ट क्षेत्र का चयन करने के लिए:
-
टूल्स पर जाएं > Lasso Select, या टूलबार में lasso आइकन चुनें।

Image -
अपने इच्छित क्षेत्र का चयन करने के लिए कर्सर ले जाते समय माउस बटन को दबाकर रखें। जैसे ही आप चित्र बनाते हैं, चयनित क्षेत्र की पहचान एक पतली सीमा रेखा और एक पारदर्शी नीले ओवरले द्वारा की जाती है।

Image -
फिर आप अपने चयन को कॉपी, कट या स्थानांतरित कर सकते हैं।

Image
मैजिक वैंड टूल अलग-अलग पिक्सल के चयन के लिए आदर्श है जबकि लैस्सो टूल इमेज के व्यापक क्षेत्रों को चुनने के लिए बेहतर है।
लासो सेलेक्ट टूल विकल्प
जब तक कोई टूल सक्रिय होता है, टूल्स के पास के आइकन सभी उपलब्ध विकल्पों को प्रदर्शित करने के लिए बदलते हैं।इस मामले में, एकमात्र विकल्प चयन मोड है। डिफ़ॉल्ट रूप से, इसे बदलें पर सेट किया जाएगा, इस मोड में, हर बार जब आप एक नया चयन ड्राइंग शुरू करने के लिए क्लिक करते हैं, तो दस्तावेज़ से मौजूदा चयन हटा दिए जाते हैं। हर एक क्या करता है यह देखने के लिए अपने माउस कर्सर को अलग-अलग आइकन पर घुमाएं।
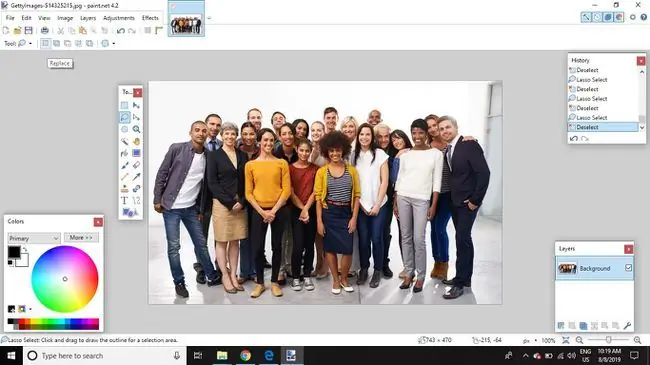
- जोड़ें (संघ): कोई भी मौजूदा चयन नए निकाले गए चयन के साथ सक्रिय रहेगा। इस मोड का उपयोग बहुत से छोटे चयनों को आकर्षित करने के लिए किया जा सकता है जो धीरे-धीरे एक बड़ा, अधिक जटिल चयन बनाने के लिए गठबंधन करेंगे। एक बार में चयन को ड्रा करने की कोशिश करने की तुलना में ज़ूम इन करना और छोटे चयनों को आकर्षित करना आम तौर पर आसान और अधिक सटीक होता है।
- घटाना: यह विकल्प जोड़ें (संघ) मोड के विपरीत करता है, इसलिए इसका उपयोग चयन को ठीक करने के लिए किया जा सकता है उन क्षेत्रों को हटाना जिन्हें गलती से चयनित क्षेत्र में शामिल कर लिया गया है।
- इंटरसेक्ट: यह सेटिंग केवल तभी काम करेगी जब दस्तावेज़ में कोई मौजूदा सक्रिय चयन हो।अन्यथा, माउस बटन जारी होते ही चयन गायब हो जाएगा। यदि कोई सक्रिय चयन है, तो केवल वही क्षेत्र चुने जाएंगे जो सक्रिय चयन और नए चयन दोनों के अंतर्गत आते हैं।
- इनवर्ट ("xor): यह सेटिंग रिवर्स में Intersect सेटिंग की तरह काम करती है। यदि पहले से ही एक सक्रिय चयन है दस्तावेज़, उस चयन का कोई भी क्षेत्र जो नए चयन के अंतर्गत आता है, चयन से हटा दिया जाएगा, जबकि अन्य क्षेत्र चयनित रहेंगे।
जबकि Paint. NET में बेज़ियर लाइन टूल का अभाव है, ज़ूम इन करना और जोड़ना (संघ) और घटाना विकल्पों का उपयोग करके आप पिक्सेल के अधिक विस्तृत चयन तैयार करें। यदि आप बेज़ियर लाइन टूल्स का उपयोग करने में सहज नहीं हैं, तो यह वास्तव में चयन करने का एक अधिक आकर्षक तरीका हो सकता है।






