Google को डिफ़ॉल्ट खोज इंजन बनाने से आप अपनी प्रत्येक वेब खोज के लिए Google.com का उपयोग कर सकते हैं। यदि आपके वेब ब्राउज़र में डिफ़ॉल्ट खोज इंजन के रूप में Google सेट नहीं है, तो हो सकता है कि आप कुछ और-बिंग, याहू, आदि का उपयोग कर रहे हों-हर बार जब आप इंटरनेट पर कुछ खोजते हैं।
एक बार जब आप अपने पसंदीदा ब्राउज़र में Google को डिफ़ॉल्ट खोज इंजन के रूप में सेट कर लेते हैं, तो आप Google URL को खोले बिना ब्राउज़र विंडो में ही खोज कर सकते हैं। उदाहरण के लिए, अधिकांश ब्राउज़रों में, आप URL को मिटा सकते हैं या एक नया टैब खोल सकते हैं, और फिर वह सब कुछ टाइप कर सकते हैं जिसे आप Google पर खोजना चाहते हैं।
आपके ब्राउज़र द्वारा उपयोग किए जा रहे होम पेज को बदलना भी आम है। वास्तव में, आप मुख पृष्ठ को Google या किसी अन्य खोज इंजन के रूप में भी बदल सकते हैं।
'डिफ़ॉल्ट खोज इंजन' का क्या अर्थ है?
जब कोई वेब ब्राउज़र पहली बार स्थापित किया जाता है, तो यह एक विशिष्ट खोज इंजन फ़ंक्शन के साथ पूर्व-निर्मित होता है ताकि जब आप कोई वेब खोज करते हैं, तो यह उस खोज इंजन का उपयोग किसी अन्य चीज़ की तुलना में करता है।
डिफ़ॉल्ट खोज इंजन को बदलने का अर्थ है खोज करने के लिए किसी दूसरी वेबसाइट का चयन करना। उदाहरण के लिए, यदि आपके ब्राउज़र में बिंग, यांडेक्स, या सफारी डिफ़ॉल्ट खोज इंजन हैं, तो आप इसे Google में बदल सकते हैं।
डिफ़ॉल्ट खोज इंजन केवल तभी प्रासंगिक होता है जब आप ब्राउज़र के खोज बार से वेब खोज करते हैं। डिफ़ॉल्ट खोज इंजन को बायपास करने के लिए आप हमेशा मैन्युअल रूप से खोज इंजन URL पर जा सकते हैं। उदाहरण के लिए, यदि Google को डिफ़ॉल्ट खोजकर्ता के रूप में सेट करने के बाद, आप तय करते हैं कि आप किसी चीज़ के लिए DuckDuckGo का उपयोग करना चाहते हैं, तो बस उस URL को सीधे खोलें।
Chrome सर्च इंजन को Google में बदलें
Google के ब्राउज़र में Google डिफ़ॉल्ट खोज इंजन है, लेकिन यदि इसे किसी और चीज़ में बदल दिया गया है, तो आप खोज इंजन विकल्प के माध्यम से क्रोम में एक अलग खोज इंजन चुन सकते हैं। सेटिंग्स।
- ब्राउज़र के ऊपरी-दाहिनी ओर से तीन-बिंदु वाले मेनू का चयन करें, और सेटिंग्स चुनें।
- बाईं ओर से खोज इंजन चुनें।
-
पता बार में उपयोग किए गए खोज इंजन के बगल में स्थित ड्रॉप-डाउन मेनू का चयन करें, और Google चुनें।

Image
फ़ायरफ़ॉक्स खोज इंजन को Google में बदलें
इस ब्राउज़र की सेटिंग्स का एक खोज क्षेत्र है जो यह निर्धारित करता है कि फ़ायरफ़ॉक्स किस खोज इंजन का उपयोग करता है। इस प्रकार आप Google को डिफ़ॉल्ट खोज इंजन के रूप में सेट करते हैं।
- ऊपर दाईं ओर मेनू बटन दबाएं (स्टैक्ड लाइन), और सेटिंग्स चुनें।
-
बाईं ओर खोज चुनें।
-
डिफॉल्ट सर्च इंजन के तहत, मेनू का चयन करें और Google चुनें।

Image
एज सर्च इंजन को गूगल में बदलें
एज के लिए एक अलग सर्च इंजन चुनना बहुत सीधा है, अगर आप जानते हैं कि कहां देखना है।
- सेटिंग्स तक पहुंचने के लिए कार्यक्रम के शीर्ष दाईं ओर तीन-बिंदु वाले मेनू का उपयोग करें।
- बाईं ओर से गोपनीयता, खोज और सेवाएं चुनें।
-
नीचे तक स्क्रॉल करें और पता बार चुनें औरखोजें।

Image -
पता बार में उपयोग किए गए खोज इंजन के बगल में स्थित मेनू का चयन करें, और Google चुनें।

Image
ओपेरा सर्च इंजन को गूगल में बदलें
आप ओपेरा में खोज इंजन को सेटिंग के खोज इंजन पृष्ठ से Google में बदल सकते हैं।
- ऊपर बाईं ओर ओपेरा लोगो चुनें, और फिर सेटिंग्स चुनें।
-
खोज इंजन तक स्क्रॉल करें, और Google खोज चुनने के लिए दाईं ओर स्थित मेनू का चयन करें।

Image
सफ़ारी खोज इंजन को Google में बदलें
सफ़ारी सर्च इंजन को प्रोग्राम के ऊपर से URL बार के बगल में बदला जा सकता है। बस खोज बॉक्स के बाईं ओर स्थित मेनू का चयन करें और Google चुनें।
हालांकि, यह केवल उस विशिष्ट खोज के लिए आपके द्वारा उपयोग किए जा रहे खोज इंजन को बदलता है। Google को Safari में डिफ़ॉल्ट खोज इंजन बनाने का तरीका यहां बताया गया है:
-
ब्राउज़र के ऊपर दाईं ओर से सेटिंग/गियर आइकन चुनें, और फिर Preferences चुनें।

Image यदि आप Mac पर हैं, तो इसके बजाय Safari > Preferences पर जाएं।
-
Windows उपयोगकर्ताओं के लिए, सामान्य टैब खोलें और डिफ़ॉल्ट खोज इंजन के बगल में स्थित मेनू का चयन करें।
मैक उपयोगकर्ताओं के लिए, खोज टैब में जाएं और खोज इंजन के बगल में स्थित मेनू खोलें।
-
गूगल चुनें।

Image
इंटरनेट एक्सप्लोरर सर्च इंजन को गूगल में बदलें
ब्राउज़र से इसका उपयोग करने के लिए आपको इंटरनेट एक्सप्लोरर में Google खोज को एक खोज इंजन विकल्प के रूप में जोड़ना होगा।
Microsoft अब इंटरनेट एक्सप्लोरर का समर्थन नहीं करता है और अनुशंसा करता है कि आप नए एज ब्राउज़र में अपडेट करें। नवीनतम संस्करण डाउनलोड करने के लिए उनकी साइट पर जाएं।
- आईई के ऊपरी-दाईं ओर खोज बार के दाईं ओर तीर का चयन करें, और फिर जोड़ें चुनें।
-
खोजें Google खोज और इसके ठीक नीचे जोड़ें चुनें।

Image -
पुष्टि करने के लिए जोड़ें फिर से चुनें।

Image -
इंटरनेट एक्सप्लोरर के शीर्ष पर खोज बार पर लौटें, और Google खोज विकल्प खोजने के लिए नीचे तीर का चयन करें। आप नेविगेशन बार से भी कुछ ऐसा ही कर सकते हैं।

Image
आईई के लिए एक वैकल्पिक तरीका
आप Google को Internet Explorer में डिफ़ॉल्ट खोज इंजन भी बना सकते हैं ताकि आप Google आइकन को मैन्युअल रूप से चुने बिना URL बार से खोज सकें।
ऐसा करने के लिए, सेटिंग्स को फिर से खोलें, लेकिन इस बार ऐड-ऑन प्रबंधित करें चुनें। बाईं ओर खोज प्रदाता, दाईं ओर Google, और अंत में डिफ़ॉल्ट के रूप में सेट करें सबसे नीचे चुनें.
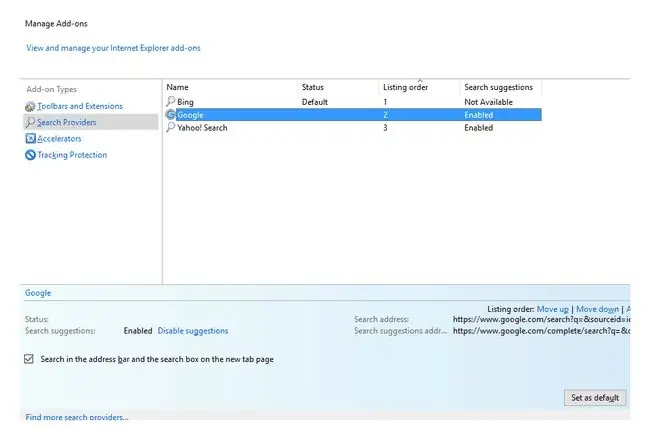
क्या सर्च इंजन बदलता रहता है?
यदि आपके द्वारा ऊपर दिए गए सही निर्देशों का पालन करने के बाद भी डिफ़ॉल्ट खोज इंजन बदलता रहता है, तो आपका कंप्यूटर मैलवेयर से संक्रमित हो सकता है। दुर्भावनापूर्ण प्रोग्राम किसी भिन्न खोज इंजन को स्थापित करने के लिए आपकी ब्राउज़र सेटिंग में अनधिकृत परिवर्तन कर सकते हैं, इसलिए खोज इंजन सेटिंग को बदलने से रोकने का सबसे अच्छा तरीका मैलवेयर को हटाना है।






