मुख्य तथ्य
- चालू करें: पावर बटन, या टच बार का दायां सिरा तब तक दबाएं जब तक कि स्क्रीन में जान न आ जाए।
- अगर यह चालू नहीं होता है, तो स्क्रीन की चमक जांचें, बैटरी चार्ज करें, पावर स्रोत जांचें, और एसएमसी रीसेट करें।
- बंद करें: Apple लोगो > शट डाउन चुनें। अगर यह बंद नहीं हो रहा है, तो Apple लोगो > फोर्स क्विट चुनें।
यह लेख अपने मैकबुक को चालू और बंद करने का तरीका बताता है। हम यह भी पता लगाएंगे कि यदि आप अपने मैकबुक को चालू या बंद नहीं कर सकते हैं तो क्या करें। निर्देश में MacBook Pros, MacBooks, और MacBook Airs शामिल हैं।
अपने मैकबुक को कैसे चालू करें
सभी मैक नोटबुक में कीबोर्ड के ऊपरी दाएं कोने में पावर बटन होता है या-यदि आपका मैक टच बार से लैस है-टच बार के दाईं ओर। चाल यह है कि, कुछ मॉडलों में पावर कुंजी पर पावर आइकन मुद्रित नहीं होता है। उस सुविधा का समर्थन करने वाले मॉडलों पर टच आईडी के लिए एक ही कुंजी का उपयोग किया जाता है, और एक मुद्रित प्रतीक एक फिंगरप्रिंट पढ़ने में हस्तक्षेप कर सकता है।
अपना Mac चालू करने के लिए, पावर बटन दबाएं या टच बार के दाहिने सिरे को स्पर्श करें जब तक स्क्रीन में जान आ जाए और लॉगिन फ़ील्ड प्रदर्शित करता है।
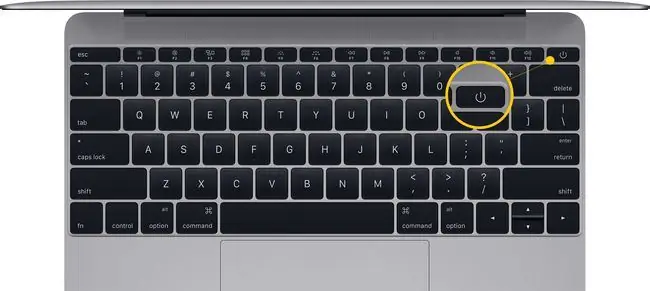
क्या चेक करें जब आपका मैक नोटबुक चालू नहीं होगा
जब आप पावर बटन दबाते हैं और कुछ नहीं होता है, तो समस्या को ठीक करने के लिए इन युक्तियों को आजमाएं।
- स्क्रीन की ब्राइटनेस चेक करें। हो सकता है कि डिस्प्ले लाइटिंग लेवल कम हो जाए।यदि पावर बटन दबाने के बाद भी स्क्रीन काली रहती है, तो बटनों की शीर्ष पंक्ति (या Touch Bar) पर कीबोर्ड के बाईं ओर स्थित सूर्य की तरह दिखने वाले आइकन वाले बटनों को दबाकर चमक के स्तर को बढ़ाने का प्रयास करें।
- एक्सेसरीज को डिस्कनेक्ट करें। प्रिंटर, मोबाइल डिवाइस, वीडियो डिस्प्ले और यूएसबी कॉर्ड सहित आपके मैक में प्लग किए गए किसी भी एक्सेसरीज को डिस्कनेक्ट करें। इन आइटम्स को कनेक्ट न करके अपने Mac को रीस्टार्ट करने का प्रयास करें।
- पावर स्रोत की जांच करें। यह सुनिश्चित करने के लिए पावर कनेक्शन देखें कि पावर स्रोत आपके मैकबुक में सुरक्षित रूप से प्लग किया गया है और पुष्टि करें कि एसी आउटलेट काम कर रहा है।
- बैटरी चार्ज करें। यदि आपके मैक नोटबुक कंप्यूटर की बैटरी पूरी तरह से मृत हो गई है, तो डिवाइस को चालू करने के लिए पर्याप्त रस होने से पहले आपको अपने कंप्यूटर को एसी आउटलेट पर रिचार्ज करने के लिए कुछ मिनट देने की आवश्यकता हो सकती है।
- SMC को रीसेट करें। सिस्टम मैनेजमेंट कंट्रोलर को रीसेट करने से मदद मिल सकती है।अपने मैक से पावर केबल को अनप्लग करें और पावर केबल को वापस प्लग इन करें। फिर, Shift + Control + Option दबाकर रखें। + पावर बटन एक साथ लगभग 10 सेकंड के लिए। (यदि आपके पास हटाने योग्य बैटरी के साथ 2009 या उससे पहले का मैकबुक है, तो एसएमसी रीसेट प्रक्रिया थोड़ी अलग है।)
अपना मैकबुक कैसे बंद करें
सभी मैक (नोटबुक और डेस्कटॉप) उसी तरह बंद हो जाते हैं: स्क्रीन के ऊपरी बाएं कोने में Apple लोगो क्लिक करें और शट डाउन चुनें।
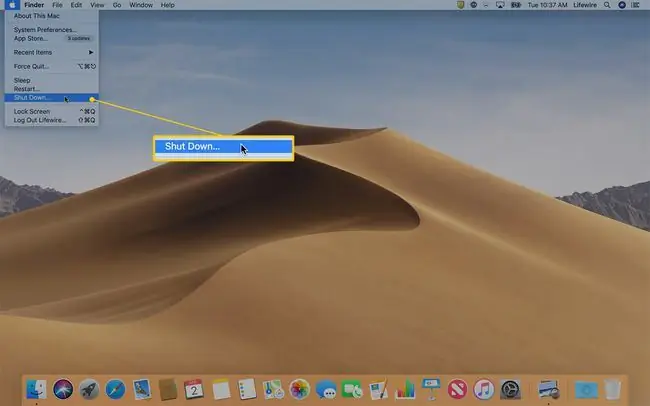
एक अलर्ट कि आपका मैक 1 मिनट में बंद हो जाएगा, आपको अन्य प्रोग्राम और ऐप्स से काम बचाने का मौका देता है।
1 मिनट की उलटी गिनती को बायपास करने और तुरंत बंद करने के लिए शट डाउन चुनते समय कमांड कुंजी दबाए रखें। सभी एप्लिकेशन बंद होने के बाद, आपका कंप्यूटर बंद हो जाता है।
अगर आपका मैक बंद नहीं होता है तो क्या करें
कभी-कभी एप्लिकेशन अनुत्तरदायी हो जाते हैं और मैक ऑपरेटिंग सिस्टम को ठीक से बंद होने से रोकते हैं। अनुत्तरदायी ऐप्स को बलपूर्वक छोड़ने का तरीका यहां बताया गया है।
-
स्क्रीन के ऊपरी बाएँ कोने में Apple मेनू पर क्लिक करें और फोर्स क्विट चुनें। आप इस मेनू को कीबोर्ड शॉर्टकट Command + Option + Esc. से भी खोल सकते हैं।

Image -
ऐप्लिकेशन के लिए फ़ोर्स क्विट एप्लिकेशन विंडो में देखें, जिसके आगे कोई प्रतिसाद नहीं दे रहा है।

Image - उस एप्लिकेशन के नाम पर क्लिक करें जो प्रतिक्रिया नहीं दे रही है और बल से बाहर निकलें पर क्लिक करें। ऐप को बंद करने के लिए बाध्य करने के बाद, मैक को फिर से बंद करने का प्रयास करें।
- यदि बलपूर्वक छोड़ने से समस्या का समाधान नहीं होता है, तो कंप्यूटर को बंद करने के लिए Mac पावर बटन को कुछ सेकंड के लिए दबाए रखें। दुर्भाग्य से, यदि आपको इस मार्ग पर जाना पड़ता है, तो आप कोई भी सहेजा नहीं गया कार्य खो देते हैं।
विशेषज्ञ की सलाह लेना
यदि उपरोक्त चरणों में से कोई भी आपके मैकबुक को चालू या बंद करने से संबंधित आपकी समस्या का समाधान नहीं करता है, तो सहायता के लिए किसी Apple स्टोर या Apple अधिकृत सेवा प्रदाता पर जाएँ।






