क्या पता
- प्रत्येक डिवाइस पर, सेटिंग्स> iCloud > पर जाएं, उन ऐप श्रेणियों और सामग्री पर टॉगल करें जिन्हें आप iCloud से सिंक करना चाहते हैं।
- iCloud iPhone और iPad सहित अधिकांश Apple के साथ काम करता है और इसे Windows उपकरणों और वेब पर एक्सेस किया जा सकता है।
- आईक्लाउड सेवा मुफ्त है और 5GB स्टोरेज के साथ आती है।
यह लेख बताता है कि iCloud सेवा का उपयोग करके अपने iPhone और iPad को कैसे सिंक किया जाए। iOS 12 या iOS 11 चलाने वाले iPhone और iPad पर निर्देश लागू होते हैं।
क्या आप iPhone को सीधे iPad से सिंक नहीं कर सकते?
अपने iPhone और iPad को उसी तरह सिंक करना संभव नहीं है जिस तरह से आप अपने iOS डिवाइस को अपने कंप्यूटर से सिंक करते हैं (दो डिवाइस को केबल से कनेक्ट करके या वाई-फाई के माध्यम से सिंक करके और डेटा को बीच-बीच में आगे-पीछे करते हुए) उपकरण)। इसके दो कारण हैं:
- Apple ने डिवाइस या iOS को इस तरह से काम करने के लिए डिज़ाइन नहीं किया है। IOS मोबाइल डिवाइस डेटा को प्रबंधित करने के तरीके की मूलभूत अवधारणाओं में से एक यह है कि वे क्लाउड में, इंटरनेट पर या स्थिर कंप्यूटर के साथ डेटा एक्सेस करते हैं। यहीं पर एक वेब-आधारित सर्वर, क्लाउड स्टोरेज, या आपका होम कंप्यूटर चित्र में आता है।
- कोई भी निर्माता केबल नहीं बनाता है जिसका उपयोग आप दो उपकरणों को जोड़ने के लिए कर सकते हैं।
समाधान: आईक्लाउड
यदि आप अपने iPhone और iPad के डेटा को सिंक में रखना चाहते हैं, तो अपने सभी उपकरणों को हर समय सिंक में रखने के लिए Apple iCloud का उपयोग करें। जब तक आपके दोनों उपकरण इंटरनेट से कनेक्ट होते हैं और उनमें समान iCloud सेटिंग्स होती हैं-और आप उन्हें एक ही Apple ID का उपयोग करके एक्सेस करते हैं-वे सिंक में रहेंगे।
iCloud को कैसे सेट करें:
-
एक डिवाइस पर सेटिंग्स ऐप खोलें, ऐप्पल आईडी स्क्रीन खोलने के लिए अपने नाम पर टैप करें, फिर iCloud चुनें।

Image -
ऐप और सामग्री की हर श्रेणी के आगे टॉगल स्विच चालू करें जिसे आप iPhone और iPad के बीच सिंक करना चाहते हैं। इस प्रक्रिया को दूसरे डिवाइस के साथ दोहराएं।
समन्वयन कार्य करने के लिए दोनों उपकरणों पर सेटिंग्स को समान रूप से सेट किया जाना चाहिए।

Image -
सेटिंग्स > पासवर्ड और खाते पर जाएं और सुनिश्चित करें कि ईमेल खाते दोनों उपकरणों पर समान रूप से सेट किए गए हैं।

Image -
सेटिंग्स > आईट्यून्स और ऐप स्टोर पर जाएं और संगीत के लिए स्वचालित डाउनलोड चालू करें, ऐप्स, किताबें और ऑडियोबुक, और अपडेट दोनों डिवाइसों पर टॉगल स्विच को उनके बगल में ले जाकर पर/हरी स्थिति में।

Image
आपके द्वारा दोनों उपकरणों पर iCloud सेट करने के बाद, वे समन्वयित रहेंगे। यह दृष्टिकोण आपकी अधिकांश जानकारी को दोनों उपकरणों में समान रखता है। आईक्लाउड आईओएस, मैकओएस और विंडोज डिवाइस पर पहुंच योग्य है, और यह आपके डेटा को तब सुरक्षित रखता है जब यह स्टोरेज में हो और जब यह ट्रांजिट में हो।
अतिरिक्त iCloud संग्रहण स्थान प्राप्त करें
आईक्लाउड सेवा एप्पल की ओर से मुफ्त है, और यह 5 जीबी स्टोरेज के साथ आता है। उपयोग की गई iCloud संग्रहण की मात्रा, iCloud सेटिंग स्क्रीन के शीर्ष पर प्रदर्शित होती है। यदि यह आपके लिए पर्याप्त जगह नहीं है, या आप अपनी सीमा के करीब हैं, तो आप $0.99 प्रति माह से शुरू होने वाले Apple से 50 GB, 200 GB, या 2 TB प्लान खरीद सकते हैं। आईक्लाउड सेटिंग्स स्क्रीन पर जाएं और स्टोरेज मैनेज करें > स्टोरेज प्लान बदलें पर टैप करें
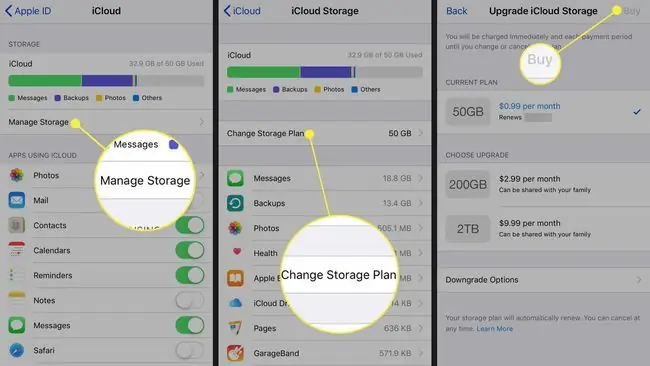
अक्सर पूछे जाने वाले प्रश्न
मैं अपने iPhone और iPad के बीच समन्वयन कैसे बंद करूं?
अपने iPad और iPhone के बीच समन्वयन को रोकने के लिए किसी भी डिवाइस पर अपनी Apple ID से साइन आउट करें। वैकल्पिक रूप से, आप अपने iPad की iCloud सेटिंग में प्रति-ऐप आधार पर iCloud सिंकिंग को बंद कर सकते हैं।
मैं अपने कंप्यूटर से अपने iPhone में संगीत कैसे सिंक करूं?
अपने कंप्यूटर से अपने iPhone में संगीत सिंक करने के लिए, USB केबल का उपयोग करके iPhone कनेक्ट करें, फिर कंप्यूटर पर iTunes खोलें। स्वचालित रूप से स्थानांतरित करने के लिए, iPhone आइकन > संगीत > सिंक संगीत चुनें मैन्युअल रूप से स्थानांतरित करने के लिए,चुनें सारांश > संगीत और वीडियो को मैन्युअल रूप से प्रबंधित करें






