क्या पता
- सक्षम करें एप्स एज टैप करके सेटिंग्स > डिस्प्ले > एज स्क्रीन > टॉगल ऑन एज पैनल।
- स्वाइप करें एज पैनल खोलने के लिए बाईं ओर ऐप्स एज । ऐप्स जोड़ने के लिए + टैप करें।
- टैप करेंऐप पेयर बनाएं और दो ऐप्स चुनें। हो गया टैप करने से पहले उपस्थिति को अनुकूलित करें।
यह लेख बताता है कि सैमसंग गैलेक्सी नोट 8 के साथ ऐप पेयरिंग का उपयोग कैसे करें। ऐप जोड़े आपकी स्क्रीन पर एक साथ दो ऐप खोलते हैं। यदि फ़ोन को लंबवत या अगल-बगल रखा जाता है, यदि फ़ोन को क्षैतिज रूप से रखा जाता है, तो ऐप्स एक के ऊपर एक खुलेंगे।
एप्लिकेशन एज सक्षम करें
- सेटिंग पर टैप करें
- चुनें डिस्प्ले
- एज स्क्रीन पर टैप करें
- टॉगल एज पैनल से चालू
ऐप का किनारा खोलें
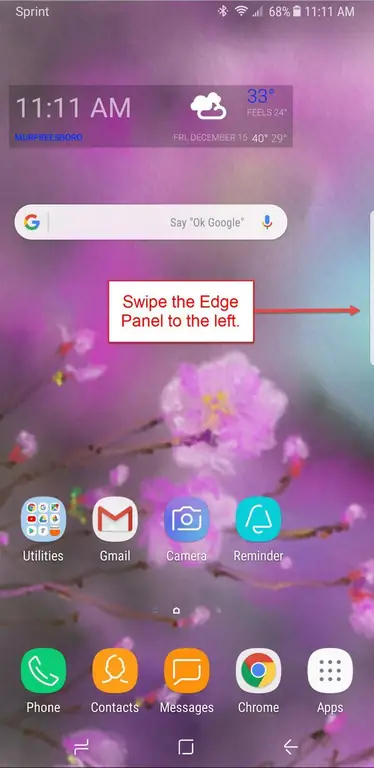
एज पैनल को बाईं ओर स्वाइप करके ऐप एज को खोलें। यदि आप दूसरी बार स्वाइप करते हैं, तो पीपल एज प्रकट होता है। डिफ़ॉल्ट रूप से, ये केवल दो एज क्षमताएं हैं जो सक्षम हैं, लेकिन आप सेटिंग्स आइकन को टैप करके और अपनी पसंद की किसी भी सुविधा को सक्षम या अक्षम करके इसे बदल सकते हैं। उपलब्ध एज क्षमताओं में शामिल हैं:
- क्लिपबोर्ड एज
- रिमाइंडर एज
- डिवाइस रखरखाव
- टास्क एज
- मौसम
- त्वरित उपकरण
- सैमसंग इंटरनेट
- खेल
- वित्त
- सीएनएन
- स्मार्ट चयन
- कैलेंडर
- सैमसंग के लिए येल्प
- सैमसंग म्यूजिक
एप्लिकेशन को अपनी सीमा में जोड़ें
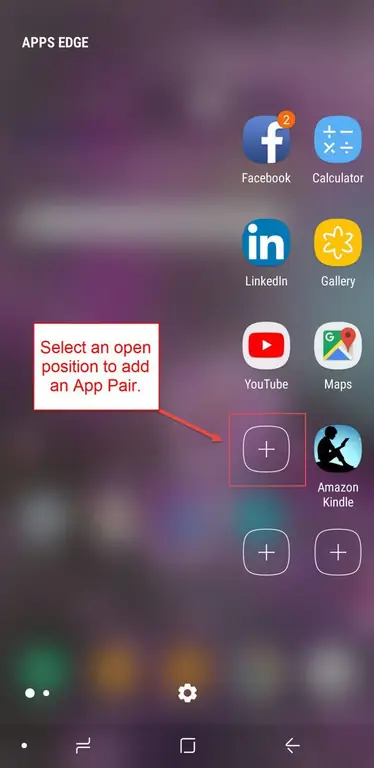
जब आप पहली बार ऐप एज खोलते हैं, तो आपको इसे ऐप्स से भरना होगा। ऐसा करने के लिए, + चिह्न पर टैप करें और फिर उस ऐप को चुनें जिसे आप आसानी से एक्सेस करना चाहते हैं। उपयोगकर्ता अक्सर उन ऐप्स को चुनते हैं जिन्हें वे अक्सर एक्सेस करते हैं।
अपने किनारे पर एक ऐप जोड़ी जोड़ें
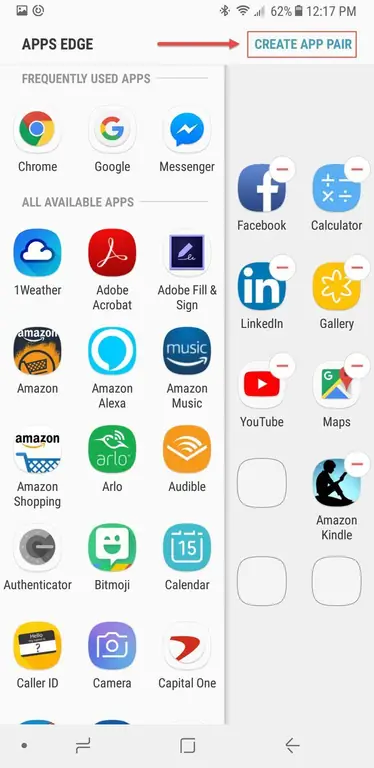
एक ऐप जोड़ी बनाने के लिए, उसी तरह से शुरू करें जैसे आप एक ऐप जोड़ते हैं। ऐप जोड़ने के लिए सबसे पहले + साइन पर टैप करें। फिर, दिखाई देने वाली स्क्रीन में, ऊपरी दाएं कोने में ऐप जोड़ी बनाएं टैप करें।
यदि आपका ऐप एज पहले से ही भरा हुआ है, तो आपको + चिन्ह दिखाई नहीं देगा। इसके बजाय, आपको दूसरे के लिए जगह बनाने के लिए एक ऐप को हटाना होगा।उस ऐप को दबाकर रखें जिसे आप हटाना चाहते हैं जब तक कि स्क्रीन के शीर्ष पर ट्रैश कैन आइकन दिखाई न दे। फिर ऐप को ट्रैश कैन में खींचें। चिंता न करें, यह अभी भी सभी ऐप्स में सूचीबद्ध है, इसे अब ऐप एज पर पिन नहीं किया गया है।
ऐप जोड़ी बनाना
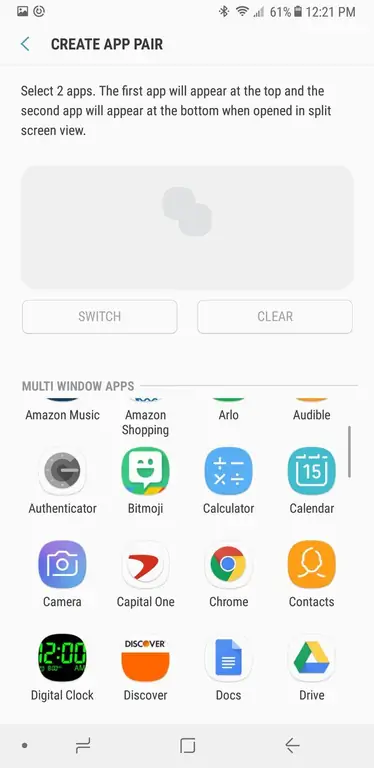
ऐप जोड़ी बनाएं स्क्रीन खुलती है। उपलब्ध ऐप्स की सूची से एक साथ युग्मित करने के लिए दो ऐप्स चुनें। एक बार पेयर हो जाने पर, जब आप ऐप एज से जोड़ी का चयन करेंगे तो दोनों ऐप एक साथ खुलेंगे। उदाहरण के लिए, यदि आप अक्सर एक ही समय में क्रोम और डॉक्स का उपयोग करते हैं, तो आप समय बचाने के लिए दोनों को एक साथ खोलने के लिए जोड़ सकते हैं।
कुछ ऐप्स को एक साथ पेयर नहीं किया जा सकता है, और पेयरिंग के लिए उपलब्ध ऐप्स की सूची में दिखाई नहीं देंगे। हालाँकि, आपको कभी-कभी एक गड़बड़ का सामना करना पड़ सकता है जो तब होता है जब आप दो उपलब्ध ऐप्स को जोड़ते हैं, लेकिन जब वे खोलने का प्रयास करते हैं तो एक त्रुटि संदेश प्राप्त होता है। यदि ऐसा होता है, तो त्रुटि संदेश के बावजूद ऐप्स एक साथ खुल सकते हैं।अन्यथा, आप हमेशा ऐप्स खोल सकते हैं और फिर ऐप्स के बीच आगे और पीछे स्विच करने के लिए डिवाइस के नीचे बाईं ओर हाल के बटन को दबाकर रखें। यह उन ऐप्स के लिए भी काम करता है जो एक साथ युग्मित नहीं होंगे।
कस्टमाइज़ करें कि आपकी ऐप जोड़ी कैसे दिखाई देती है
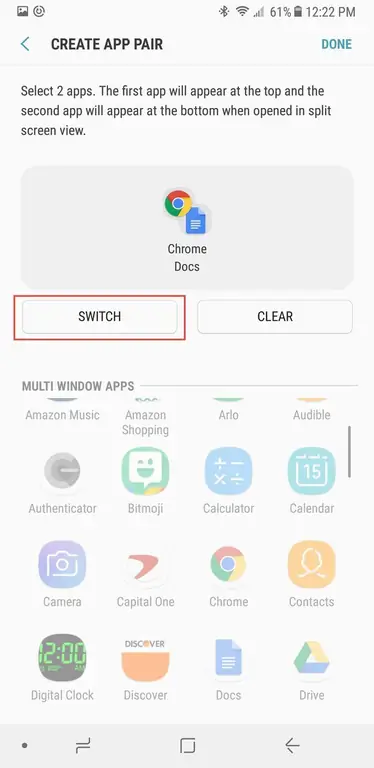
ऐप्स आपके द्वारा चुने गए क्रम में खुलेंगे। इसलिए, यदि आपने पहले क्रोम और फिर डॉक्स को चुना है, तो क्रोम आपकी स्क्रीन पर सबसे ऊपर (या बाएं) विंडो होगा और डॉक्स नीचे (या दाएं) विंडो होगा। इसे बदलने के लिए, स्विच टैप करें।
अपना ऐप पेयर पूरा करना
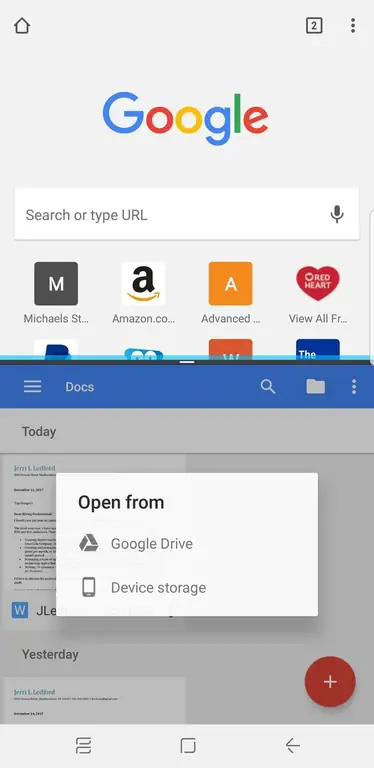
एक बार जब आप उन ऐप्स को चुन लेते हैं जिन्हें आप पेयर करना चाहते हैं, तो हो गया स्क्रीन के ऊपरी दाएं कोने में दिखाई देता है। पेयरिंग को पूरा करने के लिए Done टैप करें, और आप एप्स एज सेटिंग्स पेज पर वापस आ जाएंगे। यदि आप समाप्त कर लें, तो अपनी होम स्क्रीन पर लौटने के लिए होम बटन दबाएं। आप इस स्क्रीन से अपने एज में अतिरिक्त ऐप्स या ऐप पेयरिंग भी जोड़ सकते हैं।
अपनी नई ऐप जोड़ी को एक्सेस करना उतना ही आसान है जितना कि अपने ऐप एज को बाईं ओर स्वाइप करना और उस जोड़ी को टैप करना जिसे आप खोलना चाहते हैं।
ऐप्स को पेयर करना थोड़ा गड़बड़ हो सकता है, खासकर जब आप एक बार में कई पेयर बना रहे हों। यदि आप ऐप जोड़े बनाते समय कठिनाइयों का सामना करना शुरू करते हैं, तो समाप्त होने पर अपने डिवाइस को पुनरारंभ करने का प्रयास करें और पूर्ण जोड़े तक पहुंचने का प्रयास करें।
जोड़े में उत्पादकता
ऐप पेयर बनाने के बारे में एक बात ध्यान देने योग्य है कि सभी ऐप्स में पेयरिंग क्षमताएं सक्षम नहीं होती हैं। आप उन ऐप्स तक सीमित रहेंगे जो सक्षम हैं, लेकिन आप पाएंगे कि चुनने के लिए बहुत कुछ है।






