सेवा एक छोटा प्रोग्राम है जो आमतौर पर विंडोज ऑपरेटिंग सिस्टम के लोड होने पर शुरू होता है। आप सामान्य रूप से सेवाओं के साथ बातचीत नहीं करेंगे जैसे आप नियमित कार्यक्रमों के साथ करते हैं क्योंकि वे पृष्ठभूमि में चलते हैं (आप उन्हें नहीं देखते हैं) और एक सामान्य उपयोगकर्ता इंटरफ़ेस प्रदान नहीं करते हैं।
सेवाओं का उपयोग कैसे किया जाता है?
सेवाओं का उपयोग विंडोज़ द्वारा कई चीजों को नियंत्रित करने के लिए किया जा सकता है जैसे प्रिंटिंग, फाइलों को साझा करना, ब्लूटूथ डिवाइस के साथ संचार करना, सॉफ्टवेयर अपडेट की जांच करना, वेबसाइट होस्ट करना आदि।
एक सेवा को तीसरे पक्ष, गैर-विंडोज प्रोग्राम द्वारा भी स्थापित किया जा सकता है, जैसे फ़ाइल बैकअप टूल, डिस्क एन्क्रिप्शन प्रोग्राम, ऑनलाइन बैकअप उपयोगिता, और बहुत कुछ।
मैं विंडोज सेवाओं को कैसे नियंत्रित करूं?
चूंकि सेवाएं खुलती नहीं हैं और विकल्प और विंडो प्रदर्शित नहीं करती हैं जैसे कि आप शायद किसी प्रोग्राम के साथ देखने के आदी हैं, आपको उनमें हेरफेर करने के लिए एक अंतर्निहित विंडोज टूल का उपयोग करना चाहिए।
सर्विसेज यूजर इंटरफेस वाला एक टूल है जो सर्विस कंट्रोल मैनेजर कहलाने वाले के साथ संचार करता है ताकि आप सेवाओं के साथ काम कर सकें।
एक अन्य टूल, कमांड-लाइन सर्विस कंट्रोल यूटिलिटी (sc.exe), भी उपलब्ध है, लेकिन इसका उपयोग करना अधिक जटिल है और इसलिए अधिकांश लोगों के लिए अनावश्यक है।
कैसे देखें कि आपके कंप्यूटर पर कौन सी सेवाएं चल रही हैं
सेवाओं को खोलने का सबसे आसान तरीका है सेवाएं प्रशासनिक टूल में शॉर्टकट, जो नियंत्रण कक्ष के माध्यम से सुलभ है।
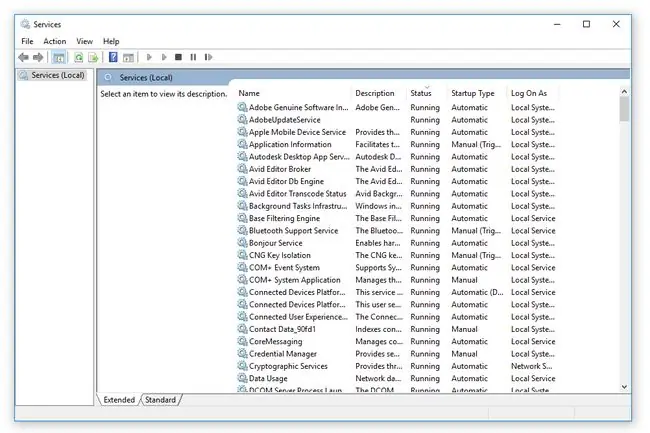
एक अन्य विकल्प services.msc को कमांड प्रॉम्प्ट या रन डायलॉग बॉक्स (WIN+R) से चलाना है।
यदि आप विंडोज 11, विंडोज 10, विंडोज 8, विंडोज 7 या विंडोज विस्टा चला रहे हैं, तो आप टास्क मैनेजर में भी सेवाएं देख सकते हैं।
सेवाएं जो अभी सक्रिय रूप से चल रही हैं, स्थिति कॉलम में चल रहा है कहेंगी। उदाहरण के लिए ऊपर स्क्रीनशॉट देखें।
यद्यपि और भी बहुत कुछ हैं, यहाँ विंडोज़ सेवाओं के कुछ उदाहरण हैं जिन्हें आप अपने कंप्यूटर पर चलते हुए देख सकते हैं: Apple मोबाइल डिवाइस सर्विस, ब्लूटूथ सपोर्ट सर्विस, डीएचसीपी क्लाइंट, डीएनएस क्लाइंट, होमग्रुप लिसनर, नेटवर्क कनेक्शन, प्लग एंड प्ले, प्रिंट स्पूलर, सुरक्षा केंद्र, टास्क शेड्यूलर, विंडोज फ़ायरवॉल, और WLAN AutoConfig।
यह पूरी तरह से सामान्य है यदि सभी सेवाएं नहीं चल रही हैं (कुछ भी नहीं, या रोका गया, स्थिति कॉलम में दिखाया गया है)। यदि आप अपने कंप्यूटर में आ रही किसी समस्या का समाधान खोजने के प्रयास में सूची को देख रहे हैं, तो उन सभी सेवाओं को प्रारंभ न करें जो नहीं चल रही हैं। हालांकि यह संभवतः कोई नुकसान नहीं पहुंचाएगा, यह दृष्टिकोण शायद आपकी समस्या का समाधान नहीं है।
किसी भी सेवा पर डबल-क्लिक (या टैपिंग) करने से उसके गुण खुल जाएंगे, जहां आप सेवा का उद्देश्य देख सकते हैं और कुछ के लिए, यदि आप इसे रोक देते हैं तो क्या होगा।उदाहरण के लिए, Apple Mobile Device Service के लिए गुण खोलना बताता है कि इसका उपयोग Apple उपकरणों के साथ संचार करने के लिए किया जाता है जिन्हें आप अपने कंप्यूटर में प्लग इन करते हैं।
यदि आप किसी सेवा के गुणों को कार्य प्रबंधक के माध्यम से एक्सेस कर रहे हैं तो आप उन्हें नहीं देख सकते हैं। आपको सर्विसेज यूटिलिटी में होना चाहिए।
Windows सेवाओं को सक्षम और अक्षम कैसे करें
समस्या निवारण उद्देश्यों के लिए कुछ सेवाओं को फिर से शुरू करने की आवश्यकता हो सकती है यदि वे जिस प्रोग्राम से संबंधित हैं या जो कार्य वे करते हैं वह ठीक से काम नहीं कर रहा है। यदि आप सॉफ़्टवेयर को पुन: स्थापित करने का प्रयास कर रहे हैं, तो अन्य सेवाओं को पूरी तरह से बंद करने की आवश्यकता हो सकती है, लेकिन एक संलग्न सेवा अपने आप बंद नहीं होगी, या यदि आपको संदेह है कि सेवा का दुर्भावनापूर्ण रूप से उपयोग किया जा रहा है।
विंडोज सेवाओं को संपादित करते समय आपको बेहद सावधान रहना चाहिए। उनमें से अधिकांश जिन्हें आप सूचीबद्ध देखते हैं, वे रोजमर्रा के कार्यों के लिए बहुत महत्वपूर्ण हैं, और कुछ ठीक से काम करने के लिए अन्य सेवाओं पर भी निर्भर हैं।
सेवाओं को खोलने के साथ, अधिक विकल्पों के लिए किसी भी सेवा पर राइट-क्लिक (या प्रेस-एंड-होल्ड), जो आपको इसे शुरू करने, रोकने, रोकने, फिर से शुरू करने या फिर से शुरू करने देता है। ये विकल्प काफी आत्म-व्याख्यात्मक हैं।
जैसा कि हमने ऊपर कहा, कुछ सेवाओं को बंद करने की आवश्यकता हो सकती है यदि वे सॉफ़्टवेयर इंस्टॉल या अनइंस्टॉल करने में हस्तक्षेप कर रहे हैं। मान लीजिए, उदाहरण के लिए, आप एक एंटीवायरस प्रोग्राम की स्थापना रद्द कर रहे हैं, लेकिन किसी कारण से सेवा प्रोग्राम के साथ बंद नहीं हो रही है, जिसके कारण आप प्रोग्राम को पूरी तरह से निकालने में असमर्थ हो सकते हैं क्योंकि इसका कुछ हिस्सा अभी भी चल रहा है।
यह एक ऐसा मामला है जहां आप सेवाओं को खोलना चाहते हैं, उपयुक्त सेवा ढूंढना चाहते हैं, और रोकें चुनें ताकि आप सामान्य अनइंस्टॉल प्रक्रिया को जारी रख सकें।
एक उदाहरण जहां आपको Windows सेवा को पुनरारंभ करने की आवश्यकता हो सकती है यदि आप कुछ प्रिंट करने का प्रयास कर रहे हैं, लेकिन प्रिंट कतार में सब कुछ लटका रहता है। इस समस्या का सामान्य समाधान सेवाओं में जाना और प्रिंट स्पूलर सेवा के लिए पुनरारंभ करना चुनना है।
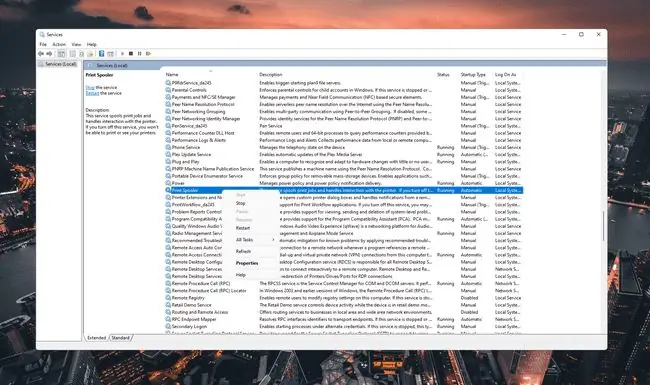
आप इसे पूरी तरह से बंद नहीं करना चाहते क्योंकि प्रिंट करने के लिए इसे चलाने की जरूरत है। सेवा को फिर से शुरू करना इसे अस्थायी रूप से बंद कर देता है, और फिर इसे वापस शुरू कर देता है, जो सामान्य रूप से फिर से चलने के लिए एक साधारण रिफ्रेश की तरह है।
Windows सेवाओं को कैसे हटाएं/अनइंस्टॉल करें
किसी सेवा को हटाना आपके पास एकमात्र विकल्प हो सकता है यदि किसी दुर्भावनापूर्ण प्रोग्राम ने ऐसी सेवा स्थापित की है जिसे आप अक्षम नहीं रख सकते।
विकल्प services.msc प्रोग्राम में नहीं मिल सकता है, लेकिन विंडोज़ में किसी सेवा को पूरी तरह से अनइंस्टॉल करना अभी भी संभव है। यह न केवल सेवा को बंद कर देगा बल्कि इसे कंप्यूटर से हटा देगा, फिर कभी नहीं देखा जाएगा (जब तक, निश्चित रूप से, इसे पुनर्स्थापित नहीं किया जाता है)।
एक उन्नत कमांड प्रॉम्प्ट के माध्यम से, svchost.exe के समान, विंडोज रजिस्ट्री और सर्विस कंट्रोल यूटिलिटी (sc.exe) दोनों में एक विंडोज सेवा की स्थापना रद्द की जा सकती है। आप स्टैक ओवरफ़्लो पर इन विधियों का उपयोग करके किसी सेवा को हटाने के बारे में अधिक पढ़ सकते हैं।
यदि आप Windows 7 या पुराना Windows OS चला रहे हैं, तो Windows सेवाओं को हटाने के लिए मुफ़्त Comodo Programs Manager सॉफ़्टवेयर का उपयोग किया जा सकता है, और ऊपर दिए गए किसी भी तरीके से इसका उपयोग करना बहुत आसान है (लेकिन Windows में काम नहीं करता है) 11/10/8)।
हालांकि यह दुर्लभ है, कुछ प्रोग्राम आपको सॉफ़्टवेयर के सामान्य ग्राफिकल यूजर इंटरफेस के अंदर से उनकी सेवा को अनइंस्टॉल करने देते हैं। यह एक टॉगल हो सकता है जिसे आप अनचेक कर सकते हैं, या एक समर्पित "सेवा हटाएं" बटन हो सकता है।
Windows सेवाओं के बारे में अधिक जानकारी
सेवाएं नियमित कार्यक्रमों से भिन्न होती हैं, जिसमें उपयोगकर्ता द्वारा कंप्यूटर से लॉग आउट करने पर एक नियमित सॉफ़्टवेयर काम करना बंद कर देगा। हालाँकि, एक सेवा विंडोज ओएस के साथ चल रही है, अपने स्वयं के वातावरण में, जिसका अर्थ है कि उपयोगकर्ता को अपने खाते से पूरी तरह से लॉग आउट किया जा सकता है, लेकिन फिर भी कुछ सेवाएं पृष्ठभूमि में चल रही हैं। सेवाओं को तब शुरू किया जा सकता है जब कंप्यूटर बूट हो जाता है, बनाम नियमित ऐप जो आपके द्वारा उपयोगकर्ता खाते में लॉग इन करने के बाद ही शुरू होते हैं।
हालांकि यह हमेशा सेवाओं को चलाने के लिए एक नुकसान के रूप में सामने आ सकता है, यह वास्तव में बहुत फायदेमंद है, जैसे कि यदि आप रिमोट एक्सेस सॉफ़्टवेयर का उपयोग करते हैं। उन प्रोग्रामों में से एक द्वारा स्थापित एक हमेशा चालू सेवा आपको अपने कंप्यूटर में रिमोट करने में सक्षम बनाती है, भले ही आप स्थानीय रूप से लॉग ऑन न हों।
उपरोक्त वर्णित प्रत्येक सेवा की प्रॉपर्टी विंडो के भीतर अन्य विकल्प हैं जो आपको यह अनुकूलित करने देता है कि सेवा कैसे शुरू होनी चाहिए (स्वचालित रूप से, मैन्युअल रूप से, विलंबित, या अक्षम) और सेवा अचानक होने पर स्वचालित रूप से क्या होना चाहिए विफल हो जाता है और चलना बंद कर देता है।
एक सेवा को किसी विशेष उपयोगकर्ता की अनुमति के तहत चलाने के लिए भी कॉन्फ़िगर किया जा सकता है। यह उस परिदृश्य में फायदेमंद है जहां एक विशिष्ट एप्लिकेशन का उपयोग करने की आवश्यकता होती है, लेकिन लॉग-इन उपयोगकर्ता के पास इसे चलाने के लिए उचित अधिकार नहीं होते हैं। आप इसे केवल उस परिदृश्य में देखेंगे जहां कंप्यूटर के नियंत्रण में एक नेटवर्क व्यवस्थापक है।
कुछ सेवाओं को नियमित माध्यमों से अक्षम नहीं किया जा सकता है क्योंकि वे एक ड्राइवर के साथ स्थापित हो सकते हैं जो आपको इसे अक्षम करने से रोकता है। यदि आपको लगता है कि यह मामला है, तो आप डिवाइस मैनेजर में ड्राइवर को खोजने और अक्षम करने या सुरक्षित मोड में बूट करने और वहां सेवा को अक्षम करने का प्रयास कर सकते हैं (क्योंकि अधिकांश ड्राइवर सुरक्षित मोड में लोड नहीं होते हैं)।
सेवाएँ Microsoft Visual Studio प्रोजेक्ट के रूप में बनाई जाती हैं। ऐप बनाने और बनाने के बाद, आप कमांड-लाइन उपयोगिता InstallUtil.exe चलाकर इसे इंस्टॉल कर सकते हैं। Microsoft के Windows सेवा अनुप्रयोगों के परिचय में इस पर अधिक जानकारी शामिल है।
अक्सर पूछे जाने वाले प्रश्न
विंडोज 7 के लिए कितने सर्विस पैक हैं?
आधिकारिक तौर पर, माइक्रोसॉफ्ट के पास विंडोज 7 के लिए केवल एक सर्विस पैक उपलब्ध है। आप इसे विंडोज में डाउनलोड और इंस्टॉल कर सकते हैं या माइक्रोसॉफ्ट की वेबसाइट से प्राप्त कर सकते हैं।
Windows पर Bonjour सेवा क्या है?
2002 में ऐप्पल द्वारा बनाया गया, बोनजोर (जिसका अर्थ फ्रेंच में "हैलो" है) स्थानीय क्षेत्र नेटवर्क पर चलने वाले उपकरणों को ढूंढता है और कॉन्फ़िगर करता है, जैसे प्रिंटर और फ़ाइल साझा करने वाले सर्वर। यह Windows PC पर Apple उत्पादों का उपयोग करना आसान बनाता है।
विंडोज 10 पर सर्विस होस्ट सुपरफच क्या है?
पहली बार 2007 में पेश किया गया, सर्विस होस्ट सुपरफच एक ऐसी सेवा है जो आपके कंप्यूटर को तेजी से चलाने में मदद करती है। यह भविष्यवाणी एल्गोरिथम का उपयोग यह निर्धारित करने के लिए करता है कि आप आगे किन तीन प्रोग्रामों का उपयोग करने जा रहे हैं, फिर यह आपके कंप्यूटर की मेमोरी में आवश्यक डेटा को प्री-लोड करता है।
Windows सेवा के लिए होस्ट प्रक्रिया क्या है?
विंडोज के लिए होस्ट प्रक्रिया एक मुख्य प्रक्रिया है जो डायनेमिक लिंक्ड लाइब्रेरी (डीएलएल) सेवाएं चलाती है। इन सेवाओं को विंडोज़ चलाने के लिए होस्ट प्रोसेस की आवश्यकता होती है, निष्पादन योग्य फ़ाइलों (EXE) के विपरीत जो स्वयं चलती हैं।






